Uploading to Adobe Stock Site
Lesson 6 from: Adobe Stock for Illustration: A Head Start to Your ProjectKhara Plicanic
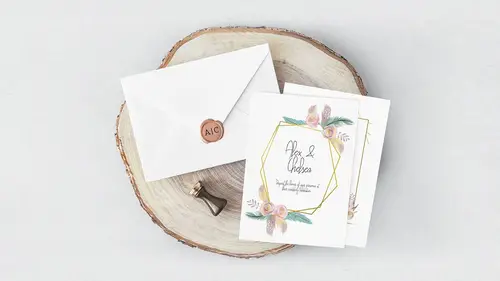
Uploading to Adobe Stock Site
Lesson 6 from: Adobe Stock for Illustration: A Head Start to Your ProjectKhara Plicanic
Lesson Info
6. Uploading to Adobe Stock Site
Lessons
Lesson Info
Uploading to Adobe Stock Site
Once we're happy with our pattern, I think that looks pretty good, then we're gonna come over here, and remember that all of these edits are happening in what's called Pattern Editing Mode. And, before we can move on we have to confirm our changes here. It's kind of like being in Transform Mode in Photoshop. You've gotta commit your changes before you can move on. If you're not seeing the copies, like if you're not seeing the art work, the pattern sort of replicated here, you can come down here to Copies, and I've got mine set to three by three, and they're dimmed to 70%. You can have more or less copies here, depending on if you need to or not. But, once we're happy we're happy with everything, we'll go ahead and click Done. And what's actually pretty cool is, we don't need this anymore, the stuff right here is irrelevant, because they have been sort of baked in to the pattern tile that we just created. I can actually hit delete on my keyboard, and if we were gonna prepare this now to...
upload to Adobe and be a contributor, we could just take the rectangle tool, and click to draw out a frame, so we have a nice filled frame there. And, all we have to do then is click our swatch to apply our pattern. And we can see it in the frame. Now we can also scale, and move, and manipulate this swatch. There's a couple different ways to do that. The easiest, least messy way is to have the pattern selected and then double click the Scale Tool, right here, that will open up our Scale dialog, or Scale window. And then what we wanna do is tell it not to transform the object, so we're gonna uncheck that, 'cause we don't wanna transform the actual rectangle itself, we just wanna transform the pattern inside of it. We'll make sure that there's a check mark here next to Transform Patterns but not next to Transform Objects. And then, we can highlight the number right here, it's currently at 100% scale, and I'm gonna hold shift and the down arrow again, and we can decrease this by 10% at a time. Of course you won't see anything happen unless you click Preview. So, you can click to do that. I don't know what might make a good preview, maybe like 50%, I feel like, might be kinda good. So, we'll go ahead and click OK. And one final little trick that I have for you is if we come back to our Selection Tool, it would be nice if we could sort of move the pattern within the frame, like if I'm gonna put this on Adobe Stock, this is the preview of what the graphic's gonna look like, so I might wanna adjust where the pattern gets cut off on this preview. In other words, I don't like that it's kind of cut off down here at the bottom and like not at the top, it just doesn't. It's not like centered within the piece. With the selection tool active, I can hold down the tilde key, that's the top most key on your keyboard, and if I hold that down I can click and drag within the frame, and you'll notice, it's kind of weird 'cause it looks like it's moving the rectangle, but it's really moving the pattern within it. I can hold down that tilde key with the Selection Tool, and click to just drag the pattern until I like where it's placed within the rectangle. I feel like this makes a good preview. I feel like it's nicely centered in the document, so I think we'd be ready to go. One other thing that if you read the Adobe Stock contributor information, which I highly recommend, it gives you all the tips, and I believe it's included, there's links to it with the course files. If you think that this is really exciting, and you wanna be able to contribute and be the best contributor that you can, they give you a lot of tips about how that works and the ins and outs of the review process, but also, they give you a lot of tips about how to build a nice vector file for people to work with. One of the things that they say is, you know, you gotta keep in mind that when you're designing these files, not everyone has. So, one of the things that they say is, when you prep a pattern, for example, or any piece that has a pattern tile in it, they suggest expanding that artwork before you send it off. I've got this selected, and of course it's just filled with this pattern tile, so before we send this to Adobe, we're gonna come up here and choose Object, Expand. And, we'll make sure that Fill is checked and we'll click okay. And, now that's expanded artwork. So now, no matter what version of Illustrator they're working with, they can either edit the pattern directly here, or they will also, with the file they would get the swatch right here. Now you are a savvy contributor. It's always good when you're building files for other people that you label your layers, label your, you know, unlock things, don't have weird things hidden or off your pace board somewhere, you wanna send a cleaned up, nice file for people to buy. I think if you've ever bought this kind of stuff before you know the difference between a well-built file and a not. It's really nice to have a well-built file and then you know that next time you're looking for a design solution, you might go back to the same designer, 'cause you know they build good files. We'll go ahead and expand that, and let's save this then. So we'll choose File, and we'll Save it As, I'm gonna just put it on my Desktop because, of course, and we'll call it GeoPattern, so that's an AI file. We wanna make sure that we check, for Adobe, they wanna have a PDF compatible file, so we wanna make sure we include that, and we'll click OK. Okay, so then that file would be ready to go. You have a couple of choices when you upload your vector artwork to Adobe Stock, you can upload it just like this. We created an AI file, and you can just go to Adobe Stock and upload the AI file and you can get back to your coffee or whatever. But, they do tell you that if you do it that way, the preview that they generate then, the preview that people see when they're shopping for assets, the color can be a little bit off. And of course, I don't want people to see that. I was testing it, playing around with it last night and it is off, and if you are trying to entice people with your beautiful artwork, you probably want them to see colors the way that you meant them to be. So, the solve for that is to create a JPEG preview yourself and then zip it with your AI file. I'll show you that as well so that we've got all of our basis covered. We've already created the AI file. Let's create the preview. So we're gonna go to File, Export, Export As, and down here then we're gonna choose JPEG. And we'll just leave the same title, and we'll choose Export. And here I'm gonna choose RGB, we want the maximum quality, 300 pixels per inch, and we'll go ahead and click OK. So it's gonna export that JPEG file. And then I'm just gonna pop over to Finder, and let's take a look at what we made. If I go to my Desktop, so we have our AI file, and then we have the JPEG preview. If you upload just the AI file, just directly, then their system will generate that preview for you and you just might not like the color. What I'm gonna do is make a new folder, and we'll call it GeoPattern, and we'll just take this AI file and the JPEG file, drag it in there, and then, we'll zip this. And Compress GeoPattern, so I'm just gonna take this zip file and we'll upload that. So let's bop over. So, back on the website we see this tab, or this button right here to Sell. We're gonna click on that. And then this is where you can see how many downloads your different files are getting, how much it's earned you, and there's all kinds of, if you like numbers and analytics, you would just love that. I don't have anything up here right now, so that's why it looks empty, but we're gonna change that. So from here, we're gonna choose Upload. Let's upload just the AI file and we'll take a look at how it renders that JPEG for us. We'll select the AI file directly and just upload that. So again, in that stock contributor, they give you all the specs. I'm not sure what I did there but if you have any trouble generating your own JPEG preview, you can just upload your AI file. There we are. So there's our preview, so that's just our AI directly. So you can see the color is a little different, but maybe that too could also just be the monitor here. Here's the file we've uploaded and over here we can see all the different tags and keywords and things that we can add to this. I should point out, that if you're also a photographer, it's really easy to upload from, your metadata from Lightroom, for example. If you are someone who has the good habit of already keywording all of your images in your catalog, that metadata will come through and prepopulate here with your keywords. So, for people who are big stock contributors, that's pretty awesome. We can give it a title here, we'll call it Geometric Arrowhead Pattern. Alright, and what's also cool, we can see down here, that keywords have already been generated. They have a minimum of five keywords and a maximum of 20. So, automatically, they're software has gone in here and analyzed it, I mean they have such amazing image recognition software, that it can just go in and say, like, isolated, colorful. I'm not sure where pencils came from, so we might wanna delete that one. I don't think that applies. We can go through here and see what of these might fit, what might be kind of not a good match. So we can delete things that don't match but we can also add, so maybe modern would be a good one. Geometric, I don't know if that was in there. We can add keywords. If you prefer to type them with a comma, so maybe you're copying and pasting this from a file you have somewhere else, you can also switch over here to choose paste keywords and then you can paste them in that format too. So they've really done a great job of making this easy, which is much appreciated. Of course we wanna make sure we give it the right file type, so here is, this is a vector file, for category, I would say, let's look, I guess it's business for if you're creating designs for your business. But you could, you know, Graphic Resources would probably be the best choice because ultimately it would be a design element, so it's a graphic resource that people can use. Okay, and then down here it's gonna ask you if you have recognizable people or property? So, obviously if you're doing photographs and you're taking pictures of certain buildings or you got people in it, you need to be able to have release for all of that. So, if I click Yes, it's gonna want me to add those release as well. In this case we can click no. So you'll notice down here it's ready to submit for approval. Once we're happy with everything, we'll just go ahead and click that. And, here it's gonna ask for an ID because the first time you upload it wants you to add your ID, so we're not gonna go through that part here right now. But, that's all you have to do. So you create the file, you can zip it with your own JPEG preview, make sure you get the right size, or you can just upload the AI file directly, and then you just wanna add your keywords, make sure you label everything correctly, address whether or not you have people or property in it, and then you can go ahead and hit Submit for approval. And it goes through an approval process, so they actually have trained moderators who go through, of course they're looking for things like quality, and relevancy, and sellability, and all that kind of stuff. And, that's it, and then you would get approved, and then it can start selling, and you can start tracking it. I really encourage you, even if you're like, oh but I'm not a big stock person or I don't have a catalog of 10,000 images to upload, that's okay, you can just start with just one. And, you never know, maybe you get bitten with the bug and you really wanna make this a thing. You never know what can happen, it could change the course of your career, possibly, who knows. But, that's really all there is to it.
Class Materials
Adobe Stock Contributor Tutorial
Adobe Stock Contributor Guide
Adobe Stock for Illustration - Course Files
Ratings and Reviews
Sonia
Khara is really very good at explaining everything. I liked this class so much! Thank you!
Muhammad Atif
Muhammad Atif
Student Work
Related Classes
Logo Design