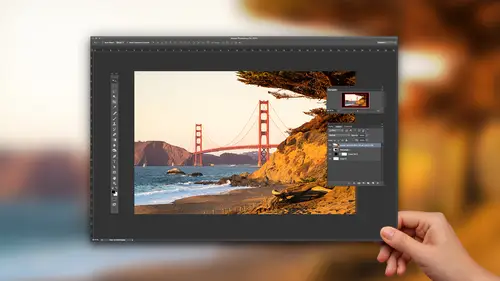
Lessons
How to Master Adobe Camera Raw
20:36 2Create Better Black and White Images
07:38 3Creative Color Adjustments
15:46 4Retouch Away Distractions
09:36 5Paint in Adjustments with Adjustment Brush
10:23 6Use Radial and Graduated Filters
13:59 7Batch Processing in Adobe Camera Raw
06:32Lesson Info
Retouch Away Distractions
we're gonna look at a couple approaches that we can use for cleaning up distractions or anything, an image that we that we need Teoh get rid of. We have a tool which gives us the ability to remove either spots small or areas that are vixen, hit, spot removal tool or press a wiki. And on the right, we have a couple options. We have hell and we also have clone. And what's kind of worthwhile to do is when you're new to these kind of tools is just do something silly, impressing the right bracket key to make my brush bigger. And what I'm gonna do is maybe just click and drag across the image and see what happens. And what happened was it tried Toe auto Select an area to cover up. It said what I drew over was bad. I'm gonna bring some good stuff on top of that with healing. If I compare that to cloning, what's going to be more of a one toe? One thing? Do you see how that's happening? If I take this over here? This is gonna look kind of weird horrible, but you're going to see that it's trying...
to bring over this exact object were healing is sort of Let's blend it in. Do you see the color kind of blended on that edge? I had the delete key to undo that. How does that relate to improving this photograph? Well, with this image, I wanted less in the shadows underneath the eyes. So it's not like I'm trying to obliterate them. I just want a lesson them. So healing is gonna be important cause it's smoother, right? I have a brush. I have feather with no feather. It's just a really hard edge brush with a little bit of feather. Soft and smooth transition. Opacity all control in the second. So I'm gonna grab this tool in just click and drag over that part of the image it auto sampled the left No good. I'll relocate it to the cheek. And so then it's placing skin tone, which is similar on top of the shadow, and in this case, it's too intense. So I'm gonna drop my opacity down and you can see museum in really close. You can actually see what's happening here. Um, you can see how I can say, Well, how much of that do I wanna have out? You can't remove it all the way. It looks silly. People need shape underneath there, I But if I just do one of these deals, maybe Let's just say to right there and I'm gonna click done for a moment. What, then? Want it done? Um, it's my first mistake of the day. I'm skinny. I make mistakes all the time. Um, So, um, there's our adjustment here in me. Just undo it. Do this thing again. You get the deal where we bring it over to a nice area and find just the right, Maybe spot there. And what we can do is you see, my my preview. I'm just trying to look at how it can kind of take that thing back and kind of scale that. So I'm reducing a blemish, not getting rid of it all together. And if you're your flavor is to have a little bit more of it gone, you can bring it up. I'll do you one more over here. Same thing. Just drag over that. In this case, it's you know, you gotta help it out. Sometimes it'll nail that other times you'll need toe give it a little bit of a hand and in order to be able to get rid of those those type of things. Another thing we can do here, of course, is work on little spots. I mean, the tools called the spot healing tool. Yeah, that tool. Is there a short? Yeah. Shortcuts A Beaky from Okay. Speaking. And I want you. If you get this course, there's you get all the shortcuts, right? Yeah. Yeah. That little bit of material that this court has all that. You're trying to write this down, scribbling down? Yes, I get the course. You get it all? Yeah. Printed out. Um, and so this little view visualized spots, It basically helps you see things you might have overlooked, and you can change its sensitivity. And if it's up high, it's not gonna be very insightful. But sometimes it says, Oh, hey, you know, I noticed there are a couple little things right here, and actually, my monitor isn't very clear, so it helps me realize like, is this a spot on my monitor? Is this a spot on the image? And so I can then go ahead and deal with those, and it's just a matter of clicking on him, and it will try to auto sample to find a good area. The wiki is a shortcut to hide those little overlays. So sometimes it's nice to have those gone because it's hard, at least for me. It's hard to evaluate. Does this look good when I have all these little circles everywhere? And when you're really retouching portrait like this, you're gonna have a ton of these little things, depending on the style of portrait, the style of retouching and all of that. And again, that wiki, they're still there, they're still active. They're still doing it. It's just hiding the overlay. And that show overlay is also accessible by this button right here. So it just gives you the ability to retouch non destructively. You can always change this right? Always go back really lightweight and nice results. The thing that keep in mind is healing versus cloning is kind of the trick there with that kind of thing, let me show a couple other scenarios. This one's different, but in this case, the have a photograph of a building and these were all shot with the same camera lens combo And if we go over to that tool, press the Beaky turn on visualized spots. What we're gonna see is that we have the birds in the air. But then I also have this dust that was on my camera. Zoom in a little bit. You can see these spots right there. If I go through different images where that Skye is visible, can you see how the dust doesn't change their? Here's the dust right there, you know, there it is right there as well. And so this is just showing me that I have this issue of multiple images and you can retouch it in this view. Or maybe, let's say I want to get rid of one of the birds. I can click it here, and it's gonna take out, Need a little help. It's going to be able to take out whatever those dots are, will turn visualize spots off and help me find problems. And the reason why I wanted to show an image with Sky is sometimes you don't notice the problems up there like a face. If there's a glaring, uh, issue, you're going to see it right away. But the sky for me. When I opened this image up, I thought it was fine. Then I turned that on a realize Oh, shoot. I dust on the lens. So I need to fix that and I could go through and later we'll look at how we could batch process this so we could apply those settings across multiple images. But again, just another example of a scenario where these tools aren't just for portrait's. These tools air for everything you know. They give us the ability to clean stuff up. All right, let's go to one more scenario. This one this was I was filming this course, and so the camera needs a shot. So he's there. But I want to get rid of him, and this is where this tool won't work. Well, if I try to go in here and retouch the guy, what will happen? Is it just too big of an area? And it's a little bit too complicated? Um, you can see that. Most importantly, when you have things like this, you want to line them up so that the ocean lines up with the ocean. It did a decent job doing that for me, but it just it. Just having a tough time like it can't. There's a limit to what it can dio what I always think about if it's small and relatively open area, um, I'm gonna do camera. If it isn't, I'm gonna hit photo shop. So an image like this, I would press the delete key, get rid of that spot removal, and then here I'm going to say, Let's send this over to photo shop and finish it off. I'll just do a quick little fix on this as long as we're seeing How do these tools integrate as well? So with this kind of thing, the trick for removing something like this I'm using Quick Select right now. And I know this is a camera class, but hey, all these tools, it's all about the combo of them. You want to select them and there's a tool which is called the show to content Aware Fill. You can access it by going to the edit, pull down menu Phil and then content aware it won't work. But I'll show you how to make it work for a second. So when I hit OK, what's gonna happen with this one is you see how it's like little ghost man. It's kind of there. It's because my selection, although it was good, it was too close to a troubled edge. So I need to have a little more breathing room. So undo that If you go to your selection and just say modify and expand and I don't give it five pixels, I'll just guess at it Help! That's not enough. Filter select modify, expand. Going to give it 15. So now do you Did you guys see that? How? It's a little bit bigger and I'll just do the same. Exact thing is before edit Phil, choose content aware and hit. OK, and what's gonna dio is did a pretty good job. I mean, I may need to go in with some of my other tools and work on the horizon. It didn't nail that, but you least are starting to see that's where I would go. I would need to do the same thing with his reflection, you know, and so we could do that. And so sometimes with the more free form shape like this, we might even just select it. Go back to that edit Phil run content aware fill. It's gonna get us there a lot faster, a lot more effective than camera raw. So while cameras great with all this retouching stuff, it's amazing. Do as much as you can when you hit a wall hit photo shop. You know there's no need toe. Overdo it inside of camera. And I think you know, that was a 22nd thing. We could spend another 30 seconds and it would be pretty good.
Class Materials
Bonus Materials with Purchase
Ratings and Reviews
MikeD
This course is a follow-on to Chris Orwig's "Beginner RAW Processing" and you should watch them both, in order, the get the best value in using ACR CC (Adobe Camera RAW Creative Cloud) for it's full effect. I would also say it borders on the criminal that after all this time Adobe keeps ACR, Bridge and Lightroom alive simultaneously.. While there was a time when they made money selling multiple apps, recent subscription models make this a waste of time and money, both for Adobe and we users because they have to keep programming teams alive to keep them separate and there's very little return on that investment when not selling these apps separately. While it is true, these apps are not equivalent, the little differences they bring to the table could easily be combined into one app and drop the other two. However, I'll get off my soapbox and talk about this class. Chris has a terrific presentation style and provides some great personal insight into how and why you would use certain elements of the tool. It's that insight that makes this training better than just reading a book on how to use ACR. I honestly seldom used ACR. I would look for my files in LR and use that tool for all my touch up work. On iamges where I knew I would be performing a great deal of touch-up, compositing or the like in PS, I's browse for the image in Bridge, make some broad touch-ups on the folder and then just go straight into PS. Having watched this class, I am changing my thinking and running ACR as a separate app and doing most of my touch-up, even on JPGs using ACR. It has much finer control and still allows you to enter LR or PS if you want to get into more specialized touch-ups. This class will help you get the confidence where on many shoots you can go from camera to ACR to customer. The two classes are fairly inexpensive, although I would question they could be rolled into one 2 hour class instead of two 1-1/2 hour classes due to overlap, but they are worth watching to gain some great insight into how to use ACR and why.
Denise
LOVED this class! Lots of quick and easy-to-understand tips that are presented in a very clear, intentional and organized way. I found my jaw dropping open a lot because I couldn't believe how easy it is to make adjustments in ACR after I've been doing things the long and hard way for too long. This is worth its weight in gold. Really great tips.
Pamela Richardson
Highly recommended! Chris Orwig is an excellent teacher, and very generous in sharing his knowledge. For more details, please see my review on Mr Orwig's class on Beginner RAW Processing.