Automating Adobe Photoshop Using Actions, Droplets and Variables
Lesson 1 from: Automating Adobe Photoshop Using Actions, Droplets and VariablesJulieanne Kost
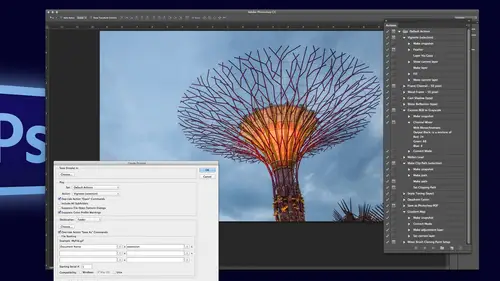
Automating Adobe Photoshop Using Actions, Droplets and Variables
Lesson 1 from: Automating Adobe Photoshop Using Actions, Droplets and VariablesJulieanne Kost
Lesson Info
1. Automating Adobe Photoshop Using Actions, Droplets and Variables
Lessons
Lesson Info
Automating Adobe Photoshop Using Actions, Droplets and Variables
We are delighted to welcome back julianne cost because julian is the principal digital imaging evangelist for photo shop and light room at adobe systems and she's the founder of jake offs dot com she's a great friend of the creative life family I know you love her to welcome back julian cost way have a little bit of a complex topic for this last session this last ninety minutes but what I my goal is is that I want to make actions accessible for everyone like that's my goal because most people I think you know they'll say I've got like you know something to dio to fifty images but oh it's going to take me more time to figure out the action then do it maybe like the person second time but after you understand actions and like kind of can move along and take those trying training wheels off this will speed up your workflow completely in ways that probably are hard to imagine so before we get into actions there's just one thing I want to do and I just want to show you image processor so th...
is image processor is just a script and it's a really nice script if all you want to dio is save out your images into a different format right? So I'm gonna be working and bridge and then going to photo shop anything that we do with actions we can really start from photos shot, but I'm going to start with bridge because bridge allows me to pick individual images if I only wanted to select, say, maybe ten images out of twenty. All right, so here we are. We're in bridge and it's these images that I want to quickly just say about a jpeg files so you can see there psd file's already, but maybe I need to send him off to a client. So underneath the tool menu right here under photoshopped, we've got the option to choose image processor, and that will go ahead. And what what is this? Oh, I think it's that blufgan, we'll just say, ok, all right just wanted to be a little chatty with me. This will bring up image processor, and we get to just do four simple steps, so we've got to select the images to process what we've already done that because we started in bridge, I selected the images so it knows that there's four images open, then it's going to ask me to select a location to save the processed images so we can either save it in the same location or we can go ahead and select a folder up to you for now, I'm just going to save these out a jpeg files, so I'll save them into the same location. We can determine our quality what size we want them if we want to resize them down so let's say we were going to send these and I only want them to be eight hundred by eight hundred pixels now that's that might be a little bit interesting for some folks like because my images started off square so you might think that I'm cheating but I'm not all right so what's happening is whenever you see this resized to fit because we also have a script option that you can re signs to fit as part of inaction all that does is you're creating a box a box of a certain number of pixels wide and high and you're telling photoshopped to resize the images down into that box now if you've got a horizontal image right or a vertical image is not going to squish it into the box it's simply going to make the longest dimension the longest or the tallest or the widest it can fit into that box and then we can also convert the profile for us rgb that's quite convenient like if we wanted to post these to the web at the same time if I wanted to I could save out as a photoshopped document I could also save out as a tiff document and it would do this all at once and once you learn about actions and you create some actions you can actually run one when you're finished exporting these files, if you wanted to, but for now, I'm just going to click run just so that we can see what the results are so what's happening. Obviously, his photo shop is opening up all those files and, well, it's already done, so you can see it did it a lot quicker than perhaps if we were doing it ourselves. And here is the results, so we've got a j peg folder weaken double click on that, and there are j pig files eight hundred by eight hundred pixels, so if all you're trying to do is re savior images into a different file format, image processor is a great way to do that. Just a little known fact. If you're using light room, a lot of people think, well, I don't want to use light room, because when I say export, it only lets me export in one file format at a time. But the thing is, is that you can batch even kind of stack processes and light room, so you could go to export in light room and say, export is j peg and started exporting like five hundred images, and while it's still exporting images, you can tell it, oh, and by the way, go backto export, and now I'm going to export as a different size j peg or his psd files where's tiff files so even though an image processor is really handy because all of your different formats the tiff j peg and psd zahren one dialogue right, you can do the same thing in light room. And, in fact, when she set up those presets it's, it's really quite quick, all right, so that's enough with image processor, we want to talk about actions, so we're going to go to photo shop now if you've never used sanctions before, the actions panel is not showing. So I'm gonna go right here into the window menu and show my actions, and I'm going to just bring it over here with the rest of my tools. For those of you who who worked with me in my other sessions, I just wanted tio explain a little bit. I prefer all of my tools over here on the left hand side, it just makes it easier for me when I am selecting tools, and then my panels like my layers panel my properties, male it's, nice to have everything over here with the options right above so that I'm not constantly playing pong and going back and forth from one side of the monitor to the other, and if you don't know what punk is, then then I'm feeling really old, but I hate pong. My brother used to always beat me at pong. Eso that's the extent of all of my video games? All right, so actions let's, go ahead and just reset the actions panel so that you guys would see this the way that it looks on your computer. So by default, we have this one folder of actions it's we call him set. So this is a set of action when you use the disclosure triangle, that little arrow, you can see all of the little preset actions. Now there are additional actions that ship with photo shop. If we use the flyout menu here, you can see here are a number of other actions if you wanted to load those up like here's, some production actions and go ahead and take the time and go through those, but we're going to learn how to make our own actions, so I don't want to waste time. I'm looking at ones that air there by default. And don't worry if you if you ever, like, throw away your actions like if I throw this one in the trash and we throw away our default actions it's really not a big deal, because I can use the flyout menu and I can always come here, too. Reset my action so I'm gonna throw him away so that we start with a blank canvas so I'm not going to reset him but just know that they're always available all right so before I start a new action I need to create a new set or a new folder in order to put that into and we will go ahead and call this simple actions okay click ok and we can see there's our set of our empty folder that we're gonna put are actions and now the first action I'm going to create is going to be really really simple before I go to the new action though I'm actually gonna open up actually action boy I got to stop using those two words together but before I start my action let's just go to bridge and let's just open these two images so both of these images have multiple layers we can see those layers here in the layers panel for both of these and I want to create an action that just flattens the image some of you are thinking I can do that with a keyboard shortcut you can but you can't batch process a keyboard shortcut so what I'm trying to do here is I'm trying to show you how when you do the same commands over and over and over again how to be more efficient right so we'll just do the quick flatten image so we need to start our new action we're going to call it flatten image okay? We're going to put it in that simple action sent if we want to we can assign a function key and what what's nice about this is like if I use f ten and I say, well, I also want the shift can the command key because most people think, oh, you can only have like these nineteen options? Well, no, because you can also add the shift or the command or the shift and the commander of course they would be control on windows and then weaken other we can also color code it, which I love because I've already mentioned that I'm a bit tidy, so tidy color coding is really great you won't see this at first, but I'll show you in a minute when the color coding comes into play, so we'll go ahead and color code that red and then all tap record. So as soon as I say record, you can see that this little button down here the soul icon turns red so evidently that's supposed to tell me something, but since my vcr still flashes twelve, I'm not really sure I understand that, but I think it means it's going to keep track of everything I do all right, so all I have to do is I have to go under the layer menu and safe latin image ok, and there it is, so it flattened it. Now when you first make actions, you'll forget to stop recording. I'm pretty sure that all forget to stop recording at some point, but all do it on purpose so that I can show you what happens and how to fix it. So we'll go ahead and we will hit stop recording. We can either use this button right here or, of course, for all these commands, we go ahead and use the fly out and stopped recording. So that's what we did, we recorded a one step action when I moved to the next file. If I want to play that action, I just need to select it or you'll notice really nice feature photo shop actually put the short cut right here so that we can see it, which is quite nice because otherwise I would forget what shortcuts I use for what actions, but if we just click on the play button, there we go, we flatten their image, so I think you get the feel for it, right? Ok, let's do another one will close both of those we don't need to save them and we'll go back to bridge and what about these two images, ok, these two images air different in size, so we'll open both of these and I want to make them four by six at three hundred pixels per inch, so now we're going to come up here and we're going to create a new action and this new action is going to be image size, all right? I'll leave it in the same set, we can put a function key or not up to you, but I will also color code this one red and then tap record. So now all I want to do is go to image size, right? So we go to image image signs, by the way they are both both of these images are a two by three aspect ratio, so I don't have to worry about that. So when I go in here and I say, well, I want to make this four inches wide it's going to automatically calculate six inches high, all right? And then we'll click ok, we'll stop recording and we've made our second action all right again. Now, some of you might be thinking, well, I could just use the keyboard shortcut you can, but then you can't use a keyboard shortcut when we bench process. The other thing that you'll notice is that a keyboard shortcut does what if I use the keyboard shortcut? I think its command shift I or command option I to go to image size, what does it d'oh it brings up the image size dialog box it doesn't actually apply that command right when I go to my next image right here, if I play this action, I have the option of just saying, just do it like I don't want to see that dialog box come up, so if I hit play, it just does it now if I want to see any dialogue box and this is for any any feature that has options, see flatten image doesn't have any options, so there's, no little disclosure triangle right here, but image size has options. These air the options, these air, the settings that I said I said, please make the with four inches because I'm polite, please. So all use commands here controls you to undo that if I want to change the with every time a new image comes up, then I can click right here between the check and well, I click in the empty well between the check and the command. All right, so now, if I were to click play, it brings up the image size dialog box so that I could make changes for each image. If I wanted each image a different sign, all right, I'm gonna cancel that we'll go ahead and close these all right, we don't need to save them, and now we're going to go ahead and make a multi step action, so I need this image open, and I can hide my ruler so that's just command our control are you know, ah lot of times, if you've got a bunch of different source images that are coming from different locations or different people, you might want to put in commands like flatten image and image size so that you start all of your images at the same point before you continue moving on with your action, but instead of re recording all of these, I can just drag them to duplicate them. I don't have to re record everything. So this time, when I create a new action in this case, it's going to be I want to add a key line when I add this key line, I put it in simple actions and let's color code, this one yellow instead, I'll tap record, but then I'm going to actually stop recording. I'm gonna stop recording because I want to steal flatten image, and I'm too lazy to re record it, so I'm gonna hold down gotta hold down the option here, the all key otherwise, if I grabbed the flattened image command and move it down, what happens, it moves it it doesn't copy it so well. Undo that command z and this time I'll hold down the option of the all key and we'll drag this down. Hello? I just want flatten image to go down there, so let me try that again. Option drag down there. Ok? I must have done something wrong. Getting tired of that of doing something wrong? Oh, I totally told a lie in my video. It wasn't a lie yesterday, so yesterday it was the truth as far as I knew it, but it was a temporary tree I have been learned was wrong. Somebody asked be that would be a white lie, would it? No, it wasn't white light because it wasn't like to make someone feel good. It was because I didn't know any better after the new color for that kind of life. You know, it makes me sad, too it's a blue light like so someone asked if they had a video with audio. If they had a file that video and audio, could they just import the audio? And I said no, but it turns out that if you have, if you have in your timeline, if you want to add just the audio from a video file, don't add the video, go to the audio track, click add audio seems very logical now that I'm saying it out loud doesn't click add audio and it just says, well, I'm gonna ignore the video and just add the audio who knew evidently one of our watchers way all do and you do too that we all did and so do I. I also learned that in the camera raw when you're in kameron you've got like five images selected I thought that you could add like the radio radiant to are the radio filter or the graduated filter to all of those images at one time it turns out you cannot, but I've had a discussion with the engineering team, so who knows? Maybe it's something that we might look at in the future. So it's great that's one of the great things about created live is everybody learned something to some people it's more awkward because they learn and they're supposed to know already, ok, so I've got the flattened image command there, and I also want the image size commands I'm gonna option dragged down image size to add that to my action. Now I don't want image size to pop up every time, so I'm going to turn off our toggle off that little that's supposed to be a little dialogue icon that comes up all right so and some people always ask, well, why did you flatten image first before image size because if I if I run image science first than it has to flint it has to run image eyes on all those different layers and that's going to take more time so I want to flatten the image first so that when it goes to image size all it has to do is just resize it that one layer okay so it's flattening it's going to emit size now before I continue recording right now because we want to add more steps to this I have to get my document into the right state because right now this is a layered file and it might I have more it might be bigger than four inches wine so in order to do that what you can do in any action is just you can double click a step in order to apply just that step in your action now if I double click image size in order to play that it brings up the image size dialog box. So since I don't want to make changes here or if I did want to make changes here I could enter it in for example, if I want to go six by four I can do that you can also just hold down the command key if you don't want that dialogue box to come up for the control key on windows all right so now I want to start recording so I'm going to click on image size because that would be the step in my action where I am, and then I would use the flyout menu, and I want to start recording, I don't want to record again. What that does is record again, puts the same step in again, I don't want that, so I'll start recording, or I could have just clicked on a little red icon down there, and we can zoom up. You'll notice that by default, the zoom percentages are not recorded, but I'll show you how to insert a menu command in a minute to insert a zoom if you wanted to, and all I want to do is create a key line, right? So probably the one of the easiest ways to do this is just using the rectangle tool and let's see, I want no phil, I want to stroke, but I want to stroke of white, so I'll set that toe white and I probably only one a stroke of maybe one pixel, all right? So now we'll just drag out a little key line here. You know that as you drag with the rectangle tool, whether it's, the marquis tool or the shape tool, if you hold down the space bar, you can reposition where you begin, you're basically you're x y corner points right there, all right, so let's say we like that. So there's our key line, but I would also like to fade back whatever is outside of that key line. So what I'm going to do is I'm going to I'm going to load this as a selection, and the easiest way to do that is just hold down the command, you'll notice that your cursor changes so instead of just having the hand cursor, you've got the little looks like the marquis tool. So if I click on that with a command of the control key that loads that as a selection now it's a little bit odd sometimes really like, well, why didn't it just load the key line, why's it, loading everything inside of that? Because remember, I just put a stroke on a solid rectangle that has no phil but photo shop actually thinks it's still a solid rectangle, so it's loading up the solid rectangle or the rectangle is if it was solid. Now, I just need to go back a click down onto the background here and then we'll click to add a mask and you can see how it just kind of masked out that background. But I don't want the mask to be black and white I'd actually like it to be great and white, so what I'll do is I'll just come down to the density slider and we'll just lower the density there, so now I have this little key line in the little background that that's semi transparent, so if we look at the actions pelant, we can see that all of those steps have been recorded all right, so I never have to do this again, which is lovely, but if I'm going to batch processes if I want to apply this to multiple images, what I'm going to need to do is I'm gonna need to include a save and a close well, I don't have to, but I think it's the easiest way, so I'll go ahead and do a save actually, I should have done a save as so we'll do a save as and I'm going to save this to the desktop because I just I can't remember if that was a photoshopped file or a I think it's a photo file, I don't think we'll let me look it was a well, I just saved it is psd, so I'm not sure if it was ah raw file, it would have automatically gonna save as if I'd started with a raw file, but we'll just save this and it's important to note that I'm doing two things when I say if ok, I'm saying in a specific file format and I'm saving to a specific location when you do a batch process you can overwrite the location to where you're saving but it will still save it as the same file format okay, we'll walk through that in a second so I'm gonna click save okay and then close and that close probably should have asked me to save but since I have that other saving here it probably isn't going to so we might need to fix that in a minute but let's, go ahead and see if this if this works we'll go ahead and click stop recording and I don't need this saving here right? So I'm gonna throw out is how I show you that I did that on purpose this is how you can always go back so don't fear actions because you can record any steps you want, but people think, oh, if I mess up I'm going to start all over again I don't know if you don't want that save command they're just throw in the trash all right? So now I still have this save command which is saving to a location as a j peg all right? But I'm not doing just that safe I think there's a question and can I choose the actions which one I want to save it black come let's say I want to say only the image science and not every action if you don't want to go, can you can you throw away other actions now just save it that shows it which actions I want you just one specific commands to play out of a hole action absolutely. So if you decide at this point I want to keep something in my action, but I don't want it to play on this set. This is what this little check marks for so you can check on and off each command within the action you just have to be a little careful because if you toggle something off, you know it obviously it's not going to play that command it'll just skip to the next command, but there are really useful cases. Well, I'll show you that when I do ah process a command that our inaction that does one set of commands with a raw file versus like psd files, where sometimes you might want to crop to come up and sometimes you don't okay, so I'll leave these all on let's go ahead and go back you can see here what's happening is I have saved over that original file, but that's not a big deal because we'll just open that again and we'll just delete that and we'll delete the mask and we'll just delete it and we'll just go ahead and actually you know, this is a good lesson because this file now is in a different state and that would mess up this action because you'll notice that it says there's a specific command recorded to select the layer background right? So it might you have to be really careful with the layer names and what you've recorded. However you'll notice that that's why I have this flatten image command here because then I know that I'm always starting with the background and if you have an image that is flattened right? So if I just double click where it says flatten image there if this image starts off flattened and I play this action photo shop smart enough to not like cough up a hair ball right it's just going to go oh, the images already flattened or you know what, it's a really good thing if you've got images coming from all over the place like tons of people submitting images for like a contest or something, you can add things like flatten image resize image convert to our gp, right? Maybe some of them come in his gray scale so you can do all those things, and if the file is already in that kind of if it's at that point or it's in that mode, it will just skip over that step in the action all right, so let's go ahead and play this and let's just make sure and do I want to save this and I do not want to say this so you know I'm gonna dio this would come up every time if I were to batch process so I'm gonna hit cancel and then watch this I'm going to swap out this close command because see how this close command doesn't have the little triangle here so there's no options associated with it waken fix that we throw it away we go to save this is where our command is this is where our current step is in our action we use the flyout menu we start recording again and now we hit close and it says oh you want to save and I say no I don't and then we stopped recording now my clothes command has a disclosure triangle here and it says if we look at it close with saving no uh uh uh see, we just have to, like, figure out what photoshopped really wants from us and then we bend it to our will all right? So there's our action now let's go back to bridge okay, I have a bunch of images and I want to apply them let's go back to photo shop for a minute if I started photo shop I can certainly go to file automate and bench but when I go to batch when I go here to source I've got a folder and everything else is great out so a photo shop on ly lets you bench from a folder and we don't want that we gotta cancel we go to bridge and bridge maybe we only want to run the action on these four images right? Did we checked to see if this actually worked I don't think we did maybe we should go up and just make sure before I run it on all of these if it worked yes, it did I was just checking member I said to save it to the desktop so okay, it worked very stressful this whole batch processing all right, so I'm gonna grab those images this time because I'm in bridge when I go to tools photo shop and they go toe bench, huh? It's a source bridge? Yes, please. Those four images and only those four images that it says are you sure because you could pick a folder no, no, no, no, no. I spent all that time picking those images there they are. So we need to make sure the action that's gonna play is the one in the simple actions add key line we're gonna grab the four images from bridge now we have a bunch of options override action open commands we don't have any command in here called open so we don't have to worry about that. All right? A lot of people, when they're first beginning, when they first start recording their actions will say, start recording, then they'll open their file and then we'll record the rest of the action, and so then they'll get to this point now, like, oh, I don't really want that open command to play because if I have the open command play, it will open the same file every single time, so we don't have an open command, so we don't have to worry about it include all sub folders that's if we had actually selected a folder up here, suppress file open options dialogues, let me translate when you're opening a raw file from bridge, it opens up in adobe camera rock. Would you like me to show you those options? That's what that says, unfortunately, in german, when we translate that sentence, it gets really long and it won't fit in the box, so we have to say this instead. Now there are other times when opening a file would bring up other open options for those file formats, so that's a little bit generic there, okay, suppressed color profile warnings I'm going to leave that on just in case there's a mid mismatch, I might have one image out of five hundred that's in a different color space or something if I'm going home and running this action I don't want the action to stop on my third image just because it has a profile mismatch I don't want that dialogue to come up and say hey hello julianne have you left yet um I have a question for you yeah no we don't want that we just wanted to work through it all right so destination oh you guys don't do none I mean there's times when you want to do none but what if you'd scanned in like huge files and one of your steps was to resize and then well and then you run the action like five hundred images and your destination is none so when you come back the next morning like all five hundred images air open or what if you say saving close so you open up those tiff files and you resize them and then you say saving close and it saves over the original we don't want that that's like a monkey with a loaded gun that's what those options are we stay away we go to folder now see I have said that but if jared ever watches me he's going to come back and say I love that feature I use that feature all the time so I'm sure there's people that use that feature but for right now we're not going to we're going to save to a specific destination we're going to choose that destination we're going to go to our desktop we're going to add a new folder and we are going to call it processed because that's where we want our files to go okay, so there's our process folder we're going to click choose now this little guy right here when you click override action save as commands you get this dialogue box when this option is on files will be saved the destination folder only by say that steps in the action if there are no savers say that steps no files will be saved got it? Okay we're clear we're good now we are clear we say don't show again what that's telling us is basically it's gonna override the save as command it will still save it as the same file format it will save it is your j peg or is your psd is your tip file? Whatever you told it what have you recorded in that action will still save as that file format but we've told it to go save it instead of wherever we were just testing the action we told it we wanted to go save in this folder and we selected the folder so that's what the override say the override actions save as commands see there's my save or save as command all right now we could rename this if we want tio that's up to you you can make it compatible with windows and unix just in case, so if there's any illegal characters there, it'll warn you and you can tell it either stop for errors or just log errors to a file might be convenient if you've got thousands of images that you're processing to just log those to the file so it doesn't stop in the middle of processing, okay, right now I'd actually rather have it stopped for errors when I'm creating the action to make sure that the action runs okay? If not, I want to know where it's it's having the problem without having to look at the log, so we'll click ok and we want to add a key line to those four images it's reading the raw file format, then it's going to go ahead and do all those things that we did in the action, which I can't see right now because it's blanked it out. So one of the things to notice when you're running actions is that photoshopped doesn't always rewrite the whole screen, right? So it's trying to do this as fast as possible so it's not going to take a break to stop and rewrite it saying I'm going to go through step one step two step three step force of, you know, so we're going to flatten the image we're gonna go to image signs and do all those things so I could probably cancel out of this about now because I think we understand what's happening but so one thing I'll just point out is when you are let's go to bridge let's go to the when you are working with with raw files it is important to know what your workflow settings are right? So if I go command are these settings right here are super important to know what these are and I think that was one of the problems is you can see I was opening these these up at a different size here like ninety five megs that's why was probably taking so long? Oh, no, I'm sorry it was it was nine oh, my goodness. Yeah, these were five hundred thirty seven makes ok, so that's probably why it was taking so long so just know that if you're working and starting with raw files it's going to bring it through the camera raw and it's going to pay attention to your workflow settings now I had already remember in the action we had already recorded here that we wanted to flatten it and change the image size so we should be okay if we go back to bridge we go to the desktop, we go to processed and then we look at those files they're going to be the four by six so you can see it's eighteen hundred by twelve hundred so but we took way too much time open known smiles, we didn't have to open them so large just have photoshopped scale them back down. That makes sense that I hopefully I didn't lose you there. Hopefully what I'm doing is I'm having me, I'm running into things I'm this's very, really life scenario is what we're doing here, ok, so those of those files so all right, what's next let's, go back up here and that was our batch process. Now I want to do something a little bit more complicated, and I want to get into files that are both horizontal and vertical, so we're gonna go ahead and create inaction let's uh, let's, grab this image and open it up. Now we are going to pay attention to this. Now we're going to go to our workflow settings here and I want to set this up so that we get a four by six image, so all of these air are a two by three aspect ratio, so I want the long science to be six inches, and this is important because right now I'm going to open up some horizontal images, but in a minute we're going to also open up some vertical images, and I'm going to show you how to use a conditional action so they even create two separate actions but then control that with another action that says hey if the images or horizontal play this sanction if the images air vertical play this other action and let me just make sure with modifying oh ok well let's open the file I did forget one thing so let's open the image I just wanted to point out we are ready we learned what happened when we turn off a step right cause you guys asked me that question but we do see any colors here like where are my nice colors? The colors on ly appear in button mode what's button mode well now I have a button all I have to do is press a button I don't have to look at all that confusing stuff so once you're in like a production mode and you've got all your actions you can color code um and then check it out just put him like down along the bottom and you've got all your buttons down there at the bottom of the screens you can quickly just tap the actions that you want, but what you can't dio in button mode is you cannot create actions so you'll notice that I can't do anything I can't start recording or anything so I just want to make sure that's what button motives that's why you would color code your image if you forget or you want to re color code I think I said color code your image I met color code your action if you wantto change the color or something you can just double click to the right of the action you can change the name but you don't have to come in here to change the name you could just double click right there on the name to change it and then we could come in here and you could change the color if you want to and you could reassign function keys okay all right, so let's make sure that was all okay great. So we have this file open, but before we continue on I also want to show you how to create and save your actions so we've created the action and what'll happen is you'll say, oh, I want to save this and by the way, if you make in action it doesn't matter if you make the action on macro windows there cross platform because we're just recording things that occur within photo shop so photoshopped mac or windows understands it. If you come here though when you have an action selected, you're going to want to come down and save these actions maybe to give to someone else and they'll be like, oh, I guess I can't save actions you can save actions, you just have to save actions sets you can't save a single action well you could save a single action if it's the on ly action in the set but you have to click on the set the simple actions set in order to come down here and save those actions so it's going to photo shop is going to save the actions right here in the proper place the first time you come in here if you look we're going to go into your library into application support into adobe photo shop cc india preset into your actions isn't it nice? It's just says now I know where to save those so the great thing about this is when you save these simple actions and I noticed I've already got one sitting over there so we'll just go ahead and we'll just say simple actions to when you go ahead and save your actions here and you click save when you use the flyout menu right here you'll notice that any uh not yet why not I have to quit first I have to quit but if we quit I'll just open that file back up if we quit and then we go back and open it all right now when I use the flyout menu right here you can see there's my simple actions to set so you do have to quit and come back but then it will always appear here now it's a little dangerous for some people to save in this folder in the default folder because they don't really pay attention to that and they might like uninstall photoshopped well actually if you want install photoshopping you have custom actions will leave him but if you went and threw away that folder if you you got a new machine you might not thing tio let's go into my presets and the photo shop folder in the library and application support and go find those and carrot and move them over so you could actually save your actions wherever you want but if you save them in the default presets actions folder then they will appear here so that's the convenience but if I saved him on the desktop and I wanted to load them into photoshopped all I have to do is double click among the dust topping it loads right in so it's not that big of a deal okay all right let's go ahead we will open this image we're gonna open it at four by six and let's go ahead and just close some of these other actions for a minute I just want to in fact we can just close the set and will create a new set and these air multi actually this is my conditional action and we'll call it conditional edge click ok so I have this image opened so this time what I'm going to do is I'm going to rely on camera ron to make my image the correct size so it's gonna be important to me to look at those workflow settings so what I might want to dio is I might want to add or insert what's called a stop to remind myself to remind someone else to be sure to check your workflow actions in camera raw so let's go ahead and create my my new action we're going to start recording and I'm going to call this this will be my landscape landscape edge ok it's going to go in my condition allege folder I'll go ahead and click record and then I'm gonna click stop recording and I mean to use the flying out and I'm going to say could you insert a stop so what I want to do is I just want to type out my message be sure to check the a cr debbie camera raw work flow settings no let's give it an explanation work all right now I can choose to just stop the action right there just say you got to take a break in the action and then hit play again or I can say hey you know what if the person's already done it let's allow them to continue on with the action click ok there's my stop look at what the message says there it is all right so we've already done that now let's go ahead and record the multiple steps here so we'll start recording again click the little record button and what do we want to dio? We have already got camera raw opening this to four by six and I just want to add like maybe a soft let's go under filter will go to blur I could convert this into a smart object if I want to, but eventually I'm going to say this is a j peg I'm doing badge process, this is automation, so I want this to happen quickly we'll go over here and we'll just do how about an iris blur that takes us in here? That's too much of a blur let's soften that and we'll make that a little bit larger, so we're just blurring the edges there a tap return and enter just want to make sure that we're doing a few things that we can see the the command start to stack up here, then I'll come back under filter oh here's an important thing some of the filters actually rely on your foreground and background colors, right? So I'm going to tap the d ky the d key is going to set my background and foreground color in my tools, right? So that's important to know especially like if you're picking type or something, you want to tap that geeky okay, so now we'll go here to filter will go down to let's add something, maybe it from filter gallery and let's just say that in view all right diffuse glow looks good click ok we've added the filter gallery there how would I if I wanted this to change every time? What would I do when I was done? Yeah click right there to bring up a dialog box but we're not gonna do that right now we're still recording what else do we want to do? Okay, I want to add an edge to this I want to add one edge like maybe a dark edge to my landscape but a light edge to my horizontal images. So in order to do this, I have to edge file's already prepared. So I'm going to do a file open and we're going to navigate tio are automation folder we'll come right down here to our let's see is that are you know, it's our rob blurs the up here we go so I have a thin edge black that's going to be my horizontal and I've got a thin edge white that's going to be my vertical, so we're going to double click on that that just opened it up. Ok? So I've got two files open, right? I'm going to do a select all I'm going to copy this, I'm going to close it, you can see all of those have been recorded and then I'm gonna paste it all right, so select all his command a right control a then I'm gonna copy it command see your control see? Close it command w oh my think I know a lot of keyboard circuits. Sorry, I know I was noticing I was watching one of mine later and it kind of like it was like there were so many flashes at the bottom like what is she doing? What is she doing so sorry I apologize select all copy close paste it's pasted right on top we see that layer right here when I need to do is I need to change the blend mode so the blend mode here I want to get rid of all the white right? So we know that these blend modes air grouped, right? So if I choose multiplying there's a neutral color in each of these first three groups the neutral color of the color that goes away that disappears would be white. Here we're going to get rid black and here we're going to get rid of fifty percent gray. So basically, if I use multiply it's going to go ahead and get rid of all the white and I'm gonna get that nice little edge here all right? And it recorded that sometimes it's a little bit weird because the command that actually gets recorded just seems a little different like it doesn't say right here it says set current layer well we're setting the blend motive the current layer and it will tell you to multiply but sometimes that can throw people but just know that you can always use that disclosure triangle there to see what it's doing underneath ok, so we set the current layer to multiply we're going to do a save as we're going to do is save as to the desktop again let's go ahead and just say this is a j pain click save okay and close when we close it we're not going to save all right I'm gonna click stop stop recording so let's test it on another image all right we'll grab another one let's doubleclick make sure our workflow settings air correct right for by six excellent we open the image there and then we can go ahead it's kind of nice sometimes if you just want to test these be sure to check the workflow settings oh, I already did let's continue right if I hadn't I go uh stop no, we'll continue and then it continues playing that go back here through bridge go to our guest tom and we can see there it is tapped the space bar we can see it's got the edge okay, so we go back to that folder there's some horizontal, some vertical well let's go ahead and double click on one of the vertical images it's going to bring it up in camera? Ross I want the same workflow settings right? Because all I defined in there was the long dimension so voters are going to do the right thing or camera is going to do the right thing then I open up that document now I don't want to have to re record all of those steps so let's, just duplicate this, all right? I'm gonna drag it down to the new layer icon. Now I've got a duplicate, but I have to make some changes, so this isn't going to be my landscape. This is going to mean my vertical edge. Okay? I can I can leave the stop alone. Okay, well, let's, go ahead and just walk through it for a minute. The blur gallery? Okay. Yes, we want to apply that. But oops it's a little different this time, so let's, go ahead and bring this down here right over there click returner enter. In fact, that kind of also says you might want to change the blur for each image depending on where the subject is. So we can we could just click to say yes, bring up the blur so I can change it I'm not going to do it right now because I want to waste the time then it we have got a reset swatches then we've got a filter gallery this time I'm going to double click on it but I held down the command key when I double clicked filter gallery that's why the filter gallery didn't come up instead of just applied it then sent selection select all up no no no I skipped a section I skipped a command did night so let's go back we applied the filter gallery and then it said open I want to open a different file if I open that same file it's gonna be landscape I need to get the vertical one so let's double click open let's navigate too automation rob lor thin edge white okay that's open great we select all we copy we close we paste fantastic said current layer now look what happens when I double click there I didn't get an option too bad all right let's undo that so sometimes you have to come in test this is why we're testing it out I need to change the blend mode so we just have to know that okay after paste was set current layer so let's just throw that away come back to paste and start recording again right? So we come appear start recording change the blend mode but this time I want to get rid of the black so we're going to change it to screen it just recorded set current layer we click stop, we're okay with the save as to the desktop and the clothes. All right, so now we have both of these actions let's, go ahead and close this we don't need to save it. I have both of my actions the landscape and the vertical. Now we create the conditional action ok, I know you're thinking really but if you do this all the time and you have a lot of files unless you love doing the same thing and you're getting paid by the click, I would suggest we look at actions. So what do I dio going to create another new action and this is going to be the conditional won ok, so here's my conditional action hit record one step insert conditional and I answered the conditional if the document is landscape, I want the landscape edge else play the action, I think it's just say or else but that's how poor my english is probably I'm sure someone else smarter than me research that so if it's not play the vertical one right? If it's landscape play landscape if not play vertical, click ok it recorded the if then statement the conditional action we had stopped it all we need to do now let's, just check something here see this stop I don't want to stop to come up so I'm going to click right there to say do not show me the stop and do not show me the stop so we should be good to go. I just clicked on the set. I just know that when you batch process, whatever action you have selected that's going to be the default action in the bench dialogue so if you want the conditional action to be the default to come up with batch, then go ahead and click on it. But if you don't remember it's not a big deal, right? If we go over the bridge and we select these images, we probably don't need to select all of them let's just select four of them and then we go here to tools and we go to photo shop and we go to bench and then I see right here for the set it says conditional action and well, when you pick it, then it picks the first one in the set, but it was the default was conditional, okay? Source. Bridge? Yes. Override action options. No way. In fact, if we do that, we would actually get in trouble because we haven't open command now, okay, include all some folders, no suppress the file, open options, yes, it'll still pay attention to the size, but I wanted to suppress it suppressed color profile warnings where do we want to save this let's choose the folder will just save them back and process like we did a minute ago override the action say that because it's saving to the desktop but we want to save it to the specific folder now still is a j peg again we could rename them if we want then what do we d'oh? We cross our fingers and we hold our breath and wait click ok all right so it will go ahead and run those yes when you know it just disappeared but when you clicked when you remove one of the options and it looked like it was one that you had copied and brought into another action see how it's got the red check marks by it does that turn it off in that other action or no let me show you what's happening so I turned it off I turned off the stop that I recorded in both the vertical as well as the horizontal but what you're seeing is it also is warning me that hey there's, if I close the disclosure triangle here for the conditional edge this is just to tell me, do you know that you have steps that you're not going to play in that action so it's just tryingto help remind you because you can actually record an action as a part of inaction yes but then yes we're not going to do that today but you can you can do it all right let's go to the desktop let's go to processed and what do we have here? We've got the two that are horizontal or that oh I picked three that were horizontal with the black edges right and then you can notice here that the vertical image has the white edge so the condition said you know play the correct action and it did it okay it's just important to point this out this I'm just going because I mean this is cody what could be more important I mean look look at him look at that dog see when I go away and I miss my dog I can press the space bar and then we can pat him like we have little hand tool right there okay know what this is to show you because some people at this point might be going I don't think I want to do actions I am scared of actions that seems like too much work they don't have to carry you from start to end you don't have to make an action that does everything from a busy so let's say for example that you like tio sharpen your images selectively using a high pass filter and you do it all the time but it's like six or seven steps so what you might want to do instead and let's just I'll just go back to the simple actions here and we'll go ahead and create a new action and this is just high pass it's in simple actions we hit record well I wanted to be non destructive so I right mouse click and I say let's convert this to a smart object great that's been recorded then what then we go to filter we goto other and we go to high pass all right we'll take that to about seven click ok it recorded that my high pass needs to be in a different blend mode so I double click on that they say up let's change that here toe lighten oh sorry toe lighten toe overlay click ok and then you know what what I'd like to dio is I'd actually like to select the mask so now it's targeted oh and you know what? Let's go up here and fill that mask with what? How bout with black so with phil color will do a black phil oh, and you know what else? I'd really like my brush tools so let's tap the big he to give me my brush tool and you know what? I'm going to paint because black hid the smart filter right? I want to selectively paint in the smart filter so let's tap the deaky which will set my default colors which gives me white as my foreground color oh I almost blew it there. I mean, I did that on purpose. What is selected right now, the image is selected, the layers like that, I need to select the filter, all right, and then tap the geeky because what happens when I tap the deacon? What has already selected? Sorry, the smart filters already selected that's correct. Okay, but its opposite. You have to pay attention to the fact that when you're on a mask and you tap d you get white is your thought you got black? Is your foreground color, but well photoshopping I'll have to have a discussion over that later on the mass you get a different default color than when you're on a layer. I thought it was backwards. But anyway, the point is when you tap the deaky that's, how you can control what your foreground background color is in this case, I wanted white because I'm gonna paint in the mask in order to reveal that. Now, at this point, you have to stop recording because every image is going to be different and you're going to need to go in there and paint right. So you would just hit stop recording, but now if we go back to bridge and we open up this image, I just double clicking on it, we'll open it up and then we'll say, hey, you know what? I want to run high pass let's, prep the image for me and I click play I'm ready to go with one click as opposed to doing all of those little steps, so don't think of it is like, well, I'm not going to use actions because I don't I can't write one that takes me from start to end if it can save you like six steps then it's going to be helpful all right, so let's close that I just want to make sure we took a look at that and then place and distribute. So this is one of the most common things that people ask me for. So I do want to make sure that we go over this so what I want to do is I want to place all of these images into a template and it's actually quite easy. So if we open up the template file and let's go ahead and say goodbye to kodachrome. Bye, cody. See you later. All right? All I want to do is I want tio it seems really easy. All I want to do is open the image, crop it and put it in the template, but you actually have to create two actions for this you have to do one action that's going to place them all that's going to crop and place them and you have to have another action that's going to distribute them so let's, go ahead and open up the first image and let's create a new set of actions and this will be called place and distribute okay? And the first action that we're going to create is going to be the place action I'm gonna click record now what I'm gonna do is I'm gonna use the crop tool in order to do this, so we'll tap see and I want to go ahead and set this to a ratio it's going to be one to one for my ratio? It's actually going to be easier if I sent this to a specific size, so let's, do that let's come down here and I actually have that size stored is a preset, so that just means that I went in here and I typed in fifteen, eighty four by fifteen, eighty four that's just the size that I need the big flower, and then I'll resize the other ones as we as we position him, you'll see in just a minute, but what I'm gonna do is I'm gonna actually push the crop tool to the upper left that way if I have some horizontal images and some vertical images, the crop tools always going to start at the x y coordinate zero zero okay, now every time a new image comes up, I'm gonna want to probably crop it differently, so I will add that stop in a moment, but this is going to crop this to the exact size I need. Okay, so it's been cropped? I know this one's wrong, but that's okay? We're just creating the action. Don't worry about your images while you're creating the action. Okay, so it's cropped select all copy so commanded to select all at it. Copy right. And then file close. Don't save and then paste at it paste paste that right in. Ok, that's all we need so we stopped recording, but at the crops step I want to make sure that I toggle up the crop. Don't just automatically open crop open propped open crop from upper left hand corner because I want to change the crop on each one. Some of the images might be large sum of maybe small. I might want the ho whole with on some images and only part of the with other images. All right, so let's, just see what that's going to look like. Well, do we need to match those yet? Um, yeah, let's, go ahead and just, uh, batch the one, so we'll go to photo shop I'm sorry we'll go to bridge and let's just we can just do two for right now so we'll go to tools will go to photo shop and we'll go to batch just to make sure that everything's working so place and distribute we want a place in from bridge come down here the whole destination thing doesn't matter right now so we'll click ok you can see it brought up the first image brought up the crop marquis in the upper left but now aiken change the place of that hit returner enter it went ahead resized it down copied and pasted that enclosed it brought up the next image I move this over and look you're not limited right I could finally want this portion of the image that's the great thing about setting the exact pixels is you can move into the image crop whatever you want and now it's placed those two layers you can see them ones right on top of the other okay, you know what I do actually need to run this for the other three because of the other four because the next part of the action is distributing these and I need all of the images in there so we gotta tools photoshopped batch and we're gonna use the same settings like ok, we can bring this over that return bring that one over the return and bring this one down it return oh one more thing that one over that return okay, so now what we have, if we look in our layers panel is layer one through layer six, and you have to be careful because photoshopped pays attention to whatever your layer name is so all to show you a few shortcuts in in a minute that will show you how to select layers like there's command, right bracket and left bracket an option, right? Reckon left, right, which will either move layers or select layers above or below, because if I went and clicked with the move to unleash our one in this case, it's not going to make a difference, but in some actions it does where all of a sudden the actual say, well, you told many click layer one and I don't have a layer when this pile, so I can't proceed with the action, so you do have to be a little careful. All right? So what am I going to do? Instead we're going to create another new action? This is gonna be the distribute action, and all I'm going to do is grab my move tool so tapped the wiki, and I want to make sure that auto select layer is turned off I'm going turn on my guides so I can see where I want to place these, and then I click on layer one we can see it says select layer one and I do a free transform it looks like I'm going to move the rose but I'm not because remember I've got layer one selected and later one is underneath so we'll just resize this to fit okay we select lee or to transform input layer to oh so this brings up a good point if the flowers weren't in the order that I wanted them in I should batch rename them before I run this because if if I want him in a specific order even though enbridge you might have gone and made a custom sort order and rearrange them they're always going to come in later one layer two layer three alphabetically so you might have to add an o one o two o three at a sequence battery name and add a sequence to the beginning of your files all right, we gotta layer three let's move this down oh, I didn't want to move it but yes, I did because I wanted to tell you a little something about moving files when you move files it doesn't record a step until you do something else, which is kind of weird because it doesn't know if I'm done moving it it's like now are you done now you done when you've done all right so I'm gonna go ahead and move it right back and then do transform and bring this down right to their hit a plier returned goto therefore free transform, bring it down. Will be done in just one second. Gotta go later. Five free transform. So, obviously the first time you do this might take a little bit of time, but then afterwards let me show you how quickly it goes. So then layer six, layer six is the correct size that's. Why I brought everything up a little bit larger so that then I could go and re size the other one's down and move them in the position. Okay, so then we had stopped. We're done. There was one where I said, move current layer. I don't need that step, right? So we trash it. Ok? All right, I could add a save if I had a lot of these to do, but I don't. So instead we're just going to revert this image so we go to history. Goto the template? Actually, I said revert, but revert is underneath the file menu. This would actually re read the file from disk so it might take longer than just going to the snapshot at the beginning. The template, let's just that's. Just a little known trivia that no one probably actually needs to know. All right, so what are we going to do? We're going to do both steps now it'll be really quickly real quick. We just go to tools we goto photo shop we goto bench we pick what not distribute we've gotta pick place we'll have to crop each one of these are not yes. All right, so we crop it return I'm going to be kind of sloppy hit returned crop and crop again and bring this down we can crop that bring that over a crop that and now we're done with that so we go to distribute and we just hit play and it puts him on the right place. All right? So if you're doing stuff that's template driven, check out these actions. All right? Um let's go ahead and I want to talk. I want to make sure that we talk about variables so drops it's a really cool for two reasons. One because they're just self executing all files that you can just drag images onto and they just do what you tell it to d'oh and the other reason they're cools because they work with light room so if you make a droplet, you can actually launch that droplet from light room. There was something else that I was going to mention when I was doing that high pass action so let's go back to there for one second and I go here tio not conditional edge but the simple action to high pass right now ok, I'm at sixteen point six seven percent if you're recording an action like high pass, there might have been a time when you wanted to zoom into one hundred percent because I was dealing with with sharp name and stuff and so if you try while you're recording and we could be anywhere in this action but if I come over here and say start recording its recording when I'm doing and I say oh good, I want to zoom in it does not record zooming all right, so if I go over here and go to view and say zoom in, oh bomber still doesn't record it but you can force it to so if you want photoshopped to pay attention to things like zooming, you could say I would like to insert a menu item that says what menu item would you like to record a menu items selected menu and I'm using the mouse okay, I want to go to one hundred percent so as soon as I select that and click ok, you can see that menu item has been added so if you ever do anything in photo shop and you can't see it recording it it's probably because it's just one of these it's one of these options where the majority of the time you really wouldn't want it to be zooming in and zooming out like when you're recording in action and stuff so a lot of times the engineering team does it to save you time but there are some things that you have to force okay so that's how you enforce that I just forgot to tell you that want to make sure we got that ok so how do we make it go ahead and close this and how do we make a droplet we go to bridge let's go here so this was so much fun uh you can get rid of this I know I know well so I don't really photograph people very often um so someone told me when I went to iceland I had to photograph people so I thought well that would be fun so those are people photography actually that's me is it one of the sticking picture but um what I want to do is I want to pay attention to the work flow settings right so when I come in here what I want to create is I want to create a blank canvas basically and put my name under it just something simple with a drop shadow and then I want to show you how the batch process that using a droplet and then we can see how that works with light room and then we'll still do variables so we've got the right size here perfect we say open up the image and then we've got to start our actions so new action and this will be add canvas ah simple action white yeah why not we'll put it right in there so here's our ad canvas we go here to canvass signs no not yet not yet why not because if we look at our layer are layers on a background if I go to canvas size it is going to add canvas but that canvas would be solid solid whatever my background color is which even if it's white if I want to reposition this it might cause me some grief in a minute so it's just easier if we double click on the background to convert it to a layer I'm sure you've seen this so far this this I'm sure you've seen it a million times but instead of double clicking on it because that well that makes but that encourages us to be tidy so actually double clicking on it is not a bad idea if you need to name the layer but I'm gonna hit cancel because you also just double click on the lock oh well unless you're triple click in which case you get then the option so just double click on the lock and it will go ahead and convert your background into a layer ok so we've set the background now and go to canvass science in their image come to canvass son is and let's just make this eight by eight and I'm gonna go ahead and just anchor in the center click ok, we'll zoom out say this is one of these cases where I really don't need to record the zooming as part of the action, I just need to actually see it right now. We'll show our rulers so commander control are that does not get recorded either, but if I drag out a guide to one inch and I'm holding down the shift, he when I do this to snap it to the one inch mark that actually does get recorded, the maker of the the ad a guide, which is basically a make guide, then I used the move tool, and we'll just scoot this up a little bit. I might want to add a drop shadow to that, so we'll go to the effects panel and add a drop shadow, just scoot that over a little bit and make it a little bit softer, all right? And then I might want to maybe add some type, so we should talk about adding text. It's really easier when you grabbed the type tool. If you set up all the options before hand, it just makes your action a little cleaner, not as many steps, so all use married pro condensed. Let's go down a bit too maybe twelve point and I want it to be right aligned so that I can align it with the right hand side and then however long I type, it will always be right aligned I want it in black, and if I wanted to, I could make another ruler and then just click here and type in let's, say, two thousand fourteen and julian cost. All right, so now I've got my type, we hit a command return when you're working with type will go ahead and set that type, and there it is, and I'm fine with where it is. All right? So we've done all of that, we can go ahead and do a save as we'll save this to the desktop again. I don't care if it's a layered file because I'm not going to go into it again. I just want it there we click save okay and close without saving. All right, so there is our action, it's just getting a little higher there. All right? So here's our action now I want to turn that action into a droplet very easy we go to file, automate and then create droplet. So what we're going to create here is ah executed will file, and these settings should all look familiar all I'm going to do is save the droplet in and then we can choose where we want to save this droplet for now let's save the droplet to the desktop and click save I wanted to play in my simple actions the ad canvas all these settings or great destination I'm going to choose to override that let's go back into the processed folder click choose if we want to we can add something to this well actually that was fine we could put a c for ad canvass all right and then click ok so it doesn't match process all right we just made the droplet so what does the droplet look like? Well if we go to bridge and we go to the desktop that's the droplet that's what it looks like that's the execution will file I don't believe dragging it in bridge will actually do what I wanted to dio but if we go to the finder we can see on my desktop this is the droplet right here, right? And if we go into automation I can either select individual files or an entire folder full of images and just drop it that's why it's called a droplet on top of it and it will process those files so two important safety tips it'll launch photo shopped for you you don't have to worry about that but do not throw away your action just because you made a droplet, the droplet is only a pointer to your action, so don't throw it away. It needs that. And now, if we come bank too, the desktop and we go to processed now we have those images that have that canvas added. So if I wanted to use this with light room, how would I do that? Ok, we're gonna goto light room for a moment right here. So when you export files from light room, we can go to any folder here. Let's, go now, let's, go back to chicago and pick some images here. So let's say we have this image and this image and it really doesn't matter what image. So three images selected and I click export. Where do I want to export these files now? It's. A little different because light room has to take those files and export them first. Once it's handed off the file there's something on down here post processing so after light room makes the files so that you can control what kind of file you want, then it will go ahead and run the droplets so it'll do the batch process through photoshopped it's just kind of weird that something like, well, why does light room? Have to export the files first, it just does it has to make the files. Remember, we're working probably with raw files it's going to make the file you want and then it's going to run it through the action hey, so in this case will go ahead and I can leave the file names the same there's no video file settings let's go ahead and make them psd files and every rgb a bit will re signs them. Let's say the long edge here instead of pixels will go too six inches resolution three hundred pixels per inch andan what's important is the post processing I don't want it to do nothing after export, but I can't see my droplet well, I see one that's called ad canvas, but I think I did that earlier. So how do we add the droplet that we just created so that it appears on this list? We'll use this little way to cheat you say go to export actions folder now that's where we need to put the droplet see look there's my old droplet, we can throw that one away, but what light room does is it says, I don't expect you to know how to get here to the right folder we don't expect you to memorize that, so just put your droplet here. So if we come back here we go the desk time we say yes let's add that droplet right there so now when we go back here you can see that it says add canvas and that really is the one that I just did you shouldn't have to quit out of light room and come back in here it should automatically see that okay so we hit ad canvas and we can hit export so it'll export those three files first to make the right size photoshopped document than it would launch photo shop using the droplet and run that action you take a deep breath and you go to your processed files you look and you say ok these no not that one not that one not that those are all my practice ones ok so we go to processed actually let's just look at these and bridge so we can actually see them and we say yep that's the one I just these air the three right those are the three that I just selected in light room yeah okay all right just checking those air the freaks and think that looks the same note ok? Those were the three that I just selected in light room after exporting it it went ahead and it launched photoshopped ran the action and there's the added campus right so if we tab on that you can see it's got the drop shadow and it's got a little teeny tiny text maybe we shouldn't look at it that big maybe julian that something wrong? She's not sure. Quickly close it and move on him. No, but I do want to talk about variables. So so let's do that. All right, variables. You guys, if you're doing anything that you need to substitute out content that you can put into an excel spreadsheet or any tab delimited text files, variables are your friend. If you're doing any event photography, this will save you so much time. So let me show you how to do this. It's really it is. It is. I find it much easier than even actions. Okay, so what do we have here? We have a template file. All right? And that template file is created here with four different layers. We have the photo layer weaken, toggle that on and off. So that's my photo layer we've gotten inge's layer. We have a year layer and we have a route layer. What year and route. Yeah, well, I don't do a lot of event photography, but I've been taking pictures out of the window for many years. And yes, I keep track of all my flights, and then they told you, I'm tidy this is the kind of thing that you don't want to actually tell people I know but then you some pillow gps no, I don't have gps but I do keep track of this I also have all my ticket stubs for all my flights I've ever taken I know it's really the only thing I collect really collect anything else okay anyway the mind reels I know so I've got these images great but what's more important is you can either have an excel spreadsheet or you can have a text file so let's just uh this should be opening up maybe not double click on that and excel ok, so here is what I've got. I've got all the names of the photos and the photos and the templates it's easier it will make your life much easier put the photos put the excel spreadsheet or the text file actually it's gonna have to be eventually you can set this up in excel but eventually it's going to have to be a tab delimited text file but you want your photos, the route and the year so I've got this all done this could be you know, every time someone walks by and you take their picture you've got their name and you've got something about him and something else all right, so now we've got this we would just do a save as and we could just save this as not an excel um workbook but we need a tab delimited text file where is that you guys are all looking at it? I can't find it there it is a tab delimited text file you don't have to start in excel you could start in word but between each one of these the photo the round in the year you're going to need to have a tab so if you want to just do it in a text editor no big deal just photo tab route tab year and in the name of the photo the route in the year so that's what that looks like now what we have to dio is on that template we have to tell photoshopped what is what so the photo is going to be the photo and it's really much easier if you just you have to name them the same so my photo layer is just called photo and that's the same name is the column and it's going to be the same name that I call the variable to make things easy we goto adit we go here too data driven graphics where are my image? We goto image we goto variables and we define them so we're going to define the layer photo and we have the option of either visibility turn it on or off or pixel replacement I actually want pixel replacement and I'm going to call it photo that's how it knows which one of the columns to replace the pixels with ok, I'm going to say fit it into that box so now it doesn't matter if some of the images have been cropped larger or smaller it's going to fit it inside that box you have different options you could fill it if you want as is conform I don't want to fill it because if it is it a different aspect ratio than it's going toe come outside of that these edges that we see right here okay so we have to find one that was easy what else do we wanted to find? We wanted to find the year well what we're going to dio text replacement year not so hard we go to route text replacement route if they're not named the same it won't work just warning you if you misspell something's not gonna work all right so we've defined that and then you'll go and say ok huh? Interesting cost no we've defined we've kind of said ok, these are the variables now where's our data set we've got to pull in that information so let's go back to variables let's go back to oh sorry uh I said we'll go back to but we were in defined but you can also just get to data sets right here, right? So you don't have to go click ok and then come back through it defined and data set so you could enter these in manually we've already got it in our tab delimited files so we click on import we select the file from automation two variables toe window seat click open there's already data sets this is just on by default I'm not going to use the first column for the data set names all I'm going to do is click ok and we can watch as photoshopped mary's all of this information together so I could go down through my different variables here if I want to look at the year so these are the variables right the ones that I set up or we can walk through the data sense and we can actually see them all load so at this point you go awesome this is fabulous is going to save me so much time I've got eight hundred pictures and they all need to have a certain name associated with them terrific you click ok and it all goes away yeah no don't worry so what we have to do now is just make it happen right? So you go to file we goto export and we export our data sets as files okay? So export data sets as files um against like the folder so let's go ahead and go to the desktop new folder actually let's just put it in processed goto processed click choose we can rename them however we want tio I'm just going to click ok so all that's going to do is run through and it's actually going to make all of those images for us. If we go back to bridge, we go up here, but to our process files, process files on the desktop, processed there's all of our data files right here. All of our data sets, they've already been exported, so you can imagine if you don't want to write in action. But you have all of this information it's very, very easy to tie them together, especially in excel because, like, if you just renamed battery, name all your photos, you can have xl like sequins, things you know, so it's actually quite easy to d'oh, and there they all are made for you. We have a question we do, we do have a question. Can you use the maeda data from when you're pulling it in somewhere? Whether you're importing it, can you pull that information from the radar data into excel and then use that? Do you cannot? I don't know of any way to do that with in photo shop, I'm sure there's probably some kind of script out there. I would look for a third party plug in that would take the metadata from files and actually pull that end. In light room you can do things like this because like in the print module with a lot of folks don't realize is in the print module in light room you guys know you don't have to print to a printer, right? So when I come down here like this is how I do all of my blogged posts I'm not going to sit there and I have to take all my images from light room and take him in a photo shop and make a template and lay things out I'm just going to go into the print module, make my template and under the print job area here I can go ahead and export to ajay peg will the other nice thing about the page is that I have different page options like photo info so it's just added my photo info and we can come in here and edit this and tell it what information from the metadata we want so if you're trying to do something really simple than light room might be a what better way to go if you just want some information but then you can't make it like really pretty and put it like there's some options but you can't like and those cool edges but maybe you could get the meta data this way and then use all that in a template or you could use something that would go in and get the meditations and bring it out into a text file okay, wait um creeks pixel ella's wants to know if you have too many actions loaded will it slow down your photo shop for the opening of photo shop so that's a good question actions really are going to slow it down so what slows down photos like if you have a ton of fonts loaded like I'm talking three hundred four hundred fonts sometimes that can slow down photo shop if you have a lot of textures or patterns that you've defined like that are really big file like maybe they're five migs each cause they're large images you'll notice when photo shops loading that it will slow down okay yeah actually want one more quick one jazz cat wants to know whenever I've tried to make a save action it's always wanted to then save all the later files to the same file name how did they avoid that? Ah so that's when in battery naming so let's go to bridge uh well just like these for now tools and we go to photo shop and we goto bench when it comes in here you can always rename the file here so I didn't actually rename any files sorry about that so I could take my document name and then right here I could just add something else so I can either at a serial number or if I don't want to do that this is just a text entry area so let's see how we started off with really large files and I just want to make loe rez files I could just add and underscore l r and then come back here and add my extension and it's going to show me a little preview of what that's going to look like right here so it be my file underscore lr dot it says gift but it's whatever file format you've selected yeah you'd like to share with us I'm out of thoughts I would have any more thoughts in here no yes, yes, there is a way I told you that I would leave you with some shortcuts so let's look at my layers panel for a moment and if I use command right bracket do you see the photo layer moved up in the layer stack and if I use command left bracket you see how photo that layer moves down so sometimes when you're recording actions and you want to move a layer in the layer stack but you don't want to record the layer name as part of the action that's how you do it it's commander control left bracket and right bracket and then if I hold down the option key or the all turkey and I use the right bracket, you can see I'm moving up through the layer stack I'm not moving the layer I'm just going from one layer to another. And if I use option left bracket, I moved down through the layer stack. So as you get more complex actions, you'll find that that keyboard shortcut can be super super handy.
Class Materials
bonus material with purchase