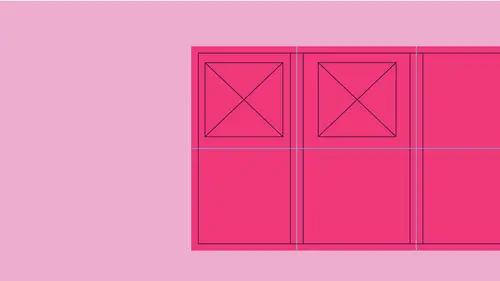
Lessons
Set-Up a New Brochure Document
07:46 2Set-Up Simple Exact Guides
12:18 3Add Images to Brochure
10:31 4Add Text Containers to Document
06:22 5Apply Style to Text Containers
09:40 6Fast & Easy Placement, Editing & Sizing of Elements
18:16 7Export Your File in Different Formats
17:50Lesson Info
Set-Up Simple Exact Guides
So if option click and drag duplicates items well, it'll do Guides as well. I'm gonna drag my vertical guide onto the page. Have it selected. Go into my measurement on. I'm going to put this at 17. Divided by three. There is my first guide now. I would like my second guide. If I multiply this value by two, it's gonna take this guide and move it over. And I'm gonna lose this first guide until I hold down my option key. If option would copy an object won't ob option copy a guide. And the answer's yes, it will. So if I just hit return, it'll move my guide all the way over there. I don't want to move it over there. I want it to copy as well. Somebody hold down. Option return. An option will copy that guide when it does the math. So check that out. So I have my guide. I multiply this by two. If I hit return, it will just move it over. But I would like to multiply this by two and copy it. So I hold out option first and then return. It multiplies and it copies. Not bad, huh? Well, I had set u...
p my margins on my page here when I initially started it up, and I think they're half an inch, but I'm gonna go in check. I'm gonna go under my layout menu. I'm gonna check out my margins and columns, and I see that my margins are 1/2 an inch all around. So the guides that I set up on my page or quite nice, but what I'd like is I'd like each panel to have those exact same margins on both sides of my guides so that not only do I have 1/2 an inch top left and bottom, but I would like 1/2 an inch in from my fold as well, a couple different ways that I could do that. I could go in and I could set up actual columns on the page by using my margins and columns, And I could go in and I could say, Let me go ahead and create three columns here, and I noticed that when I put my three columns in here, they're not really lining up with the guys that I put on my page, and it's like I thought I divided this equally What I do columns on my page. These columns are going to be based on in between my margins here. So, of course, when I divide this up, I'm dividing this up with my columns here inside my margins. I'm not actually dividing the page, so this is kind of a nice idea, but it doesn't work as well as I really thought it would work. If I increase the gutter, which is the width between those, you can see that I could make those bigger and bigger and bigger. And at some point I can get them pretty close so that I have my margins there. If I increase it to an inch here. Miraculously, what happens is it balances out. I have 1/2 an inch here, here, here and right there. So the gutters an inch. Which means it's going to put 1/2 an inch on this side and 1/2 an inch on this side. So now I have my margins, and I also have my columns here so that I have equal margins on all four sides of each panel as well as equal margins on my entire document. So that's one way of doing it. I can actually set it up with my margins and columns if I would like to do it differently. And I don't want to use my three column format, not a problem. I'm gonna go back here. I'm gonna show you another way that we can do this by using our guides. And again, this is using math. This one guide, I would like to take this guide, and I would like to put a guide 1/2 an inch to the right and 1/2 an inch to the left of this guide. Simple. I select the guide just by clicking on it. I go to my field, I se plus 0.5, which is 1/2 an inch. I would like to copy this. So I'm not gonna hit return. I'm gonna hit option return to copy it. It is now 1/ an inch to the right. I'm going to select my original guide again out of my field. I'm in a C unit. Subtract half on intravenous to move it minus 0.5. Make sure I hit option and then return. And I now have guides on both sides. Now, how people would see. I've seen people do it before they draw box and then they set the width of the box to be 1/2 an inch. And then they take that box and they drag it over to their guide. And then they dragged their guide over and they snap to it. And they hope that that guide is exactly where it's supposed to be. Because if you have a stroke in the box, it may change it. And then people like, Okay, I think I got it pretty close. Well, there is No I think I've got it pretty close. You click on your guide and you say, I'd like to have this 1/2 an inch over option return copies. It and I would like to have this half an inch the opposite direction minus 0.5. Option two copy and then return. There's no guesswork. I know it's exactly what it ISS works wonderfully, so either way we can do this works really nice now. Either way, that I showed you we can use our guides here, or we can go ahead and use our margins and columns if we want to go in set This toe one inch gives me 1/2 an inch on each side. Works great. One of the advantages. Well, I'm gonna show you. There's one advantage here of doing it with your column guides. That's going to be absolutely amazing when it comes to everything that you've done, because there's something in here that I show people that they have never in their life scene. And they're just like, had I known this, that would have saved me 30 years of time. I was just doing a 220 page catalogue and we came back from the printer, and they said the margins needed to be increased, which meant 220 pages needed to readjust it. They said, How long would that take? Most people thought two or three days told them, You know what, 15 minutes we're going to show you that so don't go away. We have more wonderful stuff. So when I set this up, I had set up my initial page. When I created my document, I'm gonna go over to my pages panel, and when I set up my document here, I had set everything up on the initial page here So when I go to my master page, I see that my master page doesn't have any of my stuff on it. And if I'm gonna set up a template here, I want to make sure that I set up a template in a way that all of my pages air going to be the same. So I had gone through and set up my page here, and this was really nice. But now, if I need other pages in my document to look this way, I either have to copy my pages by right clicking on him, saying duplicated or it's like, you know, I should have set this all up on the master page. So this template will be on every page that I dio I could stop what I'm doing. Go to my master page and set up all of this all over again, or I'm gonna make this easy. I'm going to take this page right here, and I'm going to tell you Take this And what I want to dio is I want Teoh save this as a master page so that I can take this and put it right into my document so that this can become my master page, which is awesome. So instead of trying to do this all over again, I simply said, you know what? I designed it on this page. Take my basic layout and turn it into this right here So I could save this as my master page and it saved it right there. So there's my master page, so that's one way of doing it. But really the best way of doing it. When you start up a new document and you begin and you find out what you want, this is the best place to go in and set it up initially right here. And I know that I have my one inch gutter right here. When I set it up at the very beginning, every single page in my document will now be this way, which is awesome, because now I don't have to worry about Okay, there's one page that doesn't match. Do I have my template made correctly? The next best thing is, if I'm going to be doing this every single time, I don't wanna have to remember. Oh, when I do this margin, I need this number of columns here What I'm going to do is I'm going to name this file before I actually click create, and this is going to be my three column newsletter. Our brochure and this little hard drive icon allows me to save this template. So every time I create a new in design file, I don't have to change anything. This is exactly the way I want it set up, and I'm done. So this little hard drive icon will save this as a document preset. So every time you start up a document, it's 8.5 by 11 vertical facing pages. Well, that's a default. You can set your default, so I'm gonna save this and it saved right there. So three column save the preset. Done. So now, every time that I come in, I can go in and I can click on any one of my presets in older versions of in design. When you create a new document, the presets, Aaron, the older style window. But here all your presets come up is little icons right there. So instead of going through this whole process, I can click on my three column 11 by 17. Everything's there I click create and it's ready to go done by master pages set up that way. Everything else is set up this way. Great. Ready to rock and roll. Now, if I put more pages in my document and I decided, like more pages in here, I'd like to insert a few more pages. Everything's gonna be based on that initial page, and then you can see every single page looks exactly the same, Which is great, absolutely love it. So setting up your margins and columns, setting up your document presets, you can have as many presets as you want. So if you find yourself going through a lot of this time and hassle, set it up and then save that preset and then set it up as your master page. Now you'll notice that I don't have my column or my guides that I had put in on my pages here. If I put them on my master page, double click on my master page and I put them in here in my document. There's a really cool thing here. Did you notice how it just snapped right in between there? Because when I have my smart guides turned on. If you go under view under grids and guides on your smart guides, air turned on your smart guides will pay attention to the center of not only your page, but also your columns. So setting up your guides at first absolutely important people like Oh, I don't need guides. You need guides. Oh, I don't use them. Yes, you dio. So you'll notice. When I dragged my column guide right here, it snaps right to there. It's like, How did it know? Because it's right in the middle of my guides, right in the middle of my columns. Same is true is if I want to go ahead and divide this in half vertically. Now I'm doing this on the master page, which means everything that I do when the master page will occur on every page in my document. So instead of doing this on every page on having to repeat this page by page, I do it on the master template, and then it's going to apply to every page at once, simplifying the process. If I drive a hort, drag a horizontal guide here and I want to put it on the page here If I would like to divide this in the middle for any reason whatsoever, I can put it right there and then I can take by 11. Divide that by three and it's going sorry. Divided by two is I want it in the middle. Levin by two puts it right in the middle there and now I have a great grid structure If I would like to play stuff right in the middle of my objects, however, I'd like that because it's all done in the master page. Each and every one of my pages looks just like this.
Class Materials
Bonus Materials with Purchase
Ratings and Reviews
Veronica Williams
Jason always delivers and you can expect quality presentations which are aligned to his class descriptions. Thanks Jason!
Le Khanh Linh
ok