Auto Layout And Page Design
Lesson 6 from: Create a Blurb Photo Book with the Book Module in LightroomJared Platt
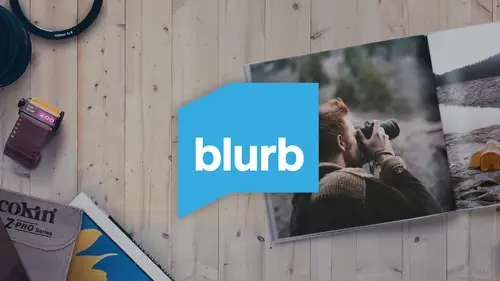
Auto Layout And Page Design
Lesson 6 from: Create a Blurb Photo Book with the Book Module in LightroomJared Platt
Lessons
Class Introduction
03:24 2Selecting And Organizing Images
19:06 3How To Order Images To Tell TheStory
03:49 4Understanding The Book Module
04:00 5Formatting The Book
05:08 6Auto Layout And Page Design
11:08 7Editing Layout And Page Design
16:08 8Adding Text To A Page
08:21Lesson Info
Auto Layout And Page Design
So once you've chosen the type of book that you wanna create, at this point we just need to fill the book with images, and you could do this one picture at a time, simply by grabbing an image and dragging that image up onto a page, and you'll see that now we have a image on a page that we can play with. However, we're not gonna do it that way because to me that takes way too much time, I wanna start with a book filled with images and then I wanna work through those pages. So I'm gonna do something called auto layout, and the auto layout is the second panel down over here on the right hand side of your book module, and inside of the auto layout you have a series of presets. When I click on the presets I have the option of choosing a whole series of different presets that I created, but I'm gonna show you how to work with these and edit these presets so you get exactly what you want in your auto layout. So we're going to tell lightroom to take all of our images and based on certain rules...
that we give it, it's going to auto populate all those pages for us, and you can see that you have rules for the left page and the right page. So over here on the left page, we can tell it we only want one photograph per page, and we want to choose from a series of different templates or options. You can see that you have some where you have a photograph with some kind of text over to the right side of it, or you can choose just a photograph, you can come up to the top and use a full bleed photograph, but also not only is it a full bleed option, but below that you have the option to decide whether or not you want your image to fit within the box or if you want it to fill the box. So if I choose to fill the box and I put in a standard photograph that was taken, that's kind of a four by six ratio, it's gonna zoom that image in so that it fills the entire box, which means it's now gonna be a square photograph and something's gonna be cropped off on the right and the left, or the top and the bottom, and then we can move it around to suit our particular needs for the crop of that image. If I choose to fit into that box then it's going to be a photograph that fits inside of it, which means it's going to be kind of letterboxed either on the right and left, or on the top and the bottom with white or black or whatever your page color is. So in most cases I'm gonna start by fitting into a particular page, so that I see the entire photograph, and then if I decided this would look better as a square photograph, then I can manipulate the photograph within that area. So let's star with fit, and then of course there are other options that I don't use quite as much, but you can ask it to match long edges, you can ask it to add photo text and things like that, automatically. So if you've been typing captions to all of your photographs, you can actually ask it to add photo text, and you can tell it when I add photo text I want it to be a certain style of text, and by the way, and this is really important, let me cancel outta here, there's one little tiny preference area that's not in your standard Lightroom preferences, it's up in the book menu and it's called book preferences. So you gotta get to know this, because it's only here inside the book module, when you click on book preferences, it opens up this small little set of preferences and one of those preferences is what text options do you want. So when I auto fill something for you, what do you want the auto fill to do, and in this case it's file name, but you can also tell it, give me the caption, or give me the title of the photograph. So if you've been entering the title or the caption for the photograph inside of your regular workflow on your photographs, you can have it auto fill what you wrote in the title or the caption on the way in. So in my case, I keep it as file name because that's how I make proof books, that tell my client what the name of each photograph is, it automatically puts the file name below the images. So just keep that in mind that you wanna get used to knowing what options to choose, and these options will change based on the book you want to create at the moment you want to create it. The other option that you have here is start new book by autofilling, I always leave that off 'cause otherwise every time you go into the book module, it'll just automatically start building you a book, from whatever your settings are at the moment, and that gets really annoying really fast. So turn that off, turn off that start new book by autofilling, I think it comes off to start with, but make sure that it's off, otherwise you're gonna be annoyed. Going back to our auto layout and editing that auto layout, once we've chosen what we want to autofill, inside of our add photo text, which we're choosing to not add any photo text but you could choose to add it. So we wanna decide what's gonna happen on the right and the left pages, so we're gonna actually just do a very basic book. I'm gonna choose a full bleed on the left and a full bleed on the right, and then I'm gonna hit save, and it's gonna ask me what do I wanna name this preset, so later on if I ever wanna make the same style of autofilled book, I can do that simply by choosing the preset. So I'm just gonna say full bleed book, left and right. So that tells me that I'm getting a full bleed, left and right. You could also put in there that it fills or fits, or whatever works for you to decide I know what that means, and then hit create. So now notice that our auto layout says full bleed left and right, so at that point all I need to do is look down here to my film strip, and if I highlight my entire set of photographs from the film strip and I click on this auto layout button right here, watch what happens to our book. There we go. The book is now auto designed for us, and you can see all of our pages are pretty much set, and now I want you to notice something, here's that spread that I predesigned in my mind when I was designing where the photographs laid out next to each other. So I said, these two photographs look similar to each other, so I want them to be on facing pages, so I put them near each other inside of that collection, but now because they were organized inside the collection, they are actually side by side, and if you go down to the bottom area of this grid, you'll see three different ways you can look at your spreads. You can look at them in the grid, which is what we're seeing now, or you can look at them as a spread or as a single page. We're gonna look at this one as a spread just by clicking that button, and you can see that these are now sitting side by side and this is what they're look like. I'm gonna turn this info off here, but hitting the I key, so that way we can see the actual spread without that text. Okay, so now I can go in and redesign these pages to my hearts content, and we'll talk about that in just a second, but I wanted you to see how that organizational structure that we put together when we were selecting our images and we were organizing them back in the library module, that helps us in the process of designing the book when we get into our book itself. Now when you're actually organizing your images inside of the grid module, inside of the library. Let me start over on that. Now when you're actually organizing your images inside of the grid and the library module, you'll find that you've put two images together and you think that they'll land nicely on the pages but because there was an additional photograph that you didn't think, or there was an odd number of photographs, you find that when you're scanning through your pictures, you'll find an area like this one, where these two pictures that we intended to be together are no longer together because this one's on page 14 and 15, and this one's on 16 and 17. So it's very easy to manipulate these simply by grabbing onto any page and moving that page anywhere you'd like it to be. So in our case, we can take this page here, grab it and move it over here, and now those two get put together. So I'm just shuffling the pages around at this point. So if you find that the organizational structure that you put together when you were organizing your images inside of your collection back in the library, if you find that you didn't quite get it right because of, you know, whatever purpose, now when you're looking at them here, you also have the ability to organize images just by grabbing them and moving them in a relationship to each other, but the value of the auto layout segment of the book module is indispensable, because it allows you to get most of the work done, where you're not having to grab and drag, and grab another photograph and drag, and grab and drag. Instead, it puts everything where you generally want it to be, it's organized the way you put it inside of the collections, so you're ready to go and now you're visually looking at a possible book. Now this is in no way the final product, but at least we have something to look at and get you past that fear of starting, because the book module did it for you. So at the very worst you could actually print this and be pretty happy with it, but now you get to go and tweak the design. It's like that writers block thing, where you're looking at a blank page and sometimes it's hard to look at a blank page cause you don't know what to do with it, but once you see the images on a page, it's much easier to start playing with your images and come up with ideas because now you're seeing relationships, and that's the value of that auto designer, you're no longer looking at a blank page, now it's just time to play.
Ratings and Reviews
Marnie
This was fantastic! I've been using Blurb for years but somehow never made the connection between Lightroom and Blurb via the Book module. This streamlines the process brilliantly (well done, Adobe!) and Jared's excellent instructions are clear, concise and it's super easy to follow his logical steps through the entire process. Great presenter. Thanks, Jared.
Georgette
I have been looking for a new “publisher” for my grandchildren’s birthday books and my photo trip books since My Publisher was absorbed by Shutterfly. Neither of these two offered me the photographic control I have in Lightroom. Blurb looks like a flexible option and Jared’s class has given me the courage to start publishing again. Many thanks!
a Creativelive Student
A very informative class. Jared did a good job getting me excited to start printing some books of my travels. One thing I found surprising however, was that particularly at the end, there were multiple sections that should have been edited out (where Jared started, made a mistake and restarted. I don't know why these weren't removed. Other than that a good class