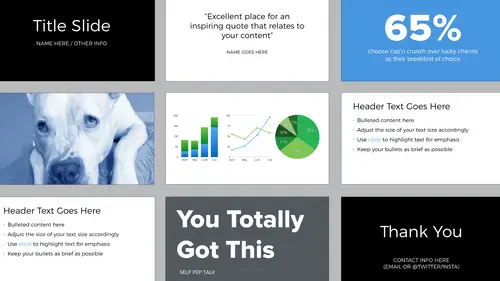
Lesson Info
9. Software Demonstration
Lessons
Lesson Info
Software Demonstration
So now I'm going to show you a software demo and I'm going to use the template that comes with this class in the bonus materials. And what I'm going to show you is how to install fonts how to use that template and how to customize it to make it your own. So we're going to do a demo in Keynote. What I've done here is I have downloaded the theme from the bonus material page. I've also got the font here, which I have installed. It's called Montserrat. So I'm going to double click on the Keynote file and the message is "New presentation or put this theme in your chooser." I'm going to start a new presentation. So what you're seeing here is the first slide of the presentation. And when you hit the add slide button you have all these other types of content designs to choose from. So if I add this slide, those are actually the instructions for downloading the font. You can click there on the link. I'm going to delete that because I don't need that in my presentation. What I do need is some so...
rt of bulleted content and data where I can pull out one number and an inspirational quote. Then I might want to try that footer idea out. And perhaps even a table if I have information that I want to show side by side. And then a thank you slide. As I build the slides out, I may need a section separator just to make things clearer for my audience, or a photo. So this icon in this photo slide pops up and then you can select one that you've taken so that you don't get into trouble with copyright laws. That's just a random photo I took, but I'm going to save it for now. I'm going to go back up to the title. So all you need to do with the template to edit it, double click in that area and type in your text. If you want to change the way that the typeface looks, select it and hit format. This window pops up hit text and you can change the font. As I mentioned earlier though, you want to stick with a clear san serif and Montserrat is just that. So I'm not going to change my font. I might want to change the background color. I can do that here. Maybe purple is my company's brand color, but what you have to remember to do is also change the background color of other slides that are black so it's consistent throughout. The footer is customizable. So I want to put a hashtag here so that people can tweet about this and use this hashtag and then I'm going to put a couple spaces in and a black backslash and then put my Twitter handle so they can tag me. And what that does is it... Oh sorry. It gives you some element of branding throughout the presentation. And so, again, this is a footer template. I'm not going to need a table so I'm going to delete that after all. I'm going to customize this. You can customize this if you want to, but remember the idea is to make it your own. I'm actually going to change this highlight text to purple so again select it. Hit the format button. Change it to purple. And this keeps it consistent. I think I want to do that with this as well. And then I'm going to save this. I'm going to save it as my purple template. If I decide that I want to go back to black, because that was a template in the first place, those slides are still in there unchanged. The only slides that have changed are the ones that I did so manually myself. Now it might be that you just want a bulleted slide throughout. The easiest way to do this is insert that slide that you want to use, change it if you want to make any changes. So maybe instead of Montserrat I'm going to change it to another san serif that I recommended, which is Franklin Gothic. I'll have to change this to Franklin Gothic as well. And then I'm going to change the highlight color to that blue that I used earlier in my other presentation and I'm going to duplicate that and then I can customize it. So maybe it's a slide full of text and bullets, I can just keep duplicating this. So that way I don't have to insert this template. Every time I make those changes, I can use the changes to the slide I made and just copy and paste. I'm going to go back here. I can change Franklin Gothic here and change the background. And I've got a more customized presentation with still having the other options that were in the initial template to begin with. So again this is a very simple barebones approach to your presentation design, but it's effective and it highlights the content and it doesn't get in the way of the content. So we covered a lot of stuff today and I just want to sort of close it up with a nice summary. Start by identifying the type of presenter that you are. Plan your presentation. Choose your software. Select a clear typeface. Use color sparingly with intention. And include imagery that only supports your content. There's a checklist that comes with the bonus materials. And how I've designed this is there's three sections there's a checklist for what you need to think about before starting your presentation. There's a checklist you need to look at after you've designed it and there's a checklist for what to look out for the day of your presentation. So use this as a tool for you. And remember what we talked about throughout this whole class is the fact that design should never ever detract from the content, but should only complement and highlight it. Design is a really powerful communication tool. It's not a last minute way to decorate something. Now you're armed with the basic design principles and you know how to use them. So you totally got this. You can do this. Go out there and apply everything that you learned in this class. Start designing better presentations. Be confident in what you're making. I hope you enjoyed this class today and if you have any questions or you want to give me feedback you can contact me through my website. Thank you.
Class Materials
Bonus Materials with Purchase
Ratings and Reviews
Dave Pasciuto
This is a very basic class focused for a beginner, but explained well. I was hoping to see some great, successful and unique designs, but none were given. Much of the information here is beginner graphic design basics.
Josh Hersh
People often overlook the fundamentals of building a great presentation. We've all seen too many different typefaces, crazy typefaces, and distracting formatting and colors. Lara teaches you to build a presentation from the ground up, reminding us that the content is vitally important and that design is used to communicate, not decorate. I really appreciate the seemingly "small" tips that add up to make a big difference. I'll have much more awareness going into my next presentation. Thanks, lara!