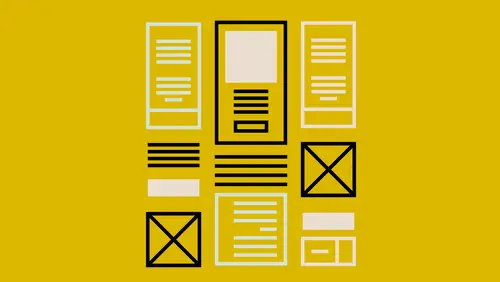
Lesson Info
7. Basic Effects and Placeholders
Lessons
Introduction to this Class
02:46 2What Are You Creating and What is its Purpose?
22:54 3Type and Typography
13:18 4Text Style and Placement in Your Layout
39:42 5Color Considerations
40:33 6Images and Graphics
19:09 7Basic Effects and Placeholders
19:39 8Masters and Automating Elements for Repeat Use
08:56Lesson Info
Basic Effects and Placeholders
So, the effects, let's actually go into PowerPoint. And I'm going to zoom in a little bit on this item here. Let's go to this guy here. And I have an effect on here. So, when I double-click on this, of course it says Format Picture, fill in line, we already looked at all of that, but this little item here, this little shape, is basically where we have special effects. So in this case, let's do a shadow. So, I've got it set up as a drop shadow, and that's already set on there, and I can turn that off if I want and say No Shadow. So, let's do no, come on. No shadow, there we go. So now I have no shadow, and there's no way to really tell where this shape ends and the other shape, the color that it's sitting on top of ends, or where it begins. So I come in here and choose one of the prefilled ones. There's an outer glow, there's inner glow. Kind of a lot of shadows, which is great. There's only like three to choose from in Keynote. I like this one, 'cause it's got some nice drop shadows ba...
ck behind, so it kind of gives it like a little thrown light on there. But let's just go with a basic drop shadow. Let's just come in here, too. This basic drop shadow we're used to seeing. It drops down to the right. And I can choose what color I want that to be. So again, my same color picker for the shadow. I can choose the angle, which actually just moves the light source around. Which is actually gonna be easier to see if I make this a little bit bigger, there we go. Let's go with a really big drop shadow so we can actually see it. And the size, you'll notice, as you get, if you come down here, I'm sorry, not size, the blur, the blur, it will make it either softer shadow or a harder shadow. So I'm actually gonna drag back this size, change the angle slightly, maybe. Is it not catching up with me? There we go, it's too transparent, there we go. Sorry, too solid. See, I went too far to the one way thinking it would be more solid, but it's transparency, so 100% of that it goes away. So let's bring this back, let's make it less blurry. I want more of a harder shadow there. And maybe not so far. Alright, can we see that there? It's a little bit of a shadow. So, it's a little jumpy. It's weird, as I'm doing it, it's just jumping, so. I'll just say that that's good enough. We've got a good, solid shadow that's there. And again, if we go all the way transparency to zero, it's gonna be a solid black. So, if you want like text with a drop shadow behind it, that's maybe, not actually a drop shadow, it's just a different color back behind it, you can do a drop shadow with a hard edge on it and then make that color whatever you want. So, instead of maintaining two text boxes on top of each other, you can use a drop shadow and it actually is the same text that's there. Now, there's tons of different special effects that we can do on this particular, in PowerPoint. PowerPoint has a lot of special effects built in. And then a lot of control, actually, over those individual effects, which I think is great, and also, slightly overwhelming. (laughs) So, I haven't played with a lot of it, just because it does seem like a lot, but it's great, it's a great place to go play with those effects that are there. If we want drop shadows on here, we'll do the same sort of thing. We've got a shadow, we've got a drop shadow, a contact shadow and a curve shadow. So there's not a lot of options on that. So again, there's curved. Is curved gonna show up? Let's do contact shadow, here. And I can choose how opaque I want it to be. So how solid I want it to be. How much of a blur, and how much we want it offset. Alright, or the drop shadow, same thing. So, not as many options at all. But, they are there if we need them. And, back in InDesign, we have sort of the same options. I'm gonna fit this guy a little bit over here so we don't have that weird edge. And then we have a whole section of effects up here under the Effects panel. So, that's drop shadows. I'm gonna come in here, turn on Preview, same sort of options. We've got the color. We do have blending modes, which is nice. Again, because it's more, you know, designer based. We've got a lot of different options for that. But again, all the settings that are here, same sort of thing, the angles, the size, the blur, the spread, things like that. But, we're able to do drop shadows and other effects. There's inner glow, outer glow. But if you want some really cool effects, I actually do like the ones that are in PowerPoint the best. Just because there's so many to choose from. Keep in mind, though, you know, with great power, comes great responsibility and you don't wanna mix 20 different types of shadows and effects inside there. Keep it simple, keep it classy, for the most part. You know, and keep it consistent across the board. Alright. The last thing I'm gonna talk about with images, unless anybody has anything, I'm gonna assume nobody does and we're gonna keep going. Is I'm gonna talk image placeholders. And in InDesign, there's not really a placeholder option. You basically can create a shape. And I'm going to tell it No Drop Shadow, I don't like that drop shadow, it looks a little weird with nothing in it. I'm gonna deselect that. So, I basically just have a shape. Now, that could be my placeholder, right? So, it just says next time I come to work on this object, I put this circle because I know I want an image in there. That's my image placeholder. But, it's up to me to remember what it was I was doing with this shape and I want to put an image in it later, you know? But, some of the great things about Keynote and PowerPoint, is you can have these image placeholders that are there and ready and said this shape is ready to drop, just drag and drop an image into. In fact, I'm gonna up my finder so I have some images here. Actually, let's go up one to here. And, I'm gonna go ahead and, we'll just work with the same lodge photos that are here. But, I can see them. I can go through each one and decide which one I like. Like, let's actually take this second one here. And so I'm gonna come over here and I'm gonna create an image placeholder. You'll have image placeholders if you are working with templates that are here. So, in this case, I have this template and I wanna change the master. And we're gonna talk about masters in just a minute, as well. But, if I choose a master that has images already here, the great thing is, those are image placeholders, and that's what these little symbols mean. And if you're working in pages, they have image placeholders as well. But it says, oh, you're gonna put images in here and these are obviously not the images you want. You wanna put your own images in. It makes it super easy to go to the finder or the explorer, go out to your desktop and grab an image, and then drag it into this item. So as I roll over it, you can see that it's ready to accept that new image. This is a wide one, so let's actually go with this wide picture here, and I'm just gonna drop it and now that picture is there. Now it's just the same as any other picture if I double-click on it, I now have the mask and I can play with the sizing, shrink that down or blow that up, whatever it is I need to do. I can move the image around, just like I did before. It's just a masked image. And when I click off of it, it looks nice and cropped, how I want it. So those are image placeholders. So, as I drag new images in, I can just grab an image and drop it in here, as well. So, setting up an image placeholder is pretty easy. I'm gonna go ahead and I'm gonna add a new slide really quick. Let's just add this guy here. And I'm gonna go ahead and set up a shape and maybe I want it to be a circle. I'm coming here and just create this circle. And I'm not gonna do anything to the styling of it because again, once I put an image in it, it loses that styling that's there. So, I'm gonna choose that. And I'm gonna go up under Format, and under Advanced. I'm sorry, I'm not gonna do that at all. I am going to, I can only do an image placeholder on a master slide. I am so sorry. I just totally did that wrong. Let's go into the master page for that. So, no matter what I'm on, I'm using the blank master that's here. I'm gonna say Edit Master Slide. It just gives me a warning that it might change anything that's already based on it will have these new changes. I'm gonna do that same shape. Gonna come in here. And I'm gonna go ahead and I'm going to, maybe, I need to make this my, there we go, define as, why is it doing a text placeholder? 'Cause I have a color fill on it. Let's try taking that off. Very interesting. What I wanna do is change that as a placeholder. Maybe because it's a different shape. Maybe it's not letting me do that. I apologize for that. Let's see, if I come in here, it's a text placeholder. Alright. I am going to place an image. Let's see if that will let me do it. I'm sure I've made it with just a shape before. I could be wrong. Let's come in here and grab these people here. And I will set that up as that image. And define as, I'm gonna come in here and define it as a media placeholder. So now it's there. Guess it didn't want me to do it in a shape. Thought I had done that before, but I guess not. And I should be able to do that on a plain, on an actual slide, as well. Let me actually try that right on there. So, I'm not in the master slide. I'm in just a document slide. And I come in here and I should be able to save that as a media placeholder, thank you. I wasn't crazy. I just was doing it wrong. I thought you could do it with a shape. So, I basically put an image in there as my placeholder, and then I defined it up under format. I come in here and I said Advanced, and defined it as a media placeholder. So now that means I can have this here but I don't want to necessarily use this photo. So again, I could use that as a media placeholder. Alright, so that's something I could use. So again again, I can set this up and I could do that on the master slide. Which, probably makes since if I'm going to use the same layout again and again. I'm just option, or alt dragging on here. So I have those four images. If I did this on a master slide, which we're gonna talk about in a second, I could have that there, put a different image in each of those, and then I have that image placeholder. Or I could have this plain one. I could have an image that says drag your image here to remind myself that that is an image placeholder instead of having to look for the symbol that's there. So again, that just makes it easier to use those images again and again and to not have to keep drawing out that same shape. Especially if you've, unless you need to mask it with a shape, separate shape afterwards. But it's a nice way to have those images already there, and you can just drag and drop. And the nice thing is, you can actually give it a name on the master page. One of the thing says Define and it said a name. So for instance, if I come in here and I have this set up, this is probably image one, two and three, if I change this master to another master, then I can actually, come in here and format this, I can grab this, come on, there we go. And I can change the master to one that has one image or two images, in this case. And the one will stay, because that is defined as image one. And so no matter which master I change that to, if I go back to this, that's still placed number one. You noticed I lost two. Once it goes away, you come back to one that has more. It loses it, but it says, oh, this was always in placeholder number one. So no matter how that master is set up, if I've given it a name, or as image number one, that image is going to move around that master to always populate that space that was set up as image one. I hope that makes sense. So, it's nice to name those so that as you change the master slide, you don't lose your images. You don't have to place your images over again. Alright, so let's actually put some stuff in and some styles as well. So, styles are a great way to use the same things that you've used over and over again. So for instance, if I come over here to InDesign and I've got some text. I'm actually just gonna jump to the text that I have in here so we can kind of see. Because, we put it some text and we chose the color, we chose the style, we've decided we really like these font pairs together, everything like that, and we we wanna use that again and again. I don't want to have to remember what size was this? Oh, it was 48, that's right. And I have to come over here and tell this it's 48, and give it a color. I can set up a style so that I can use that again and just click and have that applied to it. So, how I do that in InDesign is I select some text, and I'm gonna go over here to the paragraph style and the character style panel. They kind of work in conjunction. Now, paragraph and character style, this is a class I can do that takes three hours just to talk about styles, but I just kinda wanna show you what you can do with that. So, what I've done is there's a paragraph style here. This is a paragraph. I can get it to just click that paragraph that's here, and I have a paragraph style called description text. And then this one is called description header. And what that does for me is I've told it this whole paragraph is description header, and I could also put a character style on top of it. Which might mean, like this is the description text, but this word I need to be italic. So, I might create a character style that's called italic, and I would put that on top of that. So I said, mostly the paragraph looks like this, but, there's this one word that needs to be in italic, and I can do that. But, I set that up so that next time when I create a whole other paragraph, let's say I come in here and I have this text and I typed it in there or I brought it in from somewhere else, but it looked like this when I typed it in. Alright, so I started to type it, or I copied it from somewhere else and it looks like this, so that's not what I want it to look like. I want it to look like that. Well, what a style does is let me say, okay, let me put my cursor in this first paragraph, because when you're working with paragraph, you only need to have the cursor just in there. It doesn't need to have everything selected. And I'm gonna say that was description header, right? So, I'm gonna do description header. Now, that looks exactly like I expect it to. Then what I wanna do is I wanna come down to this paragraph down here and select some of it, at least. And then just say description text. And when I do that, now it's formatted. Including this extra space between the paragraph header and the paragraph text itself. And that's something that's built into the style. In an earlier segment, we looked at text and doing that space before and after sort of thing. Well, we can come in here and I can look and see that there is actually, in the paragraph, I've told it that there is a little bit of space after. Actually, this one is set for before. So there is some space before. Guess this one must have some space before, as well. There we go. So, this paragraph here has some extra space before it, that's what this little symbol means, space before. So, it's there, but because I saved it as a style, when I create text and I like how it looks, I'm gonna say, create a new paragraph style. So, I'm gonna come in here and option or alt click this, and create that new style. Now that space before is already baked into that. So I don't have to think about that every paragraph. I can just come in here and say, oh, well let's make this, again, let's strip everything out. I'm just clicking basic paragraph, strips everything out. And I can say I want this header to be the description header. And I want this text to be the description text. And all of that is already there. So, it's just a way to, once you've set up your fonts and your styling however you want, save it as a style so that you can use it again. And you can do that in Keynote as well. Not so much in Page Maker, I mean in, Page Maker, I don't know where that came from, in PowerPoint. I'm gonna Add Slide there. I'm just gonna add a brief slide here, and I'm gonna put some text here. And I'm gonna ahead and just put it in here. I'm gonna do it a little bit of formatting to it, I'm gonna come over here, I'm gonna choose a different font entirely. Let's do something really big and bold here. And I'm just gonna go ahead and left align that, and that's fine. So, I'll set that up, and then I want this every time I click on this text frame, first of all, I want it to look like this, maybe. So I can set that as a default. I can select this item. Go up under Format, Advanced, and then say Set Default Text Box Appearance. So now when I click Text, it's automatically in that. So that's great, that saves me a little bit of time. But I also want to set that up as a style so that I know that this is a header. But maybe I have another one that looks different, and this is something else entirely. Let's go back to something like this, and this is my subtitle, right? So, that's probably not a good font pairing, but you know, I'm gonna use it. It's fine, we can see the difference here. But, I want this as a set, and this as a set. So, there's the default, which is just what shows up most frequently. But then this is how I want everything styled. So in this case, I'm gonna select this text and I'm gonna go over to the type style that's here and come down here to paragraph styles, which is here, without a header. So, it's really weird. This is here, it's hard to tell what this is. But, it basically is saying this is what that text looks like to it. So, I'm just gonna click this arrow, this will kind of make it a little more obvious. And I'm gonna say I wanna create a new paragraph style. So, I'll click this little plus, and then I'm gonna call this My Title, 'cause there's already one called Title, and it puts it in the styling that we have in here, which is helpful, and also not helpful. I find it a little distracting to have everything in weird sizes like that, but there we go, I'm gonna say that's how I want it to be called, My Title. And so now, if I suddenly needed this to change to My Title, I could select this, and come in here and just choose My Title and it changes for me. But, I didn't want that. I'm gonna say undo. I want to create another new one, and I wanna call this Subtitle. And the reason it's grayed back is because I'm working with white text here. Obviously you can see there's some other ones that were not white, so I'll say Subtitle. So now, I can change anything I want if I decide that this needs to be Subtitle, I can select that, choose the pull down menu and find Subtitle, that is not the Subtitle I created, but that's alright. I'll come in here and choose that. So, I can set that up so I've made those changes. But, I can set those as styles along the way. I can also do character style as well, which is down here. And I can add a character style on top of it if I've created one that's here, I can say, you know, maybe I just want this text to be red. So, that's a character style on top of it, 'cause the paragraph style is how the whole paragraph looks, and then this is like individual characters. So for instance, I could just create one letter and add a character style that way. A paragraph style is gonna do everything in that paragraph until you hit that Return key and then this one lets you do individual characters along the way. You can't do that in PowerPoint. They have themes, so you can basically set what your body text is and what your header text is, but other than that, you can't really just get in and make those individual styles that are there.
Ratings and Reviews
trevor hutchinson
Really good explanations.I know powerpoint and indesign well but Erica working with all applications the same time gave me a different insight into how to utilise each of their resources. Great course.
Trang Le
I'm a graphic designer and this is a really a nice back to basics course. Nothing can replace the quality of explanation as demonstrated by Erica Gamet. However, I can see that certain steps are probably too fast for beginners.
Student Work
Related Classes
Design Projects