Creating a Design Layout Start to Finish Part 1: Set-up
Lesson 10 from: Design Layout Starter KitErica Gamet
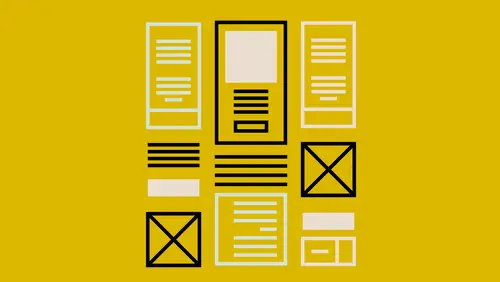
Creating a Design Layout Start to Finish Part 1: Set-up
Lesson 10 from: Design Layout Starter KitErica Gamet
Lesson Info
10. Creating a Design Layout Start to Finish Part 1: Set-up
Lessons
Introduction to this Class
02:46 2What Are You Creating and What is its Purpose?
22:54 3Type and Typography
13:18 4Text Style and Placement in Your Layout
39:42 5Color Considerations
40:33 6Images and Graphics
19:09 7Basic Effects and Placeholders
19:39 8Masters and Automating Elements for Repeat Use
08:56Lesson Info
Creating a Design Layout Start to Finish Part 1: Set-up
Now, it's not gonna end up looking exactly like the samples that we have because I'm just gonna do it from memory, although there is... There's a cheap way to make sure that it looks like something you're expecting and I may show you that in the end. I just wanna close everything that's here. And, how I would start laying out. And, I am gonna lay this out, like I said in a previous segment, I'm gonna work in Keynote, simply because I like Keynote. It's simple and clean. There's not as many options as PowerPoint, so we're not gonna be distracted by that because most of what were gonna do is gonna be pretty simple stuff. We're not gonna play with all cool options, we're just gonna say this is how I put stuff together. And, then, how we add some effects and things like that. So, it's sort of more clean and we're not so distracted by all the panels that are in InDesign and all the millions of options that are in InDesign. Because, in all the previous segments, I've, hopefully, indicated wh...
ere one program had something where another one didn't and another one had it, so we can reference back to that. So, I'm gonna go ahead to Keynote and I'm gonna start from scratch. I'm gonna say New and it automatically assumes you want a template. Now, in the case of this two-page layout that we're gonna do, I don't want the template at all because there's nothing here that I'm going to use. I'm basically gonna start with a plain presentation and I just want a complete, clean slate. So, even if I'm working... If I'm working in InDesign, that's what we're gonna get is a blank page. If I'm working in PowerPoint, another choice is also just the blank template, as well, and also Pages, as well. Again, I haven't shown Pages a whole lot, just because I feel like it's, like I say, InDesign Light, but they do have templates. That's the nice thing is when you create a new page in Pages, or a new document, you are shown some templates that are here. So, that's kind of nice that it's like InDesign, except that it does have templates. That being said, there are templates available for InDesign, it's just not, sort of, built into the... to the application. So, I'm gonna start in Keynote with this plain, white presentation. And, actually, before I do that, what I would normally do is I would start with what... The whole thought process I described in the very beginning segment was about what is happening to this before I get it? What am I involved with and what tool am I going to use? We've already decide, I'm gonna do Keynote. And, what's happening to it afterwards? So, we're gonna make this two-page layout with this... With the lodge and everything and we've decided that the person is maybe, I don't know... Late, late middle age, something like that and they've got money, obviously, 'cause they're gonna pay for this... This lodge that we have. So, we kind of have an idea in our head who our person is that we're designing for. And, also, how are they going to look at it? Well, I think it's going to be something that I'm going to put on my website and people are gonna download but they're probably gonna look at it on a tablet. So, I'm trying to think of... It's gonna be good. They might wanna zoom in and look at the images and whatever, so, I kind of wanna keep that in mind. And, then, I'm going to get those images and start gathering those. And, I might not have those all ahead of time. It might not be like, I can't start 'til I get all the photos, that usually doesn't happen. It's usually, start working on this and we'll get you the photos later, that kind of thing. But, if I have something or if I've done a sketch or a layout or maybe I've just thrown together some pieces in a presentation just to start with, I'm gonna gather that, as well. So, I kind of wanna get my roadmap together and then get all the things that I need for this little road trip that I'm gonna take and kind of gather them all in one place. Then, I wanna get my fonts, if I have an idea of fonts. If I don't, I'm gonna play with those along the way. But, I might also just open a presentation, put some text on the page, and start playing with it. Maybe I'll go out to one of the font pairing websites and say, "Oh, those two look good. "Those are Google Fonts. "Let's grab those. "Those are free" and load 'em up and maybe just put some text on the page and start pairing fonts together before I start working on the actual piece. So, anyway, we've got all that. We're kind of got that together and now I know we're going to go digital. So, how do I want to output this? Well, you would think... And, I look at my iPad, I say, that's a wide... That's a wide piece, right there, right? So, I would think, oh, that's widescreen. Well, if I choose widescreen here, this is ultra-widescreen. This is like you're widescreen that you see on your laptop or on televisions, even, are widescreen. This isn't widescreen. This is still four, three... It's a different four, three, it's bigger than four, three, but it's wider but it's not as wide as the widescreen here, so, it's... We're looking at 1024-768 is the resolution for an old iPad and the new one, the retinal ones, newer ones, they're really not all that new anymore, is twice that, so 2048 by 1536. Is that right? Yeah. 2048, 1536. And, so, that's what I'm gonna need to change it to if I want it to fit, as a PDF, I want it to fit and fill the screen. If I choose this widescreen option here, it will just give me bars on top and bottom but if I want it to fill the whole thing, I'm gonna wanna go with that size. If I don't know that they're gonna read it on a tablet, they're reading it on a computer screen, then it probably doesn't matter which version I use. So, again, it just depends on what I need it to look like. What I... Where I think they're gonna consume it and go from there. Obviously, if I'm going to print, I'm gonna wanna make sure that it's set up to letter-size. So, in this case, I'm just gonna choose Wide, to start, 'cause those are my only options and at least wide is closer to what I need. And, I'm gonna choose the plain, white template. And, I'm going to fit this in the window. I'm also going to turn off this title and body. And, I'm probably gonna change my master to blank. Alright, so, I'm just gonna... I didn't need to turn those off 'cause I changed the master anyway. But, I wanna make sure that this the size of the iPad. So, I know in my head this is where they're gonna look at it. So, I'm gonna come over to the Document Setting and if I was in something like InDesign, I would just choose that I wanted to go to Web and then I would input the pixels inside there, as well. I'm gonna come down to the slide size, just down near the bottom, and choose custom slides size. In this case, I'm gonna do the by 1536 and I'll say "okay". So, now, I need to zoom back out to fit window, again. Gonna make it a little smaller. I guess I'll go 25 so we can actually see it. It's the one thing... I just want something in the middle but I really, I can't do that. I used to be able to do that, in the old version, and put in your own value and now you can't. It's a little annoying. I did wanna show you one thing. I'm gonna jump out of Keynote for a second while we're on page sizes. I'm gonna come over to PowerPoint. Interesting thing is, if we want to change the size of the document, slide size, we can do that. Page Set-up or it's under the File Menu, as well. Notice that I can indicate a size here but only in inches, so I can either choose what's here. They even have letter paper, which is nice. They've got that. They've got some stuff for the different presentation sizes. But, you can do Custom and that's great but if I want to do 1024 by or something odd that isn't here, I can't do it unless I know the inch conversion or whatever I've set up my system preferences as. So this is a system... It's grabbing from the system itself. So, if you have your system set up in centimeters then, obviously, it's gonna show in centimeters. But, I can't choose pixels or points, which I find very annoying, especially 'cause it's a presentation software and I have not figured out why that is. If there is a secret to it that I just have never been able to find out, shout out to me for sure. But, I think it's very odd. But, I just wanted to let you know that. So, if you're going to something that print, hey, it's easy. We know what size your letter is, whether it's A4 or whether it's letter-size 8-1/2 by 11, anything like that. I just want to point that out that in PowerPoint, it's a little more difficult. Alright, so we're back here in Keynote. I've set my custom slide size, so that I know what size I'm working with. And, the next thing I wanna do is sort of think of any master page items or master slide items. In this case, I don't really have any, but for fun, let's put page numbers on there, just so that we have something to look at on here. So, I'm going to make sure nothing's selected. There's anything to select, I'm gonna click off, and choose Format. When I do that, I'm gonna come over here and I want to Edit the master. So, I'm gonna edit the master slide. And, I may change the blank one, although I like to keep blank, blank, so I'm gonna actually duplicate this. And, I just right clicked on the blank master and I'm gonna say Duplicate. And, how I have a blank copy. I'm just gonna double click down there and I'm gonna call this, let's call it "blank with page numbers". Alright, so, now I have those page numbers actually here, and, I'm gonna say Done. Oops. I did not wanna do that. Let's go back to edit that master slide and I want to choose master... Page numbers, slide numbers. So, this is one of those mystery, magical items that are just here and you can turn them on or off and you can obviously style them. But, it's just one of those... The body and the title that's there. It's magically already baked into the master that's here. So, I'm gonna come up here. We can style that if we want. I also don't like where it's sitting, so let's actually just move this down. I'm just gonna use my arrow keys. I'm holding down the shift key also, which jumps it a lot further, if I don't hold down the shift key, it's going, I think, one pixel at a time. Maybe it's 10 pixels, I'm not sure. But, I wanna bring that down and fit this back into the window, so I can see where it sits. That looks good. I can do any styling that I want to it. And, I'm just gonna say Done. And, now what I want, though, is I want all my pages, both my pages here, to have a different master. So, I'm gonna say Change Master. And, we'll do the blank with numbers, which I believe is this one. Is it this one? Hmm...let me shorten this up. Somehow this got... Come on. I just wanna shrink this up a little bit, so we can see the bottom of it. Is that not the one? This says "blank with numbers" but my numbers are not showing up. Interesting. Alright, well, actually, let me turn on slide number here. There we go. 'Cause you have to tell it... What? It's not using it in the right position at all. Let's go back to edit this. We just may not have the numbers. Oh, where'd they go? My change didn't save. Let's try this. Or maybe I just didn't push it down as far as I though I had. I'm gonna say Done. There we go. Not sure what I did. But, it's there. I can turn it on and off if I want to but if I turn it on, then it's gonna use whatever's sitting on the master slide that's here. I've got that. I also wanna have two pages. I know it's a two-page little flyer that we're making. I'm just gonna go ahead and click Add Slide and I'm gonna add the same one down at the bottom with numbers. I don't like that you can't see the names of the slide masters anymore, either. It's annoying. In this case, they look exactly the same, and, also, I can't tell the difference between some of these. (chuckles) It's the eyes. So, I'm gonna come in here and just look and I have these two pages and they're auto-numbering for me because I've told it, use that page number that's there. Now, that's gonna always be on whatever stacking order we've created, so it's always in the back. So anything on the master page is behind everything else. So there is an option in Keynote, so that if I have something there that I want to move something on the page in front of or behind, I need to tell it to let it layer with that image or that item that's there. So, that's something else in the master slide item is that when I put something on the master page, and I don't think it works with slide numbers. It might. But I don't think it does. So, if I put something else on the page, say a shape and I have that here, I need to tell it that I can format that that items on this page, I can... Oh here it is. Allow layering. I'm sorry. It's not on an item basis, it's on the slide basis. So, I'm gonna make sure nothing's selected and it says "allow layering", so that lets objects on the slides layer with the objects on the master. Meaning, that I can put something back behind the slide number which is important because sometimes that slide number will be obscured by other items that are there and maybe we wanna send that to the back. For instance, our images that might fill the whole page that's there, I might want that page number still sitting on top of the image and if I don't, the master page is back behind with the number and then anything on the document slide, kind of gets in the way of that page number. By allowing this, I can actually, on the master... Or on the document page, I can send it to the back and then the page number will be sitting in front. So, I wanna allow that layering. Meaning, that if I come in here and I create a shape and it blocks the way because it's, right now, on top, if I take this item and say Arrange and Send to Back, it actually hides or goes back behind an item that's on the master slide, even though the master slide, by default, is at the bottom. So, I hope that makes sense. It's just a way to, kind of, layer those items that are through... That are in the layout. Alright, so anything else that I would need on there, I would put in there and that... In that layering, the same theme, in InDesign, we have the same sort of thing. And, again, I said we're not really gonna work in InDesign just 'cause it's so hefty, on the master page stuff, but I could have something on this page, for instance, this item here. And, what I would do in that case, instead of that allow layering, I actually have layers. And I would create a new layer and whatever layer's on top in the panel, is on top in the stacking order. I could move this item to that layer and now that's on top, so everything else, everything that's on my document page, here, is on that first layer. Everything there lives on this layer one except the stuff that was on the master page, which is the page number I moved to a top layer. I can't grab it 'cause it's on the master page but now it's sitting in front of everything else by putting it on a layer. And, that's basically what we've done here by choosing Allow Layering. But, the thing is, it's all-or-nothing in Keynote, so it's like, if you allow layering, everything on that slide can be layered.
Ratings and Reviews
trevor hutchinson
Really good explanations.I know powerpoint and indesign well but Erica working with all applications the same time gave me a different insight into how to utilise each of their resources. Great course.
Trang Le
I'm a graphic designer and this is a really a nice back to basics course. Nothing can replace the quality of explanation as demonstrated by Erica Gamet. However, I can see that certain steps are probably too fast for beginners.
Student Work
Related Classes
Design Projects