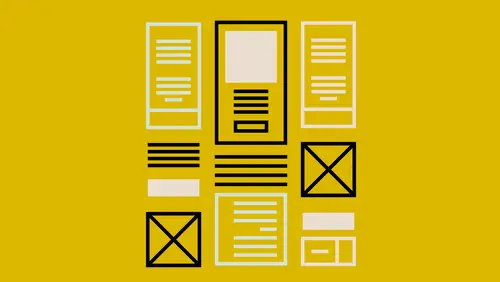
Lesson Info
9. Output Considerations
Lessons
Introduction to this Class
02:46 2What Are You Creating and What is its Purpose?
22:54 3Type and Typography
13:18 4Text Style and Placement in Your Layout
39:42 5Color Considerations
40:33 6Images and Graphics
19:09 7Basic Effects and Placeholders
19:39 8Masters and Automating Elements for Repeat Use
08:56Lesson Info
Output Considerations
Well we're gonna take what we've created in previous segments, and we're going to start outputting them into different formats. Mostly, PDF is gonna be the thing I'm gonna focus on mostly just because that's one of those formats that pretty much everybody knows what to do with a PDF, and a PDF is so versatile as well. We can go to print from it, it can be its own standalone end product as well. And, PDF, it's portable document format, so portable, that's the part that we care about is that people can take it and use it for different uses, whatever they need. So whether that's a PDF newsletter, we might be doing a digitally distributed newsletter. Or it might be that it's, like I say, going to print, whether that's us printing it in house, or it's just we're gonna take it to a local shop and run it off ourselves, or we're gonna hand it off to a commercial printer. But there are different settings for PDFs that we need to be aware of, depending on where it is going. And this is kind of w...
here having that professional design software helps if you are going to commercial printing especially to really have control over your PDF output, and other output formats as well. Something like InDesign gives you that deep, deep control over that. So, going back to the very beginning we talked about, where is this going? So let's assume the first thing we're gonna look at is printing, and it's going to a commercial printer. And I'm not gonna go into everything because I think that's probably a smaller portion of everybody that's watching is that they're gonna go to a professional printer with it. But you might be doing that, and so I'm gonna talk about some of the options in PDF export for that. Then we'll look at some of the other ways that we can export from the different applications as well. So I'm in InDesign, got the same document that we've been looking at. I'm gonna go up to the File menu under Export, and I'm going to choose a PDF Export. I think we're just gonna export everything out to the Desktop, and I want to choose PDF Print. You notice there's two different flavors of PDF in InDesign. There's Interactive and there's Print, so I'm gonna choose Print, and that's going to give us a lot of options for what we do with the PDF. So I'm gonna go ahead and just save this out, and we're doing the Resort Brochure, this is the wide version. And there's a lot of things. Not gonna worry about most of the things that are here. The great thing is, there are some built in presets that we can use, and we can just use that there. We can use Press Quality if we want to. It might not be the exact thing that your printer needs, and that's something we need to, if we're taking it to a commercial printer, we need to communicate with them ahead of time what it is we have, what it is we need, because again we're trying to get that final finished piece that serves our purposes and our client's purposes. And so we need to ask that printer, what is it that you recommend? They should be able to give you a file that basically gives you a new choice here. It's just a job options file it's called, or we can just call it a PDF preset, and they may have that on their website. They may be able to just email it to you, but it would just give you another option from this pull down menu where you just click it and it says, Bob's Print Shop, boom, just click that and all the settings are there for you. If that's not the case, you might want to choose one of these built in ones. Any of the ones that are in brackets are built in. Other ones are ones that I've created on the fly. Things to be aware of though when you are exporting. Like I said there's a lot of different options. Most of these are anything that you would use if you were just printing it to your own printer. You would talk about which pages you want to print, and things like that. What we're really gonna get into though is the Compression. And again I'm gonna use a lot of built in items that are here, so don't worry about, again all the individual item, or all the individual values we're putting in here. But basically what's happening when we make a PDF file, we are telling it what to do with each of the components that are in this file. So, one of the things that when you place items in InDesign, it doesn't actually put it inside the InDesign file. It references where it lives, so those photos that we had, we downloaded them from a website, let's say we downloaded some stock photography, or we got them from our photographer, and then we've got our logo that's there, and we had our type as well. But type, once it's in InDesign, becomes part of the InDesign file. So we've got all those items and now we need to export them out, and with a PDF, we still need to be concerned with resolution, but PDFs themselves don't have a resolution. They basically, you tell it when you export it what resolution to put each of those individual types of elements into. So you've got your vector images, your raster images, things like that, and you're telling it what to do with each of those. So for vector images, vectors will remain vector, so that nice logo that we had, and we could blow it up as big as we wanted to. That will remain a vector image inside your PDF, so we don't have to do anything with that. But we do need to think about those photos, and this is the case even if we're not going to printing, we still need to be thinking about the final resolution of the piece we're creating, and making sure that the images will continue to have that resolution. So, I had said in an earlier segment that if we were putting it even as a digital PDF, and we're gonna look at it say on an iPad, but we think the end user might be blowing it up, like pinching to zoom it, and really look at the detail, we might need a higher resolution, something more like two or 250, and if you're looking at an iPad for instance, a Retina iPad display is, I think it's 256 is the resolution. So even at 100%, it's such a crisp resolution to look at that we want our images to match that. So basically what we need to tell it when we export to PDF, we need to say, when I take this image, no matter what it was when it was in Photoshop, and what it was when I sized it into InDesign, I need to make sure that that resolution continues through to the PDF. And what we're trying to do with the PDF is get the smallest most portable file size, while having the best resolution for our images. So we're trying to find that happy medium for that. So basically when I export to say Press, I tend to come in, and I tend to choose something under the standard called PDF X-1a, and I usually use the 2001. Now it's just a standard, don't worry about what it is or what it means, or anything like that, but I tend to use that one, and that's sort of the lowest common denominator. And what that does is it converts everything to CMYK, which is great, which means my images can be RGB. But at some point they have to change, and if I change it all here, it's kind of all done at one time with the same compression, and I'm not sending it off to somebody else's equipment, and then their equipment has to do that conversion from RGB to CMYK. So I do that here, so by choosing the standard it does that for me, so I don't even have to think about that. And the other thing it does is it does what's called flattening. When I talked about transparency, I talked about how we had to mimic transparency in print. Well this is what flattening is. It basically says, oh this is what it looks like on your computer when you have an item showing through another item, that's transparency. How do I make it look like that in this flat piece? And that's what flattening does. So basically this PDF X-1a automatically does that for you, so if we were gonna have any weird problems with transparency, when we create this PDF, we should be able to look at that item and if it looks good there, it should print fine. Because that flattening has already been done for us. So that's all by choosing this PDF X-1a. This is if you don't know where it's going. It's going to print but you don't know where. You don't know who's gonna print it or anything. It's sort of this lowest common denominator. And the other thing that we want to look at is the compression, and again this looks like a lot of stuff. I'm gonna leave almost all of it completely as is, but it does say, compress, these are for our colored images, so these are our color photographs which is the bulk of what we have, and what is the resolution that we need? Well 300 if we're going to print, it might be 250, if we know we're only gonna look at it in iPad we might put 256, but 300 is fine. It's just, you don't want to put it so high, because if the thing displaying it or printing it can't handle that much, you've just made your PDF bigger for no payoff at all. So in this case I'm gonna leave it at 300. The only other thing I do is change this to 300 as well, and that just means that once it goes over if you've got an image that's really huge, and it's over 300, I want you to down sample it and size it down to 300. Because 300 is the best that I'm gonna be able to display, so why put more information in that PDF? So I'm gonna change that, I'm gonna do the same thing for grayscale images, even though I don't have any, but I'm gonna change it anyway. And I'm also gonna do these monochrome, these line drawings, these are black and white line drawings. I'm just gonna make my second value box match the first one. So basically that's it, I'm gonna make sure these two things are checked, which is going to size it down a little bit more without any loss of quality. That's basically it. The only other thing I might do is if I needed marks and bleeds, if my printer told me because I communicated with him ahead of time that I need to have my own bleed settings if I've had images run off the end, and I need to have that for printing, again remember we're making a printing PDF, I would check this here, and that's about it. Otherwise, I'm not gonna worry about anything else. But I don't have a bleed, well I do have a bleed on this, I'll go ahead and use that. So I have that, and then I want to save that so I don't have to select all these items again. So I'm gonna click Save Preset, and I'll just put, I'll put High Quality Print. And then next time I come to print that out, it's locked, okay there's already one called that. We'll call it High Quality Print Two I guess, and as soon as I do that, next time I come in here and I can just say, High Quality Print was a built in one, I can say High Quality Print Two. I can just choose that and I don't have to worry about changing any of this information. Because it will automatically be built in to that preset. So I do that and I'll just click Export. It is going to tell me that there's, in this case I have a weird thing because I setup RGB, because I set this up basically for digital press, and then I just exported it with all these settings for print. So it does tell me that I have some issues with my color space. I'm gonna say OK, I'm not gonna really worry about that. Especially because we went from RGB to CMYK, it's just that I set it up for one thing and we've exported it in a different way, and that's why. If I were to export this out, I'm sorry do Command or Control + E to get Export, and we'll come in here and we'll go ahead and call this the Digital version, and I'm gonna choose the PDF Print again. I know that sounds weird because we're gonna do digital, but Interactive gives us different things if we've built in interactive items in our document, which we haven't. We're basically creating a print PDF that will only be viewed on screen, so think of it that way, it's more of a, it's not so much print as it is static. So I'm gonna say Save. Woops, did not mean to do that. I want to, get back to InDesign, I don't know what I did. Oh I clicked off it, all right. So, I have this ready to go. I don't want to use High Quality Print though, I'm gonna start with something else. Maybe I'll start with, I'll start with their High Quality Print. Let's just do that to start with, and I'm not gonna choose a Standard, I don't care about that. It doesn't need to be flattened either, because we're not printing it. So, any of the transparent effects can remain there so I don't need to worry about flattening it. I might want to choose Compression just to make it slightly smaller. So in this case I might make it and make everything match 250. All right so I'm just compressing so it's all the color images and any grayscale images, so raster images, it's gonna compress it down just to squeeze out some extra size. So again if we're putting this say on our website, these days it's probably not as big a deal as it used to be. Before we used to always worry, keep everything under five megs. Like now it doesn't even matter as much, but we still want to be worried about that, that having so many things that people have to download, or if you're sending it as an email attachment, you still have to worry about sizes that way. I'm gonna leave those same things checked, so it's basically not very different, and this is why I sometimes use my print one as my digital export as well. Just because there's very little difference anymore, so it seems kind of silly to maintain two separate PDFs. So in this case I'm just gonna go ahead and export that. And we're gonna look at those, and they're actually not very different at all. This is the first one that we did, this is the print one. And we're not gonna really see any difference unless we, if we blow it up we might see a little bit, woops, that's not what I wanted. I wanted to do this and just see if we can see, we can start to see some pixelation in here in the mountains. Maybe you can see, it's kind of hard to see but up in the mountains here, you can kind of see it's getting kind of rough up there. It's not exactly the clearest image, we get some pixelation along here. But I have blown it up a little bit as well just so you can see it. But again if this is something that we're printing then that resolution is a lot more important. If we're just looking at it here on the screen, and it doesn't look really a whole lot different. Because again the settings were not that different at all. So creating a PDF is pretty simple but you have a lot of choices you can make in InDesign. I'm gonna jump over to Keynote and we're gonna do the same thing, we're gonna export. I'm gonna come here to Export To, PDF, and you've only got a couple different options when it comes to the export PDF. Most of these have to do with what gets shown, so if you've done builds, you've actually made a presentation, this is what all these first ones are about notes and individual stage of builds. But what we really want to worry about is the Image Quality, and you have three choices, Good, Better, or Best. That's all you get to choose. I don't even know what the settings are that go in there. It's a mystery, but frankly I just choose Best, and hope that the images that I've put in there were high enough quality that looks good. I mean so long as you haven't taken something that's really small that you grabbed off the internet, you said, here's our logo, it's on our webpage, and it's two inches wide, and it's at 72 dpi and then you decided it needs to be the background image of your entire presentation. If you haven't done stuff like that, you should be fine, but use Best because I haven't noticed a huge difference in the size of the final PDF either. All right so it just says it's high resolution. Remember to use that, choose the resolution for images in the PDF. So that's it, so it's basically only taking obviously it's just the images. The vector art will look good no matter what version you do it at, because again it's a vector. And the text is gonna look the same because text remains text, so it's still something that can scale up without any loss of resolution. So the only real thing we're worried about here is the images, all right? So we're gonna say Next, and we're gonna give it a name. And we will just save that out to the Desktop as well. And we look at that, eventually when it shows up. Maybe, there we go. And it looks exactly the same. We're gonna zoom in a little bit, and the quality is still pretty much about the same. So, whether we did it in InDesign or we did it in Keynote, it looks pretty much the same to me. Obviously some of the special effects, the effects that are there, look slightly different. I built them slightly different, I had to actually build it individually in three different apps, four different apps. But it looks good, the drop shadows look good. Everything I think looks good. We've got some weird white going around the side. That may just have been how I plopped them on the page, but it does look like there's this weird line around the side, not really sure why. But, it looks good, we can distribute that just as easily as we did the one from InDesign. And the last one is on PowerPoint. I'm gonna do the same thing, I'm gonna do File, Export. And go out to the Desktop, and here I get to choose my PDF, and we'll save that out to the Desktop. And as you see, I didn't even get to choose what type of PDF. So, who knows? Let's go and look and see if it looks any different on our screen, and again if these are going digital, if it looks good on this screen, then it's probably pretty decent. Of course keep in mind that what you're seeing and what I'm seeing even on this display is a lower resolution. So who knows, if I put this on my Retina display it might not look as good. That's something you want to keep in mind, but again with digital you can say, hey will you look at this? How does this look on yours? I can send it Ken and say, how does it look on your Retina display? And I can send it to my mom and see how it looks on her whatever it is she has. I can kind of get an idea, does it look pretty good everywhere? This looks pretty much the same. Doesn't look really any different to me at all, so again I used different tools. Let's actually look at this, this looks blurry to me, this logo. (laughs) Look what this did. This I had not looked at closely before. We have pixelation. That's on a vector image, so apparently PowerPoint is doing some interesting things. It's actually vectorizing, or rasterizing the entire document. And that sometimes is an issue, and that may be something, I don't think it's something I could setup, it's probably not pulling any information from Acrobat. But sometimes that does happen. You set it up in Acrobat, but Acrobat should be honoring that. So yeah, so what it did is it rasterized everything, and you'll see this sometimes when you've output something, especially when it's from like a presentation software, you'll export it as a PDF or print as a PDF, or the people printing it, like sometimes I've taken it to the office supply stores, and they'll output it for me, and everything including the text is screened, or it looks jaggedy for some reason, because it's screened and they've basically taken the whole thing and rasterized her, or made it one image is basically what we've done. We've flattened this so that everything is one image. Like I couldn't move this or delete this if I wanted to. It's basically been flattened, like if you flattened layers in a Photoshop file. It's just all together, it's pancaked. So that's interesting, and that's not very big. It's 200%, so if somebody were to look at this on this screen and blow it up, this is what they're gonna see. So keep that in mind. So I was gonna show you or tell you that all the tools give us the same thing, but apparently I have not blown it up that much to see that, because it's looked fine. I keep going oh that looks good. Also my eyes aren't what they used to be, so that looks actually good to me, and all of a sudden I noticed the logo just looked a little odd. All right so keep that in mind. That rasterized the whole entire thing. But, it's pretty easy, each of those we just exported. I'm just closing all these so I don't get confused which version we're looking at here. So again, the options that we have go from really big to absolutely nothing other than just choosing PDF, and the results were slightly different in that as well. Some of the other options if you're not doing PDF, maybe PDF isn't what you want, although I would say 95% of everything I output becomes a PDF. In fact even when I'm going to print, a lot of times people will send the entire InDesign file, and all the accompanying files to the printer. I don't do that, because there's too much room for error, right? So if you send this off, and you send the InDesign file, and all the photos that we placed, and the logo, and maybe even the text just in case they needed to change that or see what the original was, then there are things that can go wrong in that. They might not have the exact same font, so they've downloaded a different version with the same name, and things are slightly different, which can change. If I do something like this here, I've got this text that's sitting on here. Well if this version of Grafolita that they have is different, that could change just enough that this word comes down to the next line, and then we lose the last line, so it's suddenly overset text, so text reflow problems are huge with that. And also, I don't want them messing with the photos or moving where it is, so I tend to send a PDF. I would say, I would probably say 95% of everything I send is a PDF. But sometimes you want to save things as maybe a PNG or something like that, or a JPEG. You want to save it as an image, and you do want to rasterize the entire thing, but you want it to be on your terms, right? You don't want it to be just a random PDF. So in InDesign, under File, Export, some of the different options that we have that we might use. There's a lot of them, some of them we're not gonna worry about, but we've got some graphic files. JPEG and PNG, so we can save it as that. We also can save it as what's known as an IDML file, and that's a great way to save it to somebody who has an old version, because especially with the newest version of InDesign, with 2018, you can only open those files in InDesign CC 2018. So if somebody's got 2017 or 2015, you can save it as an IDML file, and that gives you that backwards compatibility. So just know that. And there's a lot of output for EPUB which are digital books, and we're gonna go back here to the JPEG and PNG. And the options that you have in here are not, they're not huge but you can choose what you need. You can choose for instance specific pages, so that's nice if you don't want to send every page that you have out to JPEG. And you can choose the quality, so I'm gonna go with Maximum. Usually with JPEG I just choose the Maximum and you can also choose your resolution, so you can use some of the built in ones or put your own in there. So in this case if I were using this, let's say I wanted this, I wanted to send this to people, and I was gonna put it in let's say an email, an HTML email. Sometimes they want it to be all laid out in one piece, and the reason for that is even with a PDF it should be all kind of baked in there, and you shouldn't be able to move or change anything, but sometimes with PDFs, it does some weird things, like it could be the reader, they could have a really old version of Acrobat Reader. I've had people who have had versions that are 12, 15 years old, and it's a free application, so I'm not sure why they have such an old version, but they just do and it does weird things, like it'll just run all the text together. And it's just one of those mysteries that I have never been able to figure out. It's because once it leaves your desk you have no control over how that is being viewed. So I think that's a downside of digital. With print you send it to a printer, you can go and check the print before you're done. You can make sure they're all the same, and then it's good, you know what it looks like. When it goes out into the ether and goes up on your website, or you distribute a email or whatever, you don't know how those people are reading it, so it's a little bit more of uncertainty. So, sometimes making a JPEG is a good idea because now you know there's no way fonts are gonna reflow, because fonts aren't fonts anymore, vectors aren't vector, everything is just one rasterized pancake, like we just saw that came out of PowerPoint. So we come in here and we could just make it really high resolution. Now not super high, because I could tell it it's 1200, but I'm pretty sure that my image is at 300, and it's probably a little bit smaller placed, which means I gained a little bit of resolution. Maybe it's 450, so if I tell it 1200, that's great but that image is never gonna be higher than whatever it already is. But maybe making it 300 makes it worth it, and then that way I can look at that in an email, I could put it on an iPad, I could look at it on an iPhone, tiny small on a smartphone. A lot of different ways that I could use that, but 300 is a pretty decent resolution, and I know my image is probably already at that because this is setup for printing. And we've got some other options I'm not gonna worry about all those. I tend to leave the ones on that are on, and I may embed my color profile. So I'm gonna export that. That just gives us a nice JPEG. And we also like I say we have PNG as another option. It's still writing. It was a lot of stuff, it has to flatten it all out. All right so let's look at that. And it does each page as a separate page obviously. So, there's one page. And there's our other page. I do remember there's four pages even though the last two were just ones we were working on earlier. So that's what our JPEG looks like. In fact I'm gonna double-click on this so I can actually zoom in a little bit. Let's see how that looks. And somewhere along the way our box became blue, our little screen back box over here became blue. So that looks still pretty good, I'm zoomed in, I don't know what percentage I'm zoomed in at because it's preview and it doesn't really tell me. But that's still looking pretty darn good. Still don't really see much pixelation there at all. Still got what we saw earlier, that kind of ghosting around the edges there, and some of that may be in the image as well, but it shouldn't be too obvious in the image. But that looks pretty good, and now let's see how big of a file that is though. Each page of course being its own. It's 30 megs, it's not exactly email friendly, but I could've obviously brought that down if I knew I was sending that via email. I probably would have chosen 72 or maybe 100 out of there, but I did 300, which is pretty lofty. And again, PNG was one of the other options. I'm gonna go over to Keynote and look at some of the output options besides PDF. So I'm gonna choose either of them, it brings us all to the same box which is nice. One of them you might notice is you can go from Keynote to PowerPoint. So if you say set it up in one or the other, and you need to send it off to somebody else who's gonna work on it some more, I wouldn't go back and forth and back and forth, because you're gonna lose things jumping between the two, but it is an option so that you can take what you have here and then save it out as a PowerPoint presentation. Because the things that you tend to lose are the interactivity of it, and we're not doing that, we're just doing sort of this static piece anyway. So, I often bring in PowerPoint files into my Keynote as well, so we have that choice. We can save it as a movie or HTML, but we can also save it as images. And this is gonna save it in a JPEG or a PNG, or a TIFF, not that I use TIFFs anymore but it's interesting that that is an option that we have. So JPEG and PNG are the two I use. I use PNG if I've done transparency and I want to make sure that that transparency remains. Because a JPEG doesn't have transparency. It flattens it so if you've created stuff with a background of None, or that opacity that's there and you want to save it, and keep that transparency intact, save it as a PNG file. So I'm gonna do High Quality. Obviously if size is more important than the quality of it, you might want to do this. It's gonna add that extra compression like we set manually in InDesign. it's just not going to give us an option of how much, it's just gonna make that choice for us. I'm gonna tell it which slides we want to print, both of them. We're not gonna worry about the build because we didn't do builds, we're doing this as a flat static piece. So I'm gonna say, do all slides, say OK. It's gonna create a folder for us on the Desktop and it's gonna create each slide as its own standalone image. Let's come out here, hopefully it'll show up in a second, there we go. It does some weird thing with the numbering, puts the number here at the end. But let's look at each of those. So that's our page one, and our page two. So again we have a lot of different options for output. We'll go back to PowerPoint, and we're gonna choose a different format for this, and we've got the same, the JPEG and the TIFF, and the PNG. We can also do a jif or GIF depending on which side of the argument you're on. BMP as well, and some other text file formats. I don't know what half of those are down there. RTF is obviously rich text, that's just gonna send us the text that's in the file. And also like I said, sound and movie files as well. We're not gonna worry about that. It's not a presentation, but let's just choose the same one we did the other ones. This is JPEG, we can choose every slide or just the current slide, and we can setup a size, so this is interesting. If we have it set at one size we can actually size them all down. So that saves us having to go out to preview or Photoshop or something, and actually changing the size for us if we want. Keep in mind try and keep that proportional. Otherwise it might look a little strange, and we'll export that out as well. And it tells me where it is, on the Desktop, great. That's where I wanted it to be. And randomly did spell check, I'm not sure what that was, a little thing about spell check. All right it hasn't shown up yet but we'll wait. All right it's thinking, it said it was putting it on the Desktop. This is the Keynote one, so I don't know where it went. But it was gonna save JPEGs, it did tell me where it was, I just thought it said Desktop but maybe it saved it somewhere else. This is how we'll find out. Export, we'll export this now again as a JPEG. Oh I see, there we go, let's do this. Now it should show up. And if not, we'll move on, there we go. Excellent, come in here. Let's actually open this in Preview, I want to see how good that looks when we blow this one up. Looks blurry but I think it's just the screen trying to redraw. Oh, this looks blurry already and I've barely blown it up. That doesn't look so good, just saying. So again, the output is there but it didn't really give me much option, many options for controlling the quality. That's really bad. I did, like I said I did zoom in, so let's actually go to Actual Size. It still looks pretty blurry. I'm not really happy with this JPEG that showed up. I hadn't done a JPEG, I've just, like I said most of the time when I export anything I export a PDF, and that does not look great. So my recommendation is I really wouldn't use that at all I don't think, because it doesn't give me any options. It doesn't let me choose any type of resolution at all. And I like to call that Random, because whenever there's a button that says just choose for me or whatever, I call it random because you have no control over that whatsoever.
Ratings and Reviews
trevor hutchinson
Really good explanations.I know powerpoint and indesign well but Erica working with all applications the same time gave me a different insight into how to utilise each of their resources. Great course.
Trang Le
I'm a graphic designer and this is a really a nice back to basics course. Nothing can replace the quality of explanation as demonstrated by Erica Gamet. However, I can see that certain steps are probably too fast for beginners.
Student Work
Related Classes
Design Projects