Edit the Header, Footer & Columns
Lesson 8 from: Design Your First Newsletter with Adobe InDesign CCErica Gamet
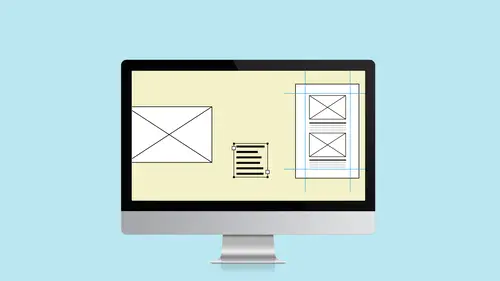
Edit the Header, Footer & Columns
Lesson 8 from: Design Your First Newsletter with Adobe InDesign CCErica Gamet
Lessons
Class Introduction
03:41 2Set up the Document
12:15 3Add Structure with Guides to the Document
11:14 4Edit Master Page for the Document
15:41 5Add Text to the Document
15:43 6Add Text Styles to the Document
17:29 7Work with Color in the Document
18:12 8Edit the Header, Footer & Columns
16:03Lesson Info
Edit the Header, Footer & Columns
All right, so let's put some more stuff on there. We've got this footer down here. We want to make sure that ends up on all the pages as well. So how did I create that? Well, this one's pretty easy. That's a line. So that's all that is. I made sure that it was underneath this line that I set up, this guide that I set up for where the text needs to end or can end, it can go as far as that. So I just created that line. Let's see what I made that color. I just made it...just looks like it's solid on each. Let's go over to our Swatches panel. It's dark purple 20% on the fill, and then on the stroke, it's medium purple. Now, it's just a stroke. There isn't actually any fill, so I don't think... No, we actually made a square. Okay. I wasn't trying to make a square or a line. I don't know why I did that. Probably because I was going to originally fill it with gradient and decided to go with solid. I can do that. So I just created a line, filled it with whatever color I needed to. But here's w...
here I need to do some automation. Obviously, I want this number to change, and right now, my page number is a letter B and that's because this is sitting on master page B. So, again, if I were to create another master page based on it, it would say C or whatever that master page ended up being called. So let's create that. I'm on the master page and I'm going to actually delete everything that's here. I'll just have to remember what it said and how we called it. So I'm going to go ahead and just use my Line Tool. And in this case, I'm just going to create a line. And I'm going to zoom in because I want it to be below that line that's here. And I'm going to hold down my Shift key which will constrain it to a straight line. And we want to make sure we get it all the way over. Oops, that's my third column, and I just want it to end right here. So I've got that nice straight line. I don't need any fill. It's a line, so no fill. And on the line, I want to use this purple line that's here. Let's actually make sure it's the right one. When I clicked over here, this is the last gradient that was used, so I just went ahead and chose that. Yeah, New Purple, let's do that. So I've got that line set up. Now I've got a purple line or we can do a solid line if we don't want that gradient line. That looks pretty decent. So do that. Now, we need to put that text in there including the automatic page number. So let's go ahead and create a text frame. And in this case, I know that I want the text sitting on the bottom, and I don't really know how tall I want this. In fact, I want it tall enough to accommodate even though it's running into that line. But what I'm going to do is I'm going to tell it vertically to sit it at the bottom so that even if I were to add a second line, the text would move up instead of coming down. It's always going to be sitting on the bottom of that frame. So we're going to go back to Text Frame Options. So open our Object and come down to Text Frame Options and tell it to sit at the bottom. All right. So we're going to do that. And of course, I can just throw some text in there if I want just to make sure. And it's too big. I can already tell it's too big because I have this little plus sign that's here and it tells me you've got too much text. Well, I only typed a couple of characters. So let's just make this bigger. Well, I can see why it's too big. It took the last thing that I typed which was obviously very large text. I don't want that at all. I want something really small. In fact, I want to remember what I was using for text which I believe... Okay, Mrs. Eaves Book. I just wanted it to kind of match. Let's see what we have. So we're going to jump back to my master page. And if you notice, on this page now, that's what happened to my page numbers that are there because I was working on the master page, I made some changes, and, boom, all the changes rippled through to my document pages. So let's get back in here. Let's make that black which I think is what we're using for the type. Let's do that. And I could make it to purple if I wanted to. Let's change it to that Mrs. Eaves, and it was Book. We'll use that and we'll make it, obviously, much smaller. Let's make it about...14 is good. And we called this the... Oops, come down here. And I forget what it was. Corporation? I don't remember what we called it. Let's call it the right name here. Rescue and Care, of course. I knew that. Okay, Animal Rescue and Care. And then I've got a page number, so, for right now, I'm going to hit Tab and I'm going to just type a page number in, eight. Because right now I just need a placeholder. I'm going to style it first, then I'm going to come back and tell it this is actually kind of a magic number. This is the automatic page numbering and it will put that in there for me. But right now, I need to style it. And then I'm going to hit Tab again and I'm going to tell it January 2017. Now I need to set up those tabs, though, because I have a left tab, I need a right tab and a center tab. So I'm going to select all this text. So I did CMD or CTRL+A, and I'm going to go up under the Type menu. This is the one that does not live under the Window menu anymore, it used to. It's the one called Tabs. And I need to set up these tabs, so right now, I just hit Tab and Tab. And every time you do that, there's one hidden at every half inch. But I need to change that. And so I'm just going to click down here right now. I don't even care what it looks like, I just want to set two tabs there. Well, this first one needs to be centered, so I'm actually going to change that to a centered one. So that should center that up and it should center it up right here. I don't know why it's not... I was centering it up between that. And then I need to take this last one. This last one I actually want it to be a right tab but I need it to line up right at the end here, which is 8.125, should be. I don't know, 7.875. There we go, steady hand. All right. Now, why is that not centering? All right, I'm going to put this in a separate frame. Is that what I did before? I don't remember. But I wanted that to be centered, so I'm actually going to delete that text and I'm going to just have those tabs sitting there. All right. So does that makes sense? I've got my right one and my left one. I'm going to do the page number separately because, for whatever reason, my tab isn't setting up right. So I'm going to actually do a whole nother text from on top of that. And when I draw, I like to draw it out of the way. When you're drawing on top, sometimes it's a pain. I'm going to paste that in. Did I not? I thought I copied it. Let's copy that, paste it in so I make sure that my text is all the same, and I'm going to center it. So I'm going to go up to the Paragraph panel, or the Control panel in this case, and center that. And, again, I'm going to type in a number, just so I have that there, and I'm also going to tell it Text Frame Options. And I want to sit this down on the bottom line there as well, so that way, I can drag this down. I know it's sitting right on the bottom. Drag this down to fit as well. But what I need to do with this one is I need to make sure that I have this set up for the auto page numbering. So I'm going to select that text and instead of writing that number that's in there, I need to put in a special character that says, "This is the page number." So I'm going to go under the Type menu and come down to Insert Special Character, and then Markers, and then Current Page Number. So I do that, it says B because that's the master page that I'm sitting on. But when I jump to any of the document pages, I can see that that's Page 2, 3, 4, and I don't have the page on here. I need to tell it this is a different master page. All right, so there's my page number, or I can come back and say, "Actually, I liked the front page look to it instead." So by dragging that master page on top of the document page, it changes everything that's on that page. All right, so let's go back to our document page here. I'm sorry, master page. So I've got that set up and now if I decide to change this to something solid, it's super easy. I just come in here, let's change it, just green out of the blue, we'll just suddenly work with green, and now all my other text pages have that on there. I'm actually going to undo that. Obviously, I want to bring it back to the purple. All right. So let's look at some of the other options that we have on this page. So the next thing you notice is I have this sidebar basically set up. So I have some things in these colored frames and, again, that just pulls that out and says, "Hey, there's something special about this text that's here." So let's look how we did that. So in this case, I have one item that's here, if you notice. I have one item, it's not a text frame sitting on top of a colored frame like we did in the master page header because I had that bleed. And in this case, I don't have a bleed so I don't want two different frames. Why should I take care of two different frames? If I need the width to change, I'd have to change the text frame width as well as the background frame. So in this case, I wanted one item, but I also need it so that the text obviously doesn't go all the way to the edge of the frame which is what happens when you have a text frame. By default, your text runs along the edge of the frame. But if I'm putting color behind it, I don't want the text to sit right along the edge of that frame. I need to give it a little bit of breathing room. So I'm going to do that. And the other thing that I'm doing with that is I have a little bit of what's called Text Wrap, so it's kind of pushing everything away. In fact, if I grab this item and move this over here, you'll notice the text all wrapped around it. So as I move this item, that text is saying, "Get away." It's running away and it's wrapping around it. So I'll show you that as well. And that's actually what we did here, is we have some Text Wrap. So we'll come back here to this, and we want to create this sidebar that's there. So how did we do that? Well, the first thing that we need to do is create a colored frame. So I'm going to do this off to the side and I'm just going to create a frame to start with. Maybe we thought, "Oh, we'll make a frame and then we'll put a text frame on top of it." But I'm going to show you how to convert that, especially if you've started one way and you decide that's not what you wanted. So I chose the Frame Tool, the Rectangle Tool in this case, and I'm going to go ahead and grab my Swatch and let's make it this nice...let's do the bright purple, we'll use that. And I have that, as for right now, I can tell that that's not a text frame because I don't have those little in and out ports like where we had too much text before. And if I look at this, I can see that this is a text frame because not only do I have these nine handles all around, and a blue square, and a yellow square, which all mean something different, and also, this has some font information down below, but in this case, I have this out port that says this is where text leaves the frame, so text comes in this frame and exits... I'm sorry, in that port and exits on this port. And in this case, they're just solid, so that means there's no text flowing anywhere else. It's just here completely contained. But I can tell by looking at that, that that is a text frame. When I look at this item over here, I don't have those extra ports. That is an object frame and it just means that I have either nothing in there or it's expecting an image. And the cool thing is I can see that not just by visually clicking on it, but I can select it, and I can go up to the Object menu, and I can come down to Content, and I can see it's either Graphic, or Text, or, in this case, it's Unassigned. So it just basically says it's a frame for the sake of being a frame. But what I want to do is I want that to be a text frame. So, again, I can have some text in here. So what I'll do is I'll copy this text out so we have something to paste in there once we create a text frame. So I just selected it all, did a CMD or CTRL+C to copy that. I'm going to come back to this frame here, then go up to the Object menu, and come down to Content and tell it Text. So it's really easy to change it. Now, if you notice, what I did is I suddenly have three columns and that's so not what I want. I wanted one solid column in that and that's because I have something called Object Styles set up. So I talked about styles, I had Object Styles in here, I've stripped them...they're right here in the finished piece. So, basically, it means there anytime I create a new text frame, I want it to be three columns wide, and that's not what I want in this case, so I need to override that. So I am going to zoom in a little bit. Somehow, we ended up with a green stroke around it. We don't want that, we want none. Let's take none. And I need to go back to Text Frame Options, CMD or CTRL+B, and tell it I want it to be one column. And then while we're in here, I'm going to change this spacing because if I just paste this text in here... In fact, let's do that. We've changed it to text, I double-clicked and got my cursor, and remember, I copied this text. I'm going to paste this text in here and I can see that it's too close to the edge. I don't want that. I want that little bit of comfort zone, a little bit of buffer. So I'm going to go back into my Text Frame Options and I'm going to tell it that I want a little bit of extra spacing. I'm going to turn on Preview so I can see the changes. When I do that, it moves it all in just a little bit. If I click this item, then I can move them separately. Maybe I want a little bit more space at the top and bottom, I can totally do that here. Otherwise, I keep that selected so that when I make a change to one amount, all the amounts change. All right, so I do that, gives me that breathing room, and now I have myself that little sidebar. And, again, going back to styles, which is something you definitely want to work your way into, I can save that as a style so I don't have to make it a text frame, tell it it's only one column and then give it that breathing room. I can save that as a style so I can just click on it and it automatically looks exactly how I expect it to look. So just keep that in mind, that it sounds like a lot of work, and it is, but once you master styles as well, it's less work. You set it up once and it automatically populates for you. All right, so we've got two column here. I have a header, I've told it to span that header across the frames, I've filled it with some placeholder text for now. And one of the other things that I didn't mention when we're talking about paragraph settings is that you notice I have some breathing room between each of these paragraphs, but if I select it, there's not an actual return here. If I actually had a hard return between those paragraphs, that's what that would look like, that extra space. We don't want that. You don't want to do an extra hard return to give yourself that space between paragraphs because what happens is if that paragraph, this one here, ends up at the top of a new page or a new column, this space might go with it and sit at the top. And then if you delete it and it flows backwards, then you won't have that breathing room between paragraphs. What you want to do is not have any space between paragraphs, but give it some breathing room in the Paragraph panel or in the Control panel in the paragraph button. But I can come in here and one of the other options is Space Before or Space After. That's what these little things mean. If you roll over them, it will tell you. But I've told it give it an eighth of an inch spacing after each paragraph, so when I hit Return, it gives it that little bit. But if it ends up at the top of a new column, it won't give you that extra space. It's only there for two paragraphs, but up against each other. So that's what we want to do so we have a little bit of breathing room, but also, we don't want tons of extra returns. And that's something to keep in mind when people give you text to bring in. They might have hit extra returns because it looked better on their end, but when you bring it in here, it's going to look different. So you want to be on the lookout to strip out those extra returns that are in there.
Class Materials
Bonus Materials
Ratings and Reviews
karlafornia
There are a lot of excellent instructors on Creative Live, but I think Erica's teaching style is the best. She is very easy to follow, completely thorough and methodical, and very pleasant to watch and listen to. Everytime I watch one of Erica's classes, I am inspired and feel confident to create something with the program tools she explains so well.
R. Best
Love classes like this. Straight to the meat of the topic so that I can get started on a project right away. Now I feel comfortable enough to tackle a newsletter from scratch! YAY. Erica explains things in an easy to follow style that is perfect for my style of learning. I don't have to weed through minutes of dialogue to get to points that I need to revisit! THANK YOU!
Marsha
Tons of info and she presented it in a manner that without ANY knowledge of InDesign I was able to follow along and felt I could design a newsletter myself! Erica is a fantastic instructor and I will watch any class that she offers! Thanks to CL.
Student Work
Related Classes
Design Projects