Creating Graphics in Illustrator
Lesson 2 from: Designing Marketing Graphics in Photoshop and IllustratorPaul Trani
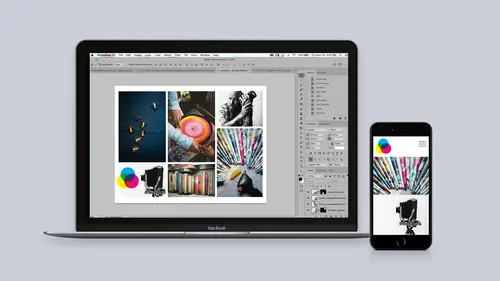
Creating Graphics in Illustrator
Lesson 2 from: Designing Marketing Graphics in Photoshop and IllustratorPaul Trani
Lessons
Class Introduction: Design Fundamentals
07:33 2Creating Graphics in Illustrator
13:12 3Using Type in Illustrator
16:43 4Creating a Branding Library
08:17 5Creating Effective Marketing Graphics
06:03 6Global Image Adjustments
11:13 7Touching Up Photos in Photoshop
08:12 8Selecting and Removing Backgrounds
06:59Lesson Info
Creating Graphics in Illustrator
Alright, now we're dive in to the fundamentals of creating graphics in Illustrator and specifically around marketing graphics. This is for just a men's clothing line, fashion and accessories. So that's what we're going to draw, right, we're gonna create everything. We wanna create everything with purpose and that's what we're going to do. Still, based on this brand, I'm thinking, "Okay, I need to draw a couple things." So this is basic line work in Illustrator but these are the fundamentals which are very important. Again, command plus on the Mac, I can zoom in. These are fashionable neck ties and bow ties. So let's just draw something like that. And this is what people will do. They'll come in and they'll be like, "Okay, I'll select a pencil tool, "I know how a pencil works." You might pick the nothing for the fill color but definitely have a stroke and then I can start to draw a tie, kinda like that. And you'll kinda realize you'll do a horrible job, right? That's not good. Wow, I ne...
ed help. I could undo that or just delete it but really what's going on here is there's almost too much fidelity or too much control when I'm trying to create something. And that's why I wanna point out, if you double click on the pencil tool, you have different options for your different tools. So right in here, I can even zoom in on this. It's way too accurate and I want it to be pretty smooth, okay? I'll actually take it to right about there. And also notice right down here, the option key will toggle to this smooth tool. That sounds great to me, I might hold that down. Clicking okay, check this out. I don't even need to delete this and redraw, I can come back out over here and let me just zoom back out a little bit. I can just make sure I'm over that line and start to redraw it and it's gonna replace that line as I get kind of funky here drawing out a tie like that, I've just replaced it. But, notice how smooth this makes things. I can now come in here and draw, again, I think I'm horrible, a horrible illustrator. Guess what, I'm actually pretty good at this point, right? I can hold down the option key or the alt key and go over any of these lines and it will smooth it out if it already wasn't smooth. But I have that sort of control. I want this to be a tie. I can come right over here. Say, "Hey, you know what? "Let's make the fill black so we can flip those two," which is what I'm gonna do. Just like that, and this is more along the lines of what I want. You're thinking some of these parts may or may not be needed, I could always adjust that using various options but I'm gonna kinda move on and just draw some other things as well. Come in here and draw, say for instance, a bow tie at this point, now that I know what I'm doing. There's my bow tie, and make sure it has that same fill. But let's take this to the next level because I need to adjust these individual points. How do I do that? Right up here, up at the top, we have the selection tool which I've been using. I'm gonna use the direct selection tool. Let me directly select this point right here. Let me move it down over here and start to manipulate each one of these points. And what's also happening here is you'll notice that there's these small little lines that start to jut out. These are our BZA lines. So this will allow me to curve one side and maybe not curve the other side and it's just a matter of selecting it and bringing it in like that. So that's what I'm doing in this case. Making sure it's kind of a little bit more round on this side and then straight on the other side. If you master these BZA points, this is huge because this is like 90% of Illustrator. I can select multiple points, move them down but this is the goal here, is to manipulate accordingly. To get this somewhat the way I want. I don't want it perfect at this point, but I wanna get it somewhat close to what I want, like that. It's not gonna be a perfect image is essentially what I'm saying. Alright but let's take a look at something even more complex. So, we've done some BZA manipulation of these various points, we've drawn some lines. Let me show you the trusted pen tool. Again, core to Illustrator and drawing digitally. This is huge. Okay, what are we gonna draw? I'm thinking I need something to kinda trace. So I'm gonna take this photo 'cause this is gonna be part of our logo. So we're gonna do that, I'm just gonna drop down the opacity of this photo. Not a big deal, all I did was drag it in from my desktop. But let's go ahead and use the pen tool to kind of outline this head because this is a great profile image. Coming in here, using the pen tool right here, click and then if I click again, it's gonna give me a straight line. Now I'm gonna go up here, say halfway up here, and I'm gonna do a click and drag. See how it bends that line? This is the BZA point I was talking about. Bending that out, just like that. Notice how it's giving me this weird line here, that's actually the fill color. I could always change that by flipping those two as I showed earlier. Going through here, it's just really doing a click and drag, click and drag, click and drag. Maybe listening to some music, whatever you wanna do. But this is what you do as a designer, is creating these BZA points and these curves. At this point again, what do I wanna do? Maybe just make it a little bit of a curve right there and every time, since we know this face is not gonna be angular, there's a lot of BZA points as I start to outline this part right down here. Some of you are thinking, "Hey, couldn't you just "vectorize that photo?" I'm gonna talk about that in a second. But look at how clean my line is. This is usually what you end up doing when you're creating graphics. So let's take step back. You could always do command Z if you accidentally miss click. Or what you could even do, if you accidentally put a point down right here and I've pressed down on my mouse, I haven't let go yet, I'm like, "Oh no, I screwed that up," I can hit the space bar. Space bar will save me, will pick up that point, bring that right up there. Oh, thank you very much. And then we can connect it right there in the end. Let's go beyond that, are you ready for this? Okay, this is looking actually really good. Let me actually fill this in, just by flipping those two. It's looking pretty good. Check this out, as I look behind the pen tool, we have these other options. So I'm pressing and holding down on that tool. Pen tool, I can add anchor points if I want to, delete them. The one I wanna get done here is to the anchor point tools. So what if you do want a very unique curve? Well, go to the anchor point tool and now if I click on that point, it's gonna make it basically a straight point. But if I do a click and drag, it will change that from just a straight line, if you will, just a point with no curves, to something that has a curve, in this case. What if I want to, in this case, bow this out? Well, I can. I can select that and I could do something entirely different with this side. So that's maybe what I wanna do here and again, it might just take some playing with. Even for me as I make that kind of go that direction and this kind of go this direction, that's kind of along the lines of what I want, making sure since this is an organic shape, that everything has like just some nice curves to it. So I'll just zoom out, command minus. That looks pretty good. Any time I play with the color, you might notice the color panel will potentially pop up. You can always change the color as I'm doing right now. I can pick that true black, just like that, and I'd say that looks pretty good. Okay, one more thing, I did mention that like couldn't you just like vectorize that? You maybe have heard that term. Can't you just turn it all into vectors and then manipulate it? You can and I'll show you those results actually right now. Because again, this is creating real world graphics in Illustrator for this brand. There is my nice, clean head. Right over here, if I take this photo, just because I know you're asking that, that's why I'm bringing it up. Let's just increase the opacity all the way up. With this image selected, right up here at the top, hey, can't you just trace it? Let's take a look at what's happening sort of behind the scenes. It's gonna be a default trace. So let's just see what happens if I just click that button. Clicking it, sure enough it vectorizes it. Which is pretty awesome, right? From there, I'd potentially expand this. Okay, now look. Look at all this. All of these little lines and all these little points, this is stuff that I didn't have to create but in this case, I might have to clean up. So basically, your results might vary when it comes to vectorizing a photo. So let's just undo that a couple of times, taking that back. Right back here, there's other options beside what you just get here. And any time you see a button with the down arrow, it means it has a fly out menu. And from here I can change this to six colors if I wanted something more colorful. Selecting six colors, giving it a second. It'll go through and do all that work for me. And again, results may vary but you could obviously see what you get there. So, pretty cool what you can do. There's so much more that Illustrator can do. I know in this case, I really like these three graphics. I'm making sure they're all black and what I might do is just start to make this logo. So again, I'm thinking, I want a basic shape for my logo, which might be this head. I want to add, as I zoom in, holding down the space bar to pan around, zooming in a little more, I'm just going to come over here and use my pen tool to just make the tie on this side. Again, everything I just talked about, clicking and dragging to make these points for this logo. As I talk about making marketing graphics, it's essential just to keep it simple. And that's all I'm doing at this point is keeping this simple. And even if I wanted to add, say for instance, a rectangle in the back. I can add a rectangle. And really, this is my last point that I'm talking about here is when it comes to adding multiple graphics and the layering effect. So let's just change this. I've been actually working on one layer this whole time. If we look over here, typically you'll be working on one layer, being called the generic name like layer six in this case. Technically, everything is on it's own layer, if I twirl that down. So I can manipulate this layer order if I want to. So I can grab that rectangle and bring it down like that. Another way to do that is just right clicking and I can bring to front. We could see what happens there, it brings it to front. Or you can actually make new layers if you're comfortable doing that down here at the very bottom. Let me just come down here, you can see create a new layer. So, if you're used to using Photoshop, you can use layers like you do in Photoshop but in this case, I'll just drag that down just like that. Just picking, just a softer color in this case. And again, this is just the start of my logo at this point because I might want to include type. But that is the fundamentals of creating graphics in Illustrator. My next step is to actually integrate type and fonts, typography when it comes to creating a logo.
Ratings and Reviews
Tomas Verver
It's a fun beginner class/project. I already has advanced experience in the programs, but as a part of Creative Pass it's still an intresting/fun watch. I played on double speed:) because the information was not really new. Still you see the teacher is engaging and inspiring.
Christine Wigaard
This was a great and informative class. Even as an experienced user I got great value out of this!
Lacey Heward
This was by far my most helpful class for graphic design!! I've watched so many classes, and even went to school and didn't learn the tricky tools in Illustrator and Photoshop I just learned today! And it was so short!! I didn't have to watch hours of tutorials to learn it! In one day I already feel like a master designer! Thank you, Paul, for sharing your expertise, tools, and tricks! You solved so many problems for me today! :-)
Student Work
Related Classes
Adobe Photoshop