Non-Traditional 11x17 Poster Invite
Lesson 5 from: Designing Wedding Invitations and moreKhara Plicanic
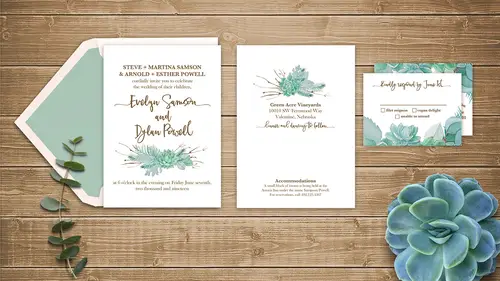
Non-Traditional 11x17 Poster Invite
Lesson 5 from: Designing Wedding Invitations and moreKhara Plicanic
Lessons
Lesson Info
Non-Traditional 11x17 Poster Invite
So for this next project, I'm really excited about it. Because I don't know, I tend to just be like a I'm a low maintenance, easy-going gal, and I thought I wanna make a project that's gonna be really budget friendly. And that anyone can really do, anyone can print, and so, and I was thinking too, let's make something for someone who's not having the big, over the top wedding. Maybe they're gonna have something small, like in the woods, and they're only inviting like 30 people or whatever, and so something a little nontraditional. And so I thought, what would be like a weird, fun size that would be something that you could print yourself or print at a local copy shop, like I said, like my Office Depot. And then it would be kind of a weird size, but it needs to be not a weird size when you mail it. So what I came up with is this. So this is the little piece that I printed at the Office Depot by my house, and it was 14 cents, for this whole thing. And when you open it, yeah, so it also h...
as like a nontraditional folding situation. So this is the cover, it says, "I do, me too, woohoo!" And that sets the tone for a very nontraditional wedding, and then when you open it, and it opens like this, and then it folds down like this, and up like this. So it's a big piece, and it measures 11 by 17, so that's a standard, I mean it's not a normal size like you have at your home printer, but it is standard in the sense that any copy shop will have it and you can buy reams of this paper. It's not like a weird custom cut piece. So what makes it so inexpensive is that it's a standard existing size, it's not custom, it is black and white, and it doesn't have any bleeds. So you'll notice there's no background color that would need to go to the edge. There's no graphics or type or any neat like stuff that is reaching to the edge so the margin on this I think was like a half inch or inch. Usually if you're having something printed at a local shop, their margin is gonna be at least a quarter inch from the edge. You could always call and ask them, but I would plan at least a half inch. Maybe even more, just in case. Sometimes they can do, like sometimes their margins aren't equal either, so, yeah. So I would, the bigger the margin you can build in the better the finished piece will look. So anyway, so yeah, this is 11 by 17, and so it has these nine panels, cause I wanted it to be something that would fold down and you could mail it in just a regular four by five envelope. So you don't have to have a fancy envelope either. So these panels then, there's nine panels, and so I made the design so this top piece is like the three panels are sort of treated as one, and then here, this I treated as like the cover panel because when I fold it, this is what ends up on top. Of course, if you were designing this, you can fold it however you want, but that's what worked for me, so I made this the cover panel, and then this of course has the date and everything, and then all the information about like the time and stuff is here. And then the place down here and then there's a combination info and of course this couple has a website too, so there's more information on the website. So you can always do that too, so that your design can be, you don't have to cram all kinds of stuff in there. Cause I was thinking, ooh, I should put a little map, and then I was like, no I'll just make the website for that. So there's a lot of different things you can do. But then what I really liked about this that I thought would be really fun is what do we do with the back side? Cause this is a big piece and I want it to be usable, so then I thought, well if you were gonna mail this to someone, how fun if you made the back into just like a cute little poster, that they could keep. And so that's just like a little love quote, and I thought, so nice, right? And too, when you print this at your copy shop or whatever, a lot of them can also fold things for you, so if you're like, I don't wanna fold, I mean, this would be tricky for if you were gonna send out like, I don't know, a hundred invitations, I don't know if you wanna fold a hundred of these but you know Netflix and folding could be a match made in heaven. But, it's really not that bad, but some places can also fold things for you. I don't know if they could do this particular fold, cause it's kind of unique that it goes like this and then folds this way, but maybe you design a different fold, I don't know. So anyway, that's this graphic, this project we're gonna do. Okay, so in Photoshop we're gonna be, there's not a template for this, right? We're goin rogue, we're making our own thing to send to the copy shop. So we're gonna make our own, so we come to file + new, and choose new document I guess, well that's what it used to say. File new, and we'll come in and we're gonna make the width 11 inches, and the height, why are you playing with me, Photoshop? Eleven inches and the height is going to be 17 inches, and the resolution like I would put 300 because that's a professional print quality, but at a print shop you don't need, you wouldn't need 300, you could get away with 150. So I tell you that because if you maybe whatever graphics you're using, if you have a problem with the graphics not being big enough, you have room to reduce the resolution in this piece. And it would still be printed fine at a copy shop, so that's that. Then we would go ahead and click create. And then we would want to set up our margins and our gridlines, kay? So first we'll go ahead and set up our gridlines. So by gridlines I wanna know where all these panels are gonna fold, I wanna know where the folds are gonna be, so instead of, if I turn on my rulers we can drag the guides and drop them, we could try and drop it at 33.3 percent, but I don't think I'd ever get that right, so instead what we're gonna do is go to our preferences, and on a PC this would be under your edit menu. So you'd go to edit + preferences. On a Mac, it's under Photoshop + preferences. And I'm gonna choose guides, grid and slices, and here we can tell it to make a gridline every, right here, 33.3 percent. And then when we click okay, you have to turn that on, view extras, show grid, and now we have our panels. So however, if you're making a different size, you just have to figure out what you need, but, for 11 by 17 that works really well. And then we would wanna drag out margins for our half inch margins, so what I'm gonna do is come up to the rulers, and I wanna make sure it's set to inches, and then I would just click and drag, and if I hold shift it will snap. So I'm gonna snap guides at half inch, the half inch mark, on all four sides. So 10.5 and then 10.5, or 17, 16.5, there we go. So those are all of our guides, and as long as we keep everything nice within those margins, then we would be all set. And one thing that I find helpful too is in addition to the grid, I like to drag my guides onto the fold lines, because I just don't, I wanna get the grid actually off my screen. It's nice and everything, but I wanted it to just see where these fold marks are gonna be, so personally, I will drag the guides out, and then I can turn off my grid by going to view + show + grid. And now it's just a little cleaner to look at. And you can also, you can tell Photoshop not to have those subdivisions, but for whatever reason I just didn't, so here we are! Okay, (chuckles) magic. We're gonna talk through how I did this. I'm basically gonna deconstruct it for you, we're not gonna actually put all the elements in manual bit by bit, because this is a huge piece, and I think I spent 10 hours putting together this side, just, of course, that was including the design, like concepting of everything, and it just takes a really long time. So, we're not gonna go through every step, but I'm gonna show you how I built it, and where the pieces came from, and how it comes together so that you can understand. So I started with the cover panel over here because that was like the one part of the design that I knew what was really gonna happen was that was gonna on the cover and I needed something there that was kinda fun and to really, at least so when viewers open this thing in the mail, they look at this and it gives them a hint at what's gonna be inside. So, this is just a bunch of different type. I organized my layers menu into the different sections of the piece because there's a lot of layers and it was really messy. So if we open this up, we can see a bit of a mess still happening. Let me see. So we have this type here that says "woohoo" and I think this is even in a couple of different typefaces. That's my Sunshine Daisy Sans, oh, it is all single one, okay. That's right, this is the version that doesn't have the counter for the O, that's why the O is just blank like this. So that's just one typeface. This exclamation point is a different separate type layer. These talk bubbles actually came from font glyphs, so they are also typography really. So they're vector, and they can be scaled to any size, and then I just added the type layers on top of it. So this type is one layer here, the "me too." We have "I do" over here, oop, or not. Where is that one? We have a bird, just for fun. There's the talk bubble itself. I had to put a white fill in there separately to knock out the black talk bubble back there. There's our exclamation point. Let's see, there's our black. I might of knocked that out. I don't know where that came from, black talk bubble? Oh yeah, it's knocked out of the talk bubble. So I masked the type. So I used this type here to create a mask from the black talk bubble. So it gets a little bit confusing, but they're all just different type pieces really, and I just layered them all together and built that little piece, and then that was the cover panel over here. And then I created what I call the calendar panel. So this one is also a bunch of layers. So we have, here we go. We have the Friday text up here, remember again if you're designing for a Friday wedding, I highly recommend calling that out somehow. I have this little heart that replaces the seven, so we know the date. And the month is a combination of two different fonts that are layered on top of each other. That's how we get this fill, and then the outline. These little leaves over here around the heart, they are a separate illustration. These are actually not type. This is from an illustration file that I have from Creative Market, and there's links to all of that in the guide. And then we have the actual calendar. So what I did was, I mean it's all really just type, I just manually made a separate type layer for each. Did I really do, I did a separate type layer, yeah, you could do it all on a single one, but I went with a separate one and then I grouped them all, so we have row two, and three, and four, and et cetera. And then I just added in the date the year down here at the bottom. So that's that panel. You can see why it was pretty time consuming. And I think that's one of the things that I always like to stress when I'm teaching design courses, is when I come and teach of course, I've got the design prepared, I know what fonts I'm using. So it's fast, like we whipped out those wedding invitations the first set in, I mean the whole thing with questions and everything was less than an hour and a half, and in real life of course, it took me much longer than that when I designed it for the first time. So, don't be discouraged when you guys are home designing this stuff for clients and you're like what, I spent all day on this, that's normal (chuckles). And as I'm sure people know, but I always just like to remind people. Okay, then I made this details panel, and this was all kinds of different things. So there's a bunch of different fonts. These wedding rings are actually a typeface called, Wed-dings, get it? Like dingbats but wed-ings, so they have this little graphic and I've used that for so many things. I love that typeface. And there's links to that too, anyway, it's a bunch of different stuff and you just kinda fill it in with all these little doodles and lines and if you're into the hand lettered thing you kind of just flesh out the piece, with all kinds of different pieces. So, and this is an example again of one word that is, it's a word that is one character, same with this right here, where it says the. So all that kinda stuff, and then I got this clock, and knocked the text out of there. So that was the details. And then I went up and did this top piece, and this piece I was like, I don't know what to do for this, so I spent quite awhile on it. I first put in the text here and spent forever organizing it, and I wanted that hand lettered look, so like with some a lot of different fonts, different sizes of things, and some doodly things, and so it was really time consuming. But I like how it came out, and it's really a combination of just so many different fonts and pieces and different smart objects, vectors. Hold on, I'm on the wrong thing, top panel text, here we go. So you can see that all of these layers from down here to up here is just for this top panel. And then I added the mountains. And the mountains also came from all over. Some of them are glyphs from typefaces. Like this sun is a glyph from a typeface. And I don't remember the clouds, possibly. They might be a smart object. Then the leaves and all of this stuff. So it's all pieced from everywhere. In other words, there was no kit that was just like, here's this brilliant wedding design thing, and have at it. I built it from all kinds of stuff. But that's what makes it unique. And what we're gonna do is finish this with the back. The last part here was the bottom. So again, just more layered type and different typefaces. These are three different illustrations of mountains. And some more details down here, and a little map icon. All right, so what we're gonna do now is, we're gonna make the back side. So I'm gonna just hide all of this stuff because. We'll just label this front. We'll keep it around in case people have questions we need to reference it for, so we'll just hide it. And now we'll make the back. So I wanted that backside to be just a fun poster. So the first thing we're gonna do is put the mountain in here. And the mountain I believe I got from Creative Market, so this is our poster. Design elements, oh yeah this cloud was a little vector graphic. So I don't know which one, I used this mountain on the back. So we'll open this up, and drag it in to our piece. And, this is too small obviously, so this is where, and I think I might have vector traced over this to get it the right size, but you wanna make sure that you have a vector graphic to scale for whatever piece you're dragging because if you drag a piece in and it's only this big, then you don't wanna just scale it up. So what you wanna do is either trace over it to turn it into a vector or see if you accidentally had downsized it or something, and I think that's what I had done here is we're working with a downsized version that I didn't save the right one. So, I'm gonna scale it up for class, but in real life you'd wanna make sure you have enough pixels to be doing that, or that it's a vector graphic and then you don't have to worry about it. So we're gonna scale this to the size that we need it, it was about something like yea big, and then we're gonna add the type. So I'm gonna grab my type tool, and I want white text because we're using this black mountain, so I'll set my type to be white, and the quote that we're gonna use is "Love is friendship set to music" so I'm gonna start with the friendship word, and that's gonna be using a font called, Bonjour, this is also from Creative Market. And I'll just type that out and we'll scale that up. And that's gonna be a little too big. And also when I'm placing the type, when I'm doing a piece like this where it's like a hand lettered kind of a thing, where there's lots of different pieces of type, I put them all on their own layer. You can do it all at once and you can adjust the leading and all of that to space it around, but it just ends up being a huge hassle. So it's just easier for me anyway when I put it all on its own separate layer. So I'm also gonna use the word music in the same font, so I'll come down and then we'll do music. So we have two separate layers here. And that way I can just push it around and tweak things as I need to. Like if I wanna make it bigger I can just do that and I don't have to fiddle then with readjusting the leading and everything every time. All right, then up here we're gonna write "Love is" and we're gonna use the Love Luck font. So I'll just type that out, love is. And then I'll change it up here into Love Luck, I can never say the name of that. Love Luck Thick, and we'll scale this down. About like so, and then I wanna add a little, we'll zoom in so you can see, I'm gonna add a little swash coming off of this L, and this typeface is by Nikki Latz, Lotz, she's a designer that I came across through Creative Market, and she's based in South Africa, and she just does beautiful, I love all of her stuff (chuckles). I've become a Nikki junkie with a lot of her typefaces. So this one, the way that she built it, the swashes are all separate, so that other font that we saw earlier, it had different versions of every letter, some of them had the little swashy thing and some of them didn't. In her case, she has the straight up font and then the swashes are all separate. So if I wanna add the swash, it's not gonna pop up when I highlight the L. I'm gonna put my cursor where I want it, and then I have to go get it from the panel here. So I'll scroll down through my gazillion fonts, and I want Love Luck Swashes, and then this is a lowercase L that we have, so I'm looking for a swash that's gonna go from the left that's gonna come in and connect with the L. So we have some up here. And if I scroll down here, like this one would work. So I'm looking like the curly little part should be away from the letter. So this would be a good one. This is an example of one that would be going to the right, so I don't want that in this case. So I'll scroll up here, and I'm gonna get what did I end up using? I think I used this. So I'll double click to pop that in. Let's see if we, yeah that looks good. And I'll set it and just close my panel. So that looks pretty good, but I wanna move it over. And then I'm gonna scale it so that the swash is just about in line here with the type on friendship. So something like this. And what's nice too about text of course is that it's all vector. So we can, we can tweak this then move it around and experiment a lot and we don't have to worry about the resolution or degrading the image. All right, and the last little piece we need is here where it's gonna say, "set to music" so I'll grab my type tool and I'm just gonna click, and also you may be used to clicking and dragging to make type boxes for everything, which is great, but when you do these type of lettering, word building, the boxes all get in the way of each other, so it's easiest if you just click to set a type line, just a single line. So I'm gonna write set. And it's coming up with all the characters, the funny place holders cause we're still in this font, so we're gonna change the font to something called, another Nikki font from Font Box, Geronimo Bouncy, I think. Geronimo Bouncy, there we go. Set to music, good, and I'll just drag that in about like that. Okay, now, any guesses what we would want to fix right now before we send this to print at a local copy shop that we're only gonna pay 14 cents to do this. Anybody see anything that would maybe be a problem, grab the microphone. Margins? The margins, the bleed right? So as we saw earlier, this mountain right here is bleeding off the edge of the document, and that's great, if we were gonna pay not 14 cents for this piece. Then this piece would be produced instead of being printed right at 11 by it would be printed at like 11 and a quarter, by 17 and a quarter, and it would be trimmed down. But our 14 cent per piece budget is not gonna cover that, so what we need to do is make the margin, or make the mountain conform to the margins of this piece. Where we know were not, we're just not even gonna try to push the printer and like print close to the edge, we're just gonna avoid it completely. So, I'll turn my guides back on, and I'm gonna grab the marquee selection tool here, and I'm just gonna select the inside of all of those margins, and we'll go to our mountain layer, and then I'll just click to add a mask. Do I need to redo that? I feel like that was fast. So I selected the inside of the document, and then with that selection active, if I click the mask button at the bottom of the layers panel, Photoshop will add a mask that's gonna hide anything outside of that inner section. And that produces a clean very purposeful looking non-bleed. So if you're not gonna bleed, then you wanna like clearly don't bleed. So we wouldn't wanna be like, oh I'll just have the mountain come close to the edge, like whatever the little printer can do. And like I said that they often have uneven margins when you try to print to the edge, so maybe the side edges would be closer or farther than the bottom edge, and it just looks really bad. So to avoid that completely, I would just do this so it looks like we never even intended the mountain to bleed, it's very clearly not bleeding off the page, and it's gonna print well for 14 cents.
Class Materials
Bonus Materials
Ratings and Reviews
Lt. Cmnd. Data
Not only was this class very approachable and fun to watch, it is going to save me a ton of money designing my own wedding invitation. Highly recommend the purchase. Thank you so much Khara!
Bardha
Amazing class! thank you so much for teaching me a few new tricks. * I cannot find the templates on the mixpro website. Can someone help or guide me in how to download them?
MicheleCMP
Fun class. She's a great instructor.