12:45 pm - Creating a 12x12 With a DigiKit
Lesson 24 from: Digital Scrapbooking for BeginnersMichelle Stelling
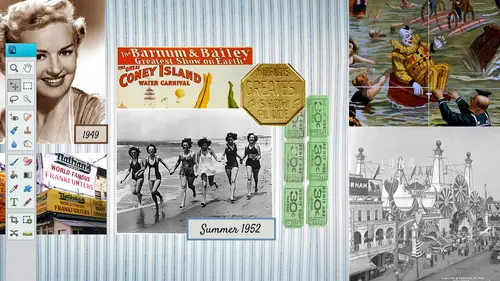
12:45 pm - Creating a 12x12 With a DigiKit
Lesson 24 from: Digital Scrapbooking for BeginnersMichelle Stelling
Lesson Info
24. 12:45 pm - Creating a 12x12 With a DigiKit
Lessons
Day 1
19:00 am - Intro & Michelle's History
38:59 29:45 am - Intro to PS Elements & Organization
44:46 310:50 am - Using Quick Pages
36:10 411:30 am - Second Quick Page Example
15:42 511:45 am - Useful Tools
12:08 6FreePreview: Red Eye, Feathering & Collages
34:33 71:30 pm - Creating a Simple Cluster Page
16:301:45 pm - Different Modes & Making a Bookmark
31:54 92:30 pm - Creating Cards With Digi-Kit Elements
41:29 103:15 pm - Constructing Cards Without Digi-Kits
33:30Day 2
119:15 am - Collaging: Alignment, Guides & Grids
23:50 129:45 am - Paint Bucket, Brushes, Gradients & Text Effects
45:13 1310:45 am - Cookie Cutters, and Personalized Background
22:38 1411:15 am - Frames, Filters, & Blurred Backgrounds
42:12 1512:45 pm - Photo Restoration: B&W and Color
37:22 161:30 pm - Photo Retouching
44:41 172:30 pm - How to Use a Pre-made Template
37:02 183:15 pm - Creating your Own Templates
38:31Day 3
199:00 am - Creating Your Own Paper
36:09 209:45 am - Photomerge: Panoramic & Style Match
21:18 2110:15 am - Text Clipping & Guided Modes
17:05 2210:45 am - Postcards from Digi-Kit
50:20 2311:30 am - Postcards from Scratch
17:40 2412:45 pm - Creating a 12x12 With a DigiKit
34:01 251:30 pm - Creating a 2 Page Spread
44:18 262:30 pm - Creating A Collage
48:47 273:30 pm - Second Collage Example
21:25Lesson Info
12:45 pm - Creating a 12x12 With a DigiKit
All right, so this is what we're gonna be putting together and it's it's got about five or six pieces from the kit, maybe a little bit more there's a background that's from the kid as well, and then we'll be putting a little bit of text on there and we're going to wrap it up with, um all the embellishments and photos, so I like to show you what it's gonna look like before we get started just so you have a visual and you could either fall along with photoshopped elements up and running on your machine or just watch it and then try and replicate something similar to that after thie little session here, so I'm expecting I'm been getting a lot of sample work from people that they have been emailing me and I'm loving that, so keep them coming. I love to see what's going on out there and what you guys create, so keep him comin all right, selma, start off with a blank sheet of paper, go file and knew we are working with the twelve by twelve so we've got that already set. Thanks. Um, sometime ...
earlier we were talking about how do you make it keep putting in that three hundred but it usually goes back to what you did before, so it automatically has that three hundred but you need to check before before you get started because sometimes it might go back to the one that she did before and it might have been one hundred fifty you don't want to work on a project and then notice that the resolution is set really low so it's really important to make sure that you have that three hundred set at the very beginning all right so now I'm going to be let me see if I have my thumb but there's a little nail in there I have a thumbnail and yeah here it is this right here is what I would have next to me on my desk it's a little thumbnail of what I want this to turn out to look like and if you weren't here this morning I do stress that you do make a thumbnail before you get started so you don't get frustrated so and it's so simple you don't have to worry if it's pretty or not you just want to know where your photos they're goingto land and maybe some of them that kid's pieces that you're going to be using so this is the thumbnail someone was asking about that the other day too and I do try to do thumbnails every time I create a page I'm gonna go file and open I'm going to bring in the background piece of paper first so I will bring in this it's called scenic route p one one eleven and I can place this paper or I could just move it and dragged it in either way is gonna work, so if you want to place it, it'll place it right in the middle and I'm kind of just used to opening it and dragging and dropping, but you can place it as well. So as you noticed here on the right hand side, they're gonna go on top of each other as you build your page so it makes it really, really easy to know where these pages they're going to land and where these pieces they're going to land. The other thing I'm gonna bring it is I'm gonna start working from the back. I'm gonna bring in another piece of paper, this one I'm going teo open and I'm gonna cut out a piece somebody used what's called my rectangle marquis tool I'm just going to come in here and drag and drop around the area that I want to pull in this could be done a couple ways I can pull it, drag it, drop it that way or if I wanted to, I could just take the whole entire piece, drag it, drop it, and if I needed to shrink it down a little bit something this alters the pixels, you had to be careful with paper it's usually not a big deal but I could have done it that way as well. So let me just delete that page or that layer, right click delete and then I can close this out because we don't need it any more copies in paces that paste into that paint. Paige and I think I'm gonna have it centered that way maybe up a little bit, but the cool thing about this is it's not set in stone. You could always move it around. You need to write the next team to bring in is my my photos someone make sure I'm on the top layer I'm gonna go file and place bring in my largest photo first it's gonna go directly on top to shrink it down a little bit. It does not have constrained proportion set usually it's always checked, but I don't know why it keeps on bouncing back so let's, go back in there, make sure that it is constrained as I'm going down and just put it where I think it's going to go somewhere right in that area, okay, as you notice these layers are not naming themselves so we can go in there and named those layers, so I'm gonna go ahead and name this one brown paper doesn't have to be elaborate. This one here I'm just going to call this background paper if you don't name him it's not a big deal it's not gonna hurt your layout it's just good to be organized go file and place my next photo let's go ahead and place this one movinto somewhat the area that it's going to be and I'm gonna go ahead and place some of the embellishments some see how it's already becoming pretty easy just to start placing these um I think the people who have been here from day one should be could be ableto definitely put together a page from a did you kit and I'm excited to see what everybody's putting together we're going to be pulling in each individual piece of text because there's a map that's clipped out of these tax pieces so we can highlight all all of the pieces if we want teo and bring them all in at once well maybe it's not going to let me usually it lets me careless straight this way actually placing it is a different story I guess let's go ahead and open them and then we can individually pull them in well, shrink them all down at the same time you can either shrink them down before you drag and drop them or you can shrink them down once you get them into your layout so I'm just gonna drag all these pieces into my layout I do want to say that for those who weren't here the first day if you're not able teo move these individually like this if you're not able to float your pages just go into edit and preferences and make sure that this allow floating documents in expert mode is checked because otherwise it's not going to allow you to float them around I get that question a lot so we've got him em in there drag and drop and they be here and also to you want to pay attention to what layer it's going on but we will be combining these pieces together all right? So once we have all of our letters in place not catching oh, here we go got him all in there we can close out of them and now we can line them up. We might use the alignment tool that we used a couple days ago to make sure that they are on the same base line you can if you wanted to you could go ahead and um kind of stacked them however you want. Teo whichever way looks best for your layout I wanted to shrink them all down at once time I just hold my shift key down and select all of those layers and then go ahead from one of the corners and then shrink it down that way you don't have to go in there and individually shrink down one layer all right so let's go ahead and make sure that they have the same baseline some of select them all and then I'm gonna go down to my alignment and it's the first art a third little section their alignment bottom you can kind of play around with which ones you need but this in this case we just want this this have the same baseline so I click on bottom and now they're all lined up and this works with photos as well so you don't have toe you know worry about going in there and inching amore using the guides ingrid's it'll work with photos as well I think maybe overlapping them a little bit might be a kind of a fun thing to do so maybe I will go ahead and kind of overlap them to bring a little bit of um three d the three do you look take that m and put it behind that oh and just stack them that way at the bee will be on the top again if you want to put a drop shadow on there all you gotta do I'm gonna select all of them at one time so I do it tip all of those layers at once go into the effects and just go eat my drop shadows then put a drop shadow on there I think that's a little bit too big so I'm going to go ahead and to my layers shrink them down a bit and then once I have that I can merge those layers together, select all the layers right click and merge layers as long as you know you have them in the right um area and humor you should be okay, but if you ever think you need to move them, don't bother to merge them because you won't be able to um um merge them unless you have a you know, control z yes, some instead of merged um can you still do everything at once you drop shot and then you don't have to worry about not being in on it, you can definitely link them they'll still have their own separate layers and you could go back and unlike them if you want teo that's another way of doing it as well whenever you merge them it's like they're glued together so it just kind of depends on what stage do you think you're at if you're to that point, sometimes people just always link them because I never you never know better to be safe than sorry sometimes. All right? Good question let's go ahead and name this layer here actually check mark there and I'll just call that moab okay? Everything looks like it is set to go as faras the naming convention goes and now we're just gonna go ahead and bring in some of the embellishments go file and open or place let's go ahead and bring this one in and I'll start placing the other ones any questions from the internet audience well I'm bringing in some embellishments there's certainly falling through we're getting really great comments about how easy people are finding this to follow and I know they're trying to make their own papers in their own backgrounds etcetera so yeah guys going well good good all right go ahead and pull us up here yeah it is so much easier when you have a did you kit and you don't have to worry about kind of takes the creativity pressure off definitely in these these two if you you know depending on where you get them nted you can get these printed at shutterfly they do twelve by twelve so you khun go ahead and say this is a j peg and uploaded to shutter fly or or wherever you get your books printed so you don't have to necessarily have those plastic sheets to put these in I know we were talking about twelve by twelve ten by ten I don't think we found out if they do have uh ten by ten plastic sheets I don't think they d'oh but you know that's the cool thing about digital scrapbooking is you can make it whatever sizes you want teo and make books out of you if you need that and you can place more than one are not pullin okay, so I'm just kind of placing them in the area that I think they're gonna be best for, but at the end we will make sure that everything kind of lines up and falls in place there road will go ahead and put in the background I'm probably going to do a opacity change on this road because it is a little bit stark and that is going to fall behind the photo for get down here a little bit and let's take the opacity down which is in the layers area and these thes air really high quality um elements so when you shrink them down are you don't really need to worry about the quality of them because they always designed them in a high quality so all of these elements that are sold by you too kitt designers are definitely set at three hundred and you don't have to worry about any of that going over teo and pixelated and if you do use photoshopped plane you know photoshopping photoshopped elements they do transfer both ways. In fact, most did you kit designers use photo shop to design their their kids, so don't worry if you are a photo shop user you khun still purchase these kids you know that was a question yesterday see what else I want to put in there let's go ahead and place this in the bottom left and I think we've got pretty much all the elements except for gonna bring this one into because we're going tio put the date inside of this little png here looks almost like a little chalkboard, okay, so right now it looks like everything's kind of scattered, but at least we have all the pieces inside of our layout and I am going to go ahead, make sure that I save this someone go file, save as it's gonna be a psd I'm checking out the format to go ahead and go with, um, no app can save, and now we can start moving things around, adding me effects in such there's one other actually, I'm missing one more embellishment, so let's place that little guy in there, a little airplane there we go. Now you're going to be thinking about where is where is my journal in going to come into play? So while you're building your pieces and while you're doing your thumbnail, you want to leave a little bit of space for that journal e and also you always wanna have, like a title, you want to make sure that you put a date in there as well. So this right here would be a good place to put the date, so we're gonna go ahead and zoom in closer to that area that is the top layer. So I'm gonna go to that layer, and I make sure that my text falls above that layer, so I'm gonna go get my text tool, and for now, I'm just gonna go ahead and use georgia and see if that works. I'm going to change my text color too white click one time been in this type in the date, and maybe I'll put it the year in there as well, this is left aligned, so I'm gonna make sure that it is centered, somebody get my text tool again and you could just center it, and I think my leading needs teo, um, come closer, tighten up a little bit, so go back and get my text tool take the leading, push it to the left hand side, and then I'll pull up now, I didn't rotate this until I had my text in there sometimes I'll bring in a tag or something and I'll rotate it before my text, but usually what you want to do is you want to bring the text in next, and then maybe, you know, like you were saying, vicky is link them together and rotate them at the same time because really hard to get a good rotation looks like the tag is rotated just like a hare this way, which is not a big deal. But whenever you are rotating more than one item and you want them to be the exact same rotation angle you want to rotate them at the same time so I'm gonna go in there and just make a little bit smaller because it is a little bit too big so I'm going to shift click and then making both smaller the same time and then rotate it just a bit it's routed it this way let us have it hanging from the top there okay, I'm gonna go ahead and put the word you tall underneath moab some of the top layer click my do all on upper case now zoom on in there and probably write a line it with utah are with moab maybe I'll go ahead and move this road map for this road maybe it'll come up right in here right there looks all right came down below is probably we're going to put the second area subtitle but I think I'm gonna have this road well maybe we'll see what happens. We might have to move that way and uh down below a bit but we'll see what we can do this is a little bit too big sum to strike it down a little bit and this is gonna have to fly back behind the tax and we'll pry put a little bit of a capacity change on that since there will be text over the top we can put some, um body content underneath this area and we can also put some down in here since there is room there but I think I am going to rotate both of these photos because I want to kind of give it a little bit not so clean cut someone rotate this one tended this way and maybe this one will go the opposite direction still looking a little bit flat to me so that's when I can either a go in there and put some drop shadows on things um change colors or whatever I'm gonna go ahead and do maybe a drop shadow on this photo just to see if that's the way I want it to look and then we'll go ahead and copy and paste that drop shadow to the other photo so it stays consistent little drop shuttle there I'm going to go in a different way so you can see both ways goto layer laywer style and style settings and planted a little stroke there probably a stroke of white that's where you can change the size of the stroke a swell could see that let's put the drop shadow in a little bit deeper someone go ahead and move these sliders around a little bit it looks all right now I'm gonna go ahead in go to my layers right click copy lier style and paste it to the other photo okay, any questions vicky is a pretty straightforward if you wanted to make it look like an old fashioned photo album would you put look funky to put corners on each of those pictures we can put let's let's put little corners on there I think I'll be fine because I think those corners would enhance it and make it look like it's an old fashioned photo because that's what they used to use back then you would just put him on the writing liar corners yeah remember we've paste him on and make sure that they're the size of the photo so and we have them available inside photoshopped elements um it didn't come with this particular digit, but if you wanted to you just go ahead and bounce over to the graphics and pull them out from there I think they were down I've used them a few times just these guys right here, right? Yeah that's what you're talking about yeah that come in there and well let's just try this one here that probably wouldn't be the color maybe this color would be better because it does go with the color scheme you would have to just go in there and alter it and change it to the you know the direction it is and make make a little bit smaller and you could put like a little drop shadow on it to make it look a little bit more realistic and it kind of depends I don't know if you pull it out, pull it right about here maybe because it does go underneath so I think that would so yeah, you could just go ahead and put them on all the corners good idea and and once you get started with this process, I mean you could just make so many beautiful layouts and we do have a question related to that always looking to save some hard drive space, sonya says once that once you printed the page or or the photo book do you recommend saving the j peg file and then deleting the psd to save room on your hard drive or on your back up? If you totally know that you're not going to be using that psd again if you have sometimes I'll print something out maybe days later I'll see that I have a typo or something and if I hadn't say that psd, then I don't I have to go back into the j peg which is going to be compressed all those layers are going to be gone so it depends I mean if you know for sure that you're done with it yeah, you can throw that p s t d away, but you have to really make sure and sometimes people say their layout yes and they will later use them maybe four, five years later and just swap out the photos so once you have it's kind of like a template as well so then you would want that psd but if you're totally fine with knowing that you never have to use that one again then that's fine because that's a big file there's a big file and then of course, you know this is, you know, close to being finished right in in a state, but you'd send it off to print, right? We know you love persnickety prints yeah there's obviously an upload process any tips or tricks with that upload process with them? Or is it just easy? It was pretty easy actually, andi all of them are a little bit different, so sometimes you have to down a little little app or something and it will do it for you it's not it's, not a big deal or anything, but like I just got some prince from persnickety and I just hit the brows button go find it on your death top, pull it, pull it in there sometimes it takes a little bit time because these are pretty big files you'll see like a little process bar going up and two if you don't have the right resolution and it'll probably give you a little explanation point it says low resolution or persnickety will catch that so it's really good going there because they are more individualized but cost goes the same way. It's really, really easy to upload from costco you can upload five or six at a time might take about two or three minutes, but yeah, have you ever had any problems with the uploading? Had you upload or do you go to your own printer? It depends a lot of times all upload the costco or target either one and it's really easy it just this little button it says, apply browser up alot and you just picked your prints and upload it up because margaret, easy, maybe maybe a couple of years ago, they used to be a little bit more challenging. All of them are pretty much click and step by step, so yep, a little if anybody has any problems with it, just email me and I'll help him out, but there is a pretty easy process. All right? So we are getting close to finishing this layout, but we are going to be pretty putting a little bit more information, so we've got the place we have the year and the date you always want to make sure you have all that information on there, and then we're just going to put a little bit of journaling in there and then maybe. Towards the bottom because it doesn't give a specific place in moab this was taken in that the arches and the canyon lands so we might put that down below here along the bottom of this layout so I'm gonna go ahead to the very very top layer go get my text tool again go ahead and zoom out a little bit I think why it would be okay let's just try it click on there and I'm just gonna put the arches the canyon lands all right and let's just go ahead and fill up the bottom background with that are the bottom with that I'll put it to the side here and I will need to zoom and they're just a little bit to make sure it's all placed up right this is go ahead and close that out there now put this back in here this week could just kind of flowed over here I think I am going to put a drop shot on that so it stands out a bit so let's just go back into our effects and I'm gonna go ahead and cut a little piece out of this um road here so that it doesn't right about there facto layers go to the layer that has that rode on there and then just hit the delete key after we simplify it so let's right click and simplify that layer and then we can go ahead and tilly part of that I don't think there's anything else I want to put on there except for the body contents on week pie, put a little bit couple lines of text up here, get the text tool and probably thirty let's go with, uh, let's. Go to the top layer so that goes on the top layer. Click and drag a text books I think that's a little bit too big, so let's, highlight it and go ahead and take it down in size. Always be careful with what size you're working with us to make sure that it will be readable when you get it back. It's gonna go ahead and left, align it, and if you want to, you can always copy and paste that duplicate that layer and then re type. What you want to in the bottom right hand corner is well, because you want to keep it as consistent as possible as faras your text goes, so I just sometimes copy and paste that little area, and then re re type it out for what you need in that area. So once we're finished, just go ahead and make sure you save it one last time and go file, save as pending a j peg, and you're pretty much finished with your layout, you can still go in there and make some additional changes, but any questions before we go to the next thing I'm still like everything you've been doing that she have the last three days I'm just taken aback by the speed it's incredible to start with nothing and have this really wonderful finished product within more twenty twenty five minutes yeah but when you really get good you can't you know I can usually do this within like five minutes or so just like it's really like you're just showing off well you get there well you know how when you first start traditional sometimes is throw things on the paper and it's just the same way are you vicky feeling the speed yes yeah yes you can do this you're not that fast but with practice I know you can you know what you really dio yeah she's she's gonna be sending me some layouts good all right so another question I have a lot is um whatever you're doing a layout and you have more photos and you want to do like a two page spread people say how do you do that as a digital scrapbook? Er because um is everybody understand what like let me pull this out I don't have one in here but I would I want to go ahead and make sure that everybody understands so if you had like ten or twelve paper our photos that you want and you wanted to flow the whole way through like you have the same backgrounds and such on one side as opposed to another and don't have this isn't a good example but just a two page spread where it's kind of continuous so you can totally do that in elements by just making that size the size times two you know what I mean that makes sense so gosh I'll bring up a a uh a sample and we just call them two page spread so they go all the way consistently through go but here he hears a couple examples right here I think we'll do this that one so when you get this printed however it's a little fuzzy because it's a low resolution file when you have to get this printed what she would d'oh is you would cut it in half and then send each side to the printer and then when you get back you can go ahead and put it inside of your um either printed off at you know shutterfly or put it inside of your plastic pieces and then when you open it up there's a continuous thing so I did have a lot of requests for how how would you go about doing that in photoshopped elements and it's really pretty much the same con concept but let's go ahead and make a two page spread go file I'm going to show you what it's gonna look like before we open that one up to do this one here and it's, going to be a big file, cost me twice as big as a regular twelve by twelve. So this one here is two hundred eleven megabytes. This one here, two hundred for so it is going to be a pretty big file. But once you shrink it down and you are, you actually, um, cut it in half, but it's going to go ahead and get a little bit smaller. So, really, this year is just two pages, but we're going to make it in one long one, and then cut it. Tu sais. Once we're done.
Class Materials
bonus material with purchase
bonus material with enrollment
Ratings and Reviews
PJ
I really enjoyed Michelle's teaching style. I'm new to digital scrapbooking and am on my way to becoming an die-hard convert. Thank you so much for explaining everything so clearly. I'm so glad I bought the course and all the extras you gave me were wonderful - a quick way to get started. Hope to see you again on CreativeLive soon!