Exploring Brush Presets: Kyle T. Webster Brushes
Lesson 7 from: Photoshop Brushes for BeginnersKhara Plicanic
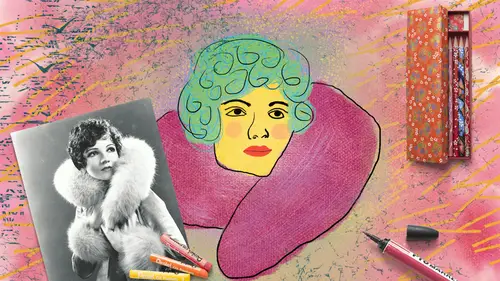
Exploring Brush Presets: Kyle T. Webster Brushes
Lesson 7 from: Photoshop Brushes for BeginnersKhara Plicanic
Lesson Info
7. Exploring Brush Presets: Kyle T. Webster Brushes
Lessons
Lesson Info
Exploring Brush Presets: Kyle T. Webster Brushes
Let's take another look at some other really cool brushes. Okay so these are like brushes that you did not even realize you had so I'm going to open a bunch of fun files here. And we're gonna start with this one, called Embrace the Mess. And I think this is really important especially not only with Photoshop in general right? When you're learning Photoshop, it's really easy to feel overwhelmed and feel like you have too much to learn. Especially I think when you see instructors who are teaching stuff and they know what brush they want to use and they know the opacity setting and they know all these scatter settings and things they want to change. And I remember when I was learning, and I would be reading along back in the day, and I would think how did they know all this stuff? How did they know the right things to use? And the truth is it's just a lot of trial and error. So I always like to remind learners that you got to embrace the mess. So when you're at home working and trying to ...
problem solve in Photoshop, you're going to be making a mess, too. And if you're not, then I would say that you're probably not trying hard enough. So don't be afraid to embrace the mess, and we're gonna create this fun art piece that helps illustrate that fact. So we're gonna be taking advantage of a really cool new thing that Creative Cloud has, and that is an incredible set of brushes by none other than Kyle Webster. And you can find these brushes not already loaded, okay? So they are free, you don't have to purchase them, they're included with Creative Cloud, but they're not just here, already. So you have to go out and get them. And the way you do that is by opening the brush panel, you have my huge bat. It's gonna follow us everywhere now. We open the brush panel, and we come up here to this little dial setting, and when we click on that, you'll notice that there's an option that just says get more brushes. It used to say load brushes, but I think get more brushes sounds a lot more fun. Like yeah, I want more brushes, so let's click on that. We're not gonna actually, close that out. You would click on that at home, and it will take you online where you can download a boatload of amazing brushes from Kyle. And what I'm going to be showing you today are some of the ones that I enjoyed playing around with the most and we're going to have a good time creating this messy piece. Okay, so we're gonna start at the top, and I already set up some things in this file for you. Let's find Kyle's brushes, I have them loaded already. And I'll just kind of walk you through them because oh my gosh, it's so many and it's a little overwhelming. Kyle's very prolific in his amazingness and his creation of all this stuff. Okay so let's take a look at what we get. When you download all of this you get all these sets of brushes. So there's something, a make up pack, there's concept brushes, rake brushes, watercolor, half tones, cross hatch, blah blah blah. A really big long list of amazing brushes. So what we're going to be doing in this case is just painting with some of my favorites, which are these impressionist brushes. So I'm going to scroll down to this set of impressionist brushes, and we see a number of them here. You can see the name of the brush and a little stroke preview. Now if yours doesn't look like this, if you're not seeing this same kind of layout when you open your brushes, it's a simple fix. It's not that you did anything wrong it's just a setting, so if you want to change the way that this is being displayed, you wanna come up to this gear button, and you can tell it, do you want to see the brush name? Do you want to see the brush stroke? Do you also want to see the tip of the brush? So I don't have that option on. So you would just click to turn off or on little check marks here, and it just changes the way that this previews. So for example if I hide the stroke, we don't see stroke. We only see the name of the brush. Which is not as helpful as seeing the stroke. So I just wanna make sure that I am also seeing the stroke here, so then I can better choose my brush and I forget which one it was that I loved so much. We will just double click this. So to select a brush and then also close this box, you just double click, and I'm going to select some fun colors from my swatches panel. So like an orange, perhaps? And maybe, I don't remember how this. Oh yeah, that's perfect, I have an orange right here. All I have is orange, you can see my white is in the background even so if you're following along at home and you have this file, you want to target the start your design here layer, in the file, in the layers panel. And then I'm just gonna come with this brush, and just paint like this. And you can see that I'm sort of creating this wild, fun, mess of paint and it's changing directions, I mean let's zoom in on this. This is a somewhat lo-res file so, I can't zoom too far but the texture is incredible. I mean look at the canvas, you can actually see behind this. So if you are a painter at all, you're going to be so excited by Kyle's stuff. So this is one of my favorite brushes, so we're just gonna kind of put this in here. You'll notice that it's changing from orange, it's picking up some yellow and some red. So let's peek under the hood and see, oh yeah Kyle's got some color dynamics turned on here. And we can see that he has a huge jitter setting of 10%. So that's what happening, I'm able to choose this orange color and with that 10% shift in the hue, that's where we're getting yellows and the reds so Photoshop is introducing that randomness for us and it gives us this really cool effect. Let's add another blank layer here, and explore some other brushes. So that's our impressionist setting. I'm gonna collapse that set and let's take a look at, maybe some, God there's so many fun ones, some rakes. So we'll open up a rake brush, this one is called fat. So we'll select that, and change a color, maybe, to blue. And just like any other brush I can make it smaller or bigger by using the left or right bracket keys. And I'm just gonna scribble, scribble that in there. I mean we are making a mess, so don't overthink it. Just have some fun with it, embrace the mess, and let's do another layer, click that new layer button, and let's embrace some other brushes. I'm gonna close this, his I mean you can spend forever just exploring the concept brushes are amazing. We will take a look at those, too. Let me show you some of the cross hatch stuff. It's really fun, like this. So we'll pick up maybe like a, warm pink color, whoops, make my brush tiny. And then look what happens when I drag through here. So much fun, let's try another one, maybe this one. And we'll change colors again. We'll just go back and forth, seeing all the different ways we can make a mess. Look how many options there are, messy B. So there you have it, just a fun sort of sampler set of a few different brushes, and something that you could put out and hang on your refrigerator, or you can make this into a desktop wallpaper or something to remind you everyday to embrace the mess and that it's just part of the creative process. And you get to learn about brushes at the same time. So, I would love to see what you made, too. You can share that on social media. Let me do a few more fun little exercises. We are going to be taking a look at using some of Kyle's brushes to make birch trees. This is like a thing, have you guys seen the birch trees all over Pinterest? People love birch trees and I thought, hey Kyle has all these really cool brushes with amazing textures, let's make some birch trees. So we are going to be working across these tree trunks from right to left so I'm going to start with this one, which is this tree trunk right here. And we're gonna work by, there's a couple different ways we can do this. Maybe we will just put a selection around this so we can minimize all of the layers that we have in our layers panel. So to work on this tree layer, I'm going to hold down command or control, and click this thumbnail here. And that just selects the birch tree. I'm going to press D to get default paint. And we're going to be using a different brush on each one of these trees from Kyle's concept collection, which I just can't wait to show you so, let's go back to our brushes. I'm going to close the cross hatch collection, and this is the concept collection right here. And these brushes are just like, far out. Like he has everything in here from like hair, to fur, to grass, and foliage and all kinds of things. They are alphabetically organized so you can find things. But it just takes a minute because there are so many. But first I'm going to start with a, a brush called drift, where are you driftwood? Driftwood, right here, so, concept brush is driftwood. I'm going to double click, and what I'm going to do is make my cursor about this big, and by the way, if you're having a hard time with your cursor, like if it ever looks like this, this is called the cross hairs or precise cursor. And there could be two reasons that you're seeing that. It could be that your brush is actually so small that the only way to know where it is is to put crosshairs around it. Or it could be that your brush is so huge, that it's actually off the viewing area and the only way to know where it is is to have crosshairs in the center. And you can tell which one might be the case by looking up in your control panel. And under the pixel brush we should be able to see that. So in this case there is something else going on, and I'm just going to save you the frustration right now, it's the caps lock key. So if you happen to bump it with your hand, or your cat jumps on the keyboard, now you know what's up. So turn off your caps lock if you're not seeing the cursor you think you should be seeing. Alright now we're going to do a little, another trick here. I'm gonna show you how to draw straight lines, painting with the paint brush. So I'm going to click right here, and draw a little bit and if i shift click at the bottom, Photoshop will connect the dots, okay? So I click once up here, I let go, I move my cursor where I wanna end and I shift click. Now in this case I'm not getting the marks that I want because it's not pressure, and I'm not getting the pressure sensitivity when I do that, but it can be really handy in some other instances, and I can try to demo that again in a different way in a minute. So that's one technique, the other technique of course is to just draw and just click and sort of brush your way down, and we'll go on this side of the tree and brush. Because we have a selection active, we don't have to worry about painting outside of the lines. If we make a mistake, we can just fill it with white. There's a couple of different ways to do that. We can hit command or control delete on the keyboard to fill the selection with this background, which is white and we can paint again if we wanted to, if we don't like how that worked. So I'm trying to come in from the left, and sort of like tickle the tree a little bit with the brush and give it some texture, okay? So this is the driftwood brush. Let's take a look at another one. So we can deselect that by pressing command or control D to deselect. We'll move to the next tree, command or control click the thumbnail to put a selection around it. And this time, we're gonna use the brush from the same collection called crumplestilskin. That's a great name, so it's right over here. It's really hard to tell what this looks like so let's just double click it. And here's an example where I'm only seeing that crosshair in the center of my brush. And I look up here and I see my brush is 986 pixels big, that's huge. So I'm gonna use my left bracket key a little bit, to change that and get something closer to 400. We're still not seeing it a ton because I think it just doesn't have a very defined cursor. So sometimes with custom brushes that can happen, too. It doesn't always have a clear outline like a bat. But, maybe we will make this quite a bit bigger. There we go, like I said it's a lot of trial and error so, we'll just kind of brush down on the tree. So my brush is now 700 pixels, we'll just kind of brush it down like that. And it does have a crumpled look, so you can see why he gave it a fun name like crumplestilskin. Deselect, let's move down here to the next one. Command or control click that trunk, there we go. And this one, we're gonna come back and choose from the same collection. These are all gonna be in the same one. This one is going to be called mordor, here. There, we can work with that cursor a little more easily. And see what kind of marks we get. So I'm going to zoom in so we can see, I mean really look at the details and the difference we're getting. This one has kind of a fun inkier look. Pretty cool, repeat that process. Command or control click over here. This one is a rain cartoon, or like cartoon rain. Kyle is going to help us make it rain. So let's scroll down to the R's, oh I passed it. Raindrops cartoon, so you can imagine, like if I do it, it really does look like rain that's blowing sideways and any of his brushes of course, we could tweak and we can go into these settings right here and I can be like, hey they are rotating directions all over the place. We can go into shape dynamics and it's set to the angle is set to pen tilt, which makes sense because a lot of people that are really into brushes are going to have tilt sensitive pens. Mine is not tilt sensitive so if I wanted to really, in this case I want it horizontal like this, but if I wanted to control that differently, I could turn off pen tilt and I could say that it's off. And then I could go into the brush tip shape and I could grab right here this circle thing and I could choose the exact angle of the drops. So maybe the wind is blowing left, or the right. So you can change all these things but I actually like it being sideways like this, so I'll go back to our shape dynamics and we'll leave that set how he had it to pen tilt. But that's what's cool about all this stuff, you can also customize even the already custom brushes. Alright, command or control click on this one. This one we have a brush called bubbles and burst. So we'll scroll up. Bubble burst. So this one might be a good one to try the straight line on with, we'll see. If I click up here, and then scroll down and shift click, a little bit but it has some fade to it. So it's gonna really depend on the attributes of the brush. Some of them, like this, let's see if we, it's pressure sensitive so if I press my brush lightly I get just a light color and if I press hard, I get darker. So if you want to have that control, and that little short cut for drawing in a straight line isn't gonna do much for you. I want some variety here. Fun, and the last one, finally. There we are, this one is gonna be pins and needles. Pins and needles, kyle's concept. Pins and needles, here it is. I mean how cool is this? I just, when I was coming up with the stuff, I was like I don't know which one I like the most. It's so, they're all so fun. Let's put in a fun color background here, so we can see all of this and have it show up a little better so the trunks are all in a folder. Let's make a, oh this one didn't get in there. Let's make a layer now below this. So I'm going to command, or control click to put a new blank layer behind everything. And I'll select a fun just sort of happy blue color. And let's go get a different brush. Maybe, I don't know, cork bubbles? Let's see, let's see what happens when we paint this in in the background. And actually, we'll do that and we'll fill in with white, too to show up behind that. And I want this to be a solid blue. So we'll just kind of scribble something in, and we'll command or control click one more time, and fill this white. One way of doing that is choosing edit, fill, and selecting for the contents, white. And there we go, we have this fun picture, and we can really zoom in and look at all this detail and different textures that we were able to achieve with brushes that are just included and already available. Available to us in Photoshop with Creative Cloud.
Class Materials
Bonus Materials with Purchase
Ratings and Reviews
Susan Taylor
Wow... I had been fiddling around with brushes for a while, but this Class propelled me into a stronger foundation of talent! Excellent class, easy to follow step-by-step instructions and clear directions! Thank you to Khara and Creative Live!
Lynne Raborn
Loved this course! I needed the basics as a good foundation and this class gave it to me. It helps to use what is being taught as you go along. Khara is a great teacher because she builds your confidence as you work along with her.
Elizabeth Mesley
I love how easy it was to follow each section - this course is quick and fabulous! It gave me so many ideas, I have so many projects I now want to create!