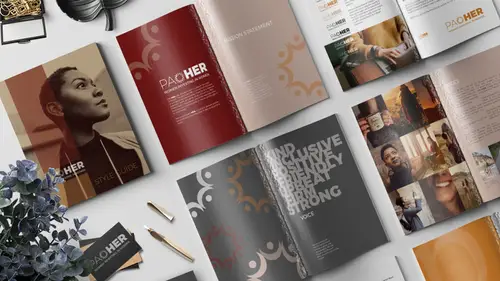
Lessons
Lesson Info
Incorporating Images
Let's talk about images. This is so fun! (giggling) Here, we should probably tag this. Is this tagged? It's not tagged, can't be. It happens to be styled the way we want, but we have not actually gotten in here and tagged this to be with the body copy. Which is fine for fictitious purposes, but if you wanted to be able to edit the text and have the whole document update, you'd wanna do that. We'd wanna select all this that should be body copy and we'd wanna hit Body. It did make a little bit of a change, so there we go. That's good. This is talking about images. On the left, we're gonna add a bunch of images that are like examples of brand images that are good brand images. On this side, we're just talking about, (giggling) We're talking about what makes an image a brand image and what it doesn't. Let's go ahead and put in some good brand images and then we'll talk about the difference. We're gonna create a grid of images here and I'm gonna press F for frame tool and I'm just gonna cli...
ck and drag to draw out this frame. I'm gonna keep holding my mouse down and then I'm gonna add the Up and Right arrows until I get a grid of nine images. Now, this grid is having this gutter between the images because of our current Margin and Columns settings. We have a gutter of .1667 inches, so that is where that's coming from. If we don't like that, like I think in my example, I actually changed that. We can go to our Layout and go to Margins and Columns, and say Gutter, zero. When we say OK and we redraw this, we're gonna get zero, like that, and that's what I want for this example. It's fictitious, so it really doesn't matter, but I like the look of that here. Now, we're ready to drag in a bunch of images. Let's go navigate to them. We could do File Place like we've done all along, but I also wanna show you how to drag and drop from Bridge 'cause I think that's really handy and a lot of people, I don't think, get, they don't use Bridge to its fullest potential or maybe even any potential. What is Bridge? Bridge is a little stand-alone side program that comes with the Creative Cloud and you can get to it by pressing the BR button right over here and it's basically just a file browser. What's great is that it integrates really nicely with InDesign and Photoshop and Illustrator and all of those things. I'm just gonna, yours will look different because I've tweaked how mine appears here, but it'll still work the same way. I'm gonna navigate into this folder that's got all of these images, and I'm gonna select this whole row, like not number five. That's a non-brand image and we'll talk about why in a minute. Six, seven, (grunting) how many is that? Oh, I've got nine selected. Yeah, so we don't wanna select these ladies at the beach. She was already on the cover. I guess we could select 14. Do I have a no-no image selected? I must have an extra. Anyway, we're gonna select these images. With them selected, we've got nine images to go in nine frames. I'm gonna click and drag over and drop, and nothing happens. You might be still like nothing happened. Now we're looking at Bridge and you're like, I don't get it, but if you just drag over like that and drop, it's waiting for you in InDesign but we're still actively in Bridge. I know that because it says Bridge right up here in my top, left corner. It just means that Bridge is currently active, so we wanna get back to InDesign by just clicking. Now, we're back in InDesign, Bridge goes away, and I've got a cursor loaded here with nine images. I know I've got nine images because I can see a thumbnail here and I also see the number nine in parentheses. What's really cool about this is we can use the arrow keys to scroll through, 'cause maybe I want my images to appear in a certain way, in a certain place, and I may forget which images I have. I'm just gonna scroll through these. For example, she's taking a picture in this image and she's shooting this way, so I probably wouldn't put her on the left side, 'cause she's kind of shooting off at nothing. I'm gonna put her in the middle over here. I'm using my arrow keys to scroll through to her and then I'm gonna click. Now, she's in there. We'll put this picture, let me get out of Wonderful Mode so we can see our frames. This picture's gonna go here. Whoops, sometimes it makes a misfire like this. It's probably because I jittered or something, so I'll just Command or Control + Z and do it again. There we go. This image is gonna go up here. This image goes here. Put this one over here, here. Oh, this is the one that we used also, but that's okay. We can use it again. There we go. Misfire again. All right, sometimes it helps avoid misfires if you hold down all Alt or Option, but I don't know if that's rooted in fact or if that's like a weird superstition or (giggling) something, but it seems to kinda work. Okay, so let's talk about this. We've got all these images in here. Now, we wanna adjust them 'cause some of them just need, like, for example this person is in the gutter. To select the content within the frame, I can switch to either the Direct Selection tool and then click to get the frame. So, we'll do that click. I'll drag that over. Another thing that I could do is switch, if I switch back to just my Move tool and I hover over it, I see this little grabber. This is called the Content Grabber, so I could just click and that gives me the content even though I'm still using the Move tool. So, you have a couple different options. I'm gonna scale some of these up, so I'm just holding Shift and I'm selecting the content and moving it within the frame. Something like that, okay, and then I can press W to get to Wonderful Mode and see how wonderful that really looks. All right, let's talk about this then. Here was the thing, then I have some examples. I think any time you're trying to teach people what to do, you might wanna also teach them what not to do. These are the examples I have here where we don't use images of frivolous or child-like scenes and certainly not swimsuit scenes. We're trying to depict women as strong, empowered creatures, people and not sex objects. We're not putting them in bikinis. They're not doing anything where they're being really passive and demure, and sort of just posing for the camera in like a fashion kind of a way. Here we have someone who, I mean she looks like she's on an awesome adventure, but we wanna show women who are in control and are empowered in their situation. She's a passenger. Who knows what's going on? She's just riding along in the car. We wanna show women, but they can drive the car. We want them being the ones who are actively doing the things. If we look at these images, that's why we have her over here with the camera. We have people who are being active. They're the ones doing the things and they are strong and empowered. That is a little bit about the images and how we can set all of the stuff up. Now, obviously your piece could have as many different pages as it might need to have. You could have it setup so that they are not facing pages. Like, how we have a left and a right page, that is purely so I can teach you what all of that means and what it looks like, and how it affects your document, but you can set this up anyway that you want. That's why, that's really, I think it's so helpful to look at all those different examples because they're all setup super differently.
Class Materials
Bonus Materials with Purchase
Ratings and Reviews
Jo Sparrow
I'm reasonably new to InDesign and i found this class easy to follow and it also helped me get a basic idea of the tools and settings needed to use InDesign for other projects too.
Radiya
Khara, I can't thank you enough, I needed a quick InDesign lesson to complete a company brochure immediately after I was hired and your course made it possible! Thank you!!