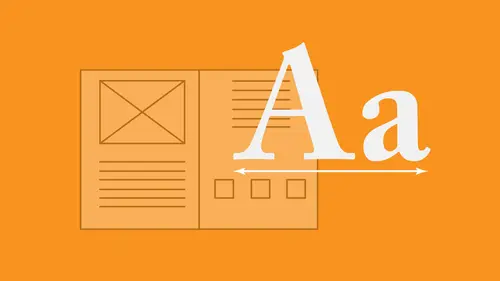
Lessons
Lesson Info
Kerning, Tracking & Color
next we get into current ING and tracking and current and tracking or one of those things. That was quite interesting. I'm gonna come in here and I'm going. Teoh, go ahead and set a headline here and talk to you about both current ing and tracking when a zoom in as big as we can so we can see how this works. Current ing is space between characters, and that's what we have right here. This is our current ing. I'm gonna select all my copy, and I'm going to set my koerting 20 so that we can start from scratch. Generally, I current headlines, the larger the type cats, the more you're going to see the distance in between each letter very in the typeface. So in order to go win and adjust that current ing, I'm gonna put my cursor between those two letters here, and I go to my current ing and I can reduce that turning or that space between the characters by going down, which is going to give me a negative number bringing that space together. The keyboard shortcut for this is a whole lot easier...
. It's option left arrow to tighten up the current ING option, right arrow To loosen up the current ING, people get confused between letting and turning, letting the space between lines current in a space between characters. So as I go through, I normally current my headlines so that I have consistent spacing between all of the letters. I don't normally current body copy simply because body copy is small enough that you're not really going to see the relationship between the letters in a way that's gonna drastically affect the reading of it. But as the type gets larger specifically and display type or headlines, I'm gonna want to go through here and make it look like the spacing between here is going to be visually consistent. Now, turning is going to be the space between letters very simple to set. And you'll notice that when I go down to body copy, zoom out here in l select body copy. We can go in. And now if I want to adjust the spacing between the letters here, I'm probably not going to go through each and every letter in my entire body. Copy. What I'm gonna do is I'm going to jump down to my tracking and tracking is the same thing is current ing. The only difference is we have multiple words selective. So if I have a typeface that has a bit of odd or but open, um characters so that there's more space between the characters and I like or the typeface has more space or less space that I want, I want to open it up. That's where tracking comes in tracking. I select a whole lot of text, and then I can go in and I contract out the font. It's not stretching it. It's simply just adding letter space in between every letter. And sometimes I want to loosen that up so it reads better. Other times I want to tighten that up so that it reads a little bit better as well. So koerting and tracking or space between letters turning as when I specifically put my cursor in between on a current those two characters tracking is when I select a lot of copy or an entire line of copy and I go through and I just the letter spacing. Overall, the shortcut is exactly the same option. Right arrow is going to loosen all of my tracking option Left ERA was gonna tighten up the tracking. The difference is I have copy selected, as opposed to just putting my cursor in between and using the same shortcut option writer left arrow to go ahead and adjust my current ing pretty much the same. Now, when we go in and we select a paragraph here, a couple things that we have, we can have our Kern ing are tracking here, set at zero. But we also have distracting set to both optical and metrics. And what this is is the metrics is the way the font was actually done. Each letter was put together, and there's a mathematical equation on how these letters this letter spacing is going to work with these letters fitting together. The metrics is the numbers that are built in. And then adobe went ahead and introduced optical which goes in and tracks or Kearns the letters slightly differently to make it look slightly more appealing. It's not something you could notice that much unless you want to get very picky. And if you want to great, we have the as set, or we can do the optical, which just helps a little bit to balance things out. Either way, it's gonna work. Fine. Then we get into what I call no, No land here. And this is your type. Stretching and people go in and they stretch the type vertically or horizontally. No, don't do it. Don't touch it. It's like looking a light socket. Don't do it. Okay, So vertically stretching your type horizontally, stretching your type. And then here people discover Oh, you can do I tell like, No, my name for this is drunk until t type circle art And the reason why is because it doesn't really make the type italics. It just kind of makes it fall over. So while you may say that this is italicized No, it really messes up the typeface, So don't use this. So these three things stretchy type and drunk until t type, I would say are off limits. The one feel that we do have here is our baseline shift. When we have a TM or a circle are that we would like to shift up from the rest of the copy that's running and use the baseline shift. Next, we're going to have our color, whatever type we have selected. We can click next to this T drop down menu. We get our SWATCH panel that allows us to access all of our colors that we have. We have our basic set of colors, but with my type selected, I can click on whatever color and whatever type I have selected. I can go ahead and color that type now. One shortcut for doing this if I want to go when I want to color all my type in the container is I don't have to select my type of the type tool I can. I could take my type tool and right now, my container selected. And to get my type tool, I don't have to stop. Go over to the type tool. I'm simply going to double click. And with my selection tool, double clicking gets me into my type tool. Then I could either click five times or use my shortcut command A to select everything and then go in and select my type. That's the long way around. The other way I can do this is I can go right back to my selection tool by using my shortcut escape to get out of the text container. I can select the entire text container and go under the film menu here, but it is going to fill my container with color because right now my container is affected. If I go and I switch over to my type, this allows me to select the container. But now I've targeted just the type of the container to go in and change the color without actually selecting the color with a type tool. That's a nice little thing to have right there. No, it's cool with this. Is that when I go in and I select my copy, I can either do the container or the type without having to select one of the other. I can just select the container and access the container filled or the type Phil by doing it that way, so kind of cool to be able to do it that way. So going through this pretty much wraps up everything about the character formatting controls that we have here for our type
Ratings and Reviews
Student Work
Related Classes
Design Inspiration