Creating and Editing with Color
Lesson 13 from: Adobe Illustrator Creative Cloud: Essentials for Creating ProjectsBrian Wood
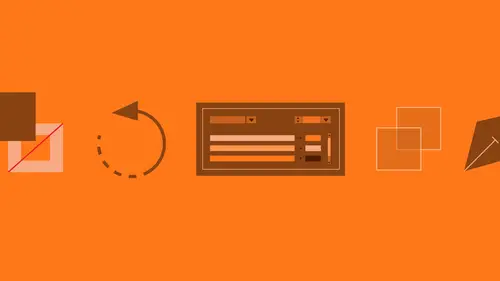
Creating and Editing with Color
Lesson 13 from: Adobe Illustrator Creative Cloud: Essentials for Creating ProjectsBrian Wood
Lessons
Class Introduction
01:23 2What is Adobe Illustrator?
06:24 3Explore the Interface
11:45 4Create and Save New Documents
07:03 5Zoom and Navigate
07:23 6Working with Artboards
18:11 7Introduction to Layers
18:53 8Rulers and Guides
09:05Shapes and Drawing
45:27 10Aligning and Combining Shapes
15:31 11Pen Tool
30:59 12Manipulating Stroke and Fill
14:39 13Creating and Editing with Color
17:36 14Painting with Gradients
10:36 15Getting Started with Patterns
08:11 16Adding Text To Your Document
08:43 17Formatting Text
11:35 18Strokes and Variable Strokes in Adobe Illustrator
16:55 19Rotating Objects in Adobe Illustrator
08:42 20Effects and the Appearance Panel in Adobe Illustrator
10:58 21Adding Photo Images in Adobe Illustrator
12:43 22Working with Linked Content in Adobe Illustrator
10:14 23Packaging your Project for Handoff in Adobe Illustrator
04:28 24Best Formats to Save Your Files
14:35 25Select Like a Pro: Layers, Groups, & Other Unique Tools
33:57 26Edit Paths Like a Pro in Adobe Illustrator
08:41 27Editing Paths: Pen Tool in Adobe Illustrator
03:31 28Creating & Applying Brushes to Artwork in Adobe Illustrator
18:21 29Editing Paths: Knife & Scissor Tool in Adobe Illustrator
03:09 30Editing Paths: Join Tool in Adobe Illustrator
10:46 31Editing Paths: Isolation Mode in Adobe® Illustrator®
02:11 32Pen Tool Shortcuts in Adobe Illustrator
16:44 33Other Drawing Tools & Methods in Adobe Illustrator
07:05 34Transforming Techniques in Adobe Illustrator
05:35 35Shortcut to Reflecting Artwork in Adobe Illustrator
02:19 36Get to Know Your Appearance Panel in Adobe Illustrator
17:42 37Exploring Effects in Adobe Illustrator
10:01 38Work Smarter with Graphic Styles in Adobe Illustrator
04:50 39Color Inspiration in Adobe Illustrator
09:34 40Type Effects in Adobe Illustrator
11:18 41Masking Your Artwork in Adobe Illustrator
13:40 42Using Creative® Cloud® Libraries in Adobe® Illustrator®
15:47 43Capture Artwork with Creative Cloud Apps & Adobe Illustrator
12:21 44Tracing Raster Images in Adobe Illustrator
13:40 45Blending Artwork in Adobe Illustrator
12:47 46Using Symbols in Adobe Illustrator
10:47 47Using a Perspective Grid in Adobe Illustrator
09:05 48Crash Recovery in Adobe Illustrator
08:45 49GPU Performance in Adobe Illustrator
03:51 50Curvature Tool in Adobe Illustrator
06:49 51App Integration in Adobe Illustrator
11:52 52Creative Cloud Libraries in Adobe Illustrator App
04:42 53Shaper Tool in Adobe Illustrator
06:06 54Smart Guides in Adobe Illustrator
01:31 55Text Enhancements in Adobe Illustrator
02:11 56SVG Export in Adobe Illustrator
06:50Lesson Info
Creating and Editing with Color
The other thing we can do with color I want you to come right up here to the, it looks like a color palette, the color palette up here called the color panel. A lot of people gravitate towards this in the beginning. Because it's a way for you to make color. Swatch panel, you have colors created already. The color panel you get in and you can just tear it up. You got this little thing here, the gamut bar and you can just go in and pick colors which is kinda neat. Now this thing is not really showing all of its options. So what I'd like you to do, we kinda did this once before. That little double arrow right there, just click on that, maybe a couple times until you see the panel look something like this. Now, a lot of these panels over here actually have hidden options because they don't want to freak you out when you first get in here. Alright, if you saw this, I don't know what you'd think but, this allows you to go in and we can either pick a color visually. Down here you can sample i...
t or you can come up here and mix the colors from the different user inks. Okay, and we'll talk a little bit about that. So there's a couple ways to do this. Now what I like to do is if you come down to the bottom of the panel here you're gonna see a little gripper, grab that down. Pull it down. Click and drag. And you can increase the color spectrum so you get a little more to look at, a few more shades of whatever you're looking for to be able to work with. Now the thing about color that we are, I have a print background, and I always hammered, I'm never sampling color. Because what you see on screen is not what you're gonna get when you print, right? It's just something to think about. On the web, we're a little bit closer to it. But a lot of times when I work with color I'm trying to work with values in different ways let's say. Now, I'll explain that a little more as we go here. Now this document was actually set up as a print document. When you pick a document as a profile when you first started, remember that? We could pick print, web and other. It tells Illustrator what kind of colors you can make. If you pick a print profile, it's gonna create CMYK colors. What is CMYK stand for? Cyan, Magenta, Yellow, black. And oddly enough black, right, the K. Yeah, so these are essentially printing inks and what we're trying to do is we're trying to make it look like what it's gonna print on a press. So you're taking these inks and you're kinda throwing them together and you're making a color. Right? Now if we pick a web profile when we first started this we'd actually be working with RGB colors. So it'll completely switch what kind of color you're working with depending on what type of document you choose. What's really interesting about Illustrator is if somebody gives you a document, I get this all the time, somebody, my, I'm gonna shut up, she's probably watching. I was about to tell a tale, but I won't. So when I work with certain people, they'll hand me a document and it's all CMYK like print colors and we're gonna the web, which should be RGB. So what you can do you can actually come up to file, Why don't you do this with me, come to file and when you first set up a document it picks what's called the color mode. You can switch the color mode here. So that means, hey I'm doing print, I want to be using RGB. Sorry, I'm doing print I want to use CMYK. I'm doing web, I want to use RGB. If I'm doing an on screen presentation I'm doing RGB. If I choose the different one it's gonna switch how these panels are. Create color it's gonna switch to RGB for instance okay. So just something to think about as you work in here. Alright, so we've got the different choices here now, another panel we can work with we're not gonna touch right now is called the color guide panel. Why don't you click on that one, color guide. This one's kind of a mystery to a lot of us. If you're a designer, how many of you are actually designers? Okay, I'm not. I'll admit it. I'm the guy on the other side, okay. But if you take a look at this, this is actually a way for somebody to be able to get creative inspiration for color. So you can actually sample or grab a color from you artwork or one you make and you can say if you look right here, there's a little drop down menu I can say, why don't you give me like the complimentary colors to that or the, you know, I don't even know what I'm talking about right now. But triads or the this. So different types of colors based on that initial color. So it could be really cool for just trying to figure something out, you're trying to get working. I love this because, I'll go in I'll say, well I love this color scheme that they picked for me but it's a little too dark, a little too light. So I kinda go in here and work it. As you work, every time you pick something different it's just kinda gonna keep working that same color set. And what's great about this panel, is you can actually just take the colors that it's gonna save are right up here, just these five colors. There's a little button down here that says let's save them as swatches. So you can just save them all out really quick and kinda keep working. So, anyway, this is a great panel to go through to get color inspiration. We also have, and I know color, color so much here but, we also have what's called the color themes panel, which is right here. Now if you're in earlier versions of Illustrator this just switched I think in CC2015. This is actually called Adobe Cooler. So that was a panel that was in here. This, this is, anybody use Cooler? Adobe Color, sorry. It's now Adobe Color, okay. It's pretty cool because you can go in and there are actually the Adobe Capture app on your devices. You can use it to find a color palette or something that you like wise, you can use your phone or device to capture it, it'll pull the colors out of it. It'll save it up to a library and pull it right into illustrator and Designer Photoshop. So that's one of the ideas behind this color themes panel. You get to just capture the colors and immediately show them everywhere. Which is great. I have a problem where I capture airport carpet color all the time, I have to stop. The library's like 6,000 things now. They're horrible. Anyway. So, alright so these are some of the ways that we can go and make color so what we're gonna do is, where gonna go and we're gonna start to make some color. Start to show you guys some of the right ways to do it. Including what's called global colors and work that way, okay. What I want you to do is we're gonna come down here to the robot right down here, so I'm gonna just, I'm gonna simply move down, use the art boards and kinda move down. So we're gonna use the hand tool to do it. So why don't you go ahead and select the hand tool. Click and drag and just kinda move down. Like I said before, there's a lot of ways to navigate and move around. Sometimes that's easier. Now we're gonna go in and just gonna kind of colorize some parts of the robot here using different methods okay? I want you to select the robot body if you wouldn't mind. That big rounded rectangle down here, so we need to have the selection tool selected. You know, I actually, I don't know how you feel about shortcuts for things, you don't have to love 'em, you don't have to use 'em. But, early on I forced myself to use these two shortcuts. If you press the letter V, you get to the black arrow. If you press the letter A, you get to the white arrow. You're gonna be switching to those a lot. I know it's, if you're just learning, just starting it can be a little daunting, but, down the road you can do that. Alright, so let's go to the selection tool, the black one. Go ahead and click on the shape down here. You can click inside of it cause it's got to color fill. Now what we're gonna do is we're gonna go in and we're gonna make ourselves just a color using the color panel. Just kinda pick something. So come up to the upper right, come to the color panel. And click on the color panel icon. You're already showing what we need to show here but we're gonna go in and we're gonna kinda mix our own color. So down here we're gonna see the color spectrum. What I want you to do is let's pick some kind of color. We're gonna pick like a bluish color. So what you can do is you can actually click and drag and just kinda move it around a little bit to sample color or you can just click it doesn't really matter. Now, is it filling up your shape with the color? How's that doing? No? Hmmmm, I wonder what's going on here? Okay so remember when I said before, where this is something we have to watch out for all the time? I do this every day. You've got to pick what you want to effect, do you want to effect the fill of the object or the stroke of the object? So make sure you click on the fill which is that one right there and then we can start to sample a color. So come down here and click and drag or click and sample and you can click as many times as you want. It's gonna try and sample different colors. Now of course we're doing this visually, you know so it's what we get is what we get. What it's doing, is it's pulling from the color spectrum, it's putting the color values up there now if you look up here at CMYK up at these values right here, these are all percentages out of 100. So it's basically if we say we want 100% of each ink we're gonna pretty much get black. So what we can do at this point is we sample something and we want to fine tune it we can go to these little color sliders and just start to move them around or you can, I know a lot of people, myself included, somebody'll say, hey, for this logo we need to use this X color. And they'll give me the values. And we can just type them in here. Now the thing about these color sliders that it took me and this is really embarrassing, took me about three years to figure this out. If you look at the slider itself, if you drag one, let's say I drag this slider right here, the overall color's gonna be that purple. Does that make sense? Try it. I'm gonna drag it from here to here. And it's now that purple color out there. That's embarrassing, I shouldn't have said that. So you can then go in and you can kinda adjust the colors that you like, cause who's gonna, I mean, how am I gonna know 10% more magenta's gonna make it looks like this? You know what I mean? The other thing we can do here that I love is if you, I get this all the time, people ask, "What if I have a color "and I want to make it like lighter overall "or darker overall?" Everybody starts jamming with the sliders and you're like, ah if I just move each one a little bit, maybe it'll, if you want to remember this you can, this is a nice little tip but if you're holding down the shift key you can actually move them in conjunction together. And they actually go lighter overall, darker overall. It will not always work because one of the sliders will be jammed against the end and you can't go any further. Okay but in this case it's letting me do it and that's kinda neat. So that's kinda cool. That's not a tint that's just how much of the color overall, more color or less color okay? A tint is actually adding white to the mix. So we're making a color, that's great. Now it's listed right here you can see it right there. There's a couple other things in here that I think are kinda interesting that I use all the time. These little boxes right here, if you want white or black, instead of fiddling around with the sliders and that just pick white, black. I mean it's right there. You'll also see that this is the last used color. Which the next object you work on, it's gonna be right there. Which is kinda neat. Now what I'd like to do, I'm thinking the purple looks just special. I want to make the head of the robot the same color. So why don't you guys click on the head of the robot. The head right up there. And if you look over there in the color panel what we're gonna do is we're just kinda pick the same color. So why don't you go ahead and do that. Anybody remember what that was? This is the hard part. This is the part where you're like, okay, I made a color, great. But, I'm not thinking in the future, I might want to reuse that color somewhere. So this is the point, where instead of us trying to reinvent the wheel, we're gonna take that color we just made and save it. If you ever think you're gonna reuse a color you want to save it again. So what I'd like you to do is click on the body again, there are other ways to get it there but we'll use this. Come to the swatches panel. I want you to come to swatches here. Now the swatches panel is where we are gonna go, a lot of us will go, to create and edit color, that we save with this document forever. If you want to save a color the first thing you need to do, is you need to select the object you want to save it from which we do, we got it selected. We then need to pick what color do we want to select, the stroke, or the fill? We want to select the fill. Okay, make sure it's selected, so it's up front. And if you look down here, you're gonna see to make a new color there's a little button right down there that says new color. So go ahead and click on the new color button down there, it's like a little page icon. And that's gonna bring up this new swatch dialog box. Let me pull this over here. Now there is some interesting things going on here. First of all, I, name your swatch or not, I don't care, I mean, it's up to you. What happens is, when you go over these with your pointer, these colors over here, these little swatches, it's gonna show as a tool tip, each color name. So sometimes it's important to name them, okay? For that tool tip, it's your call. Otherwise it's gonna put the values in the tool tip. If you look right here at color type there are two types of color that we can work with in here. There are process and spot colors. Now, do you know spot colors? Like what a spot color is? Anyone want to tell me what a spot color is? I'm tired of talking. I'm kidding. So, real quick, a process color is a color that usually, let's say you're printing with that's made of other colors. On the device. So like if you have a printer, like your desk top printer at home, you got the four ink cartridges or the one ink cartridge with all four of them in there. It's gonna spit all those inks out there to make one red maybe, okay. That's called a process color. It could be RGB it could be CMYK it doesn't matter. A spot color is a color that comes premixed. So, I'm sure you guys have heard of Pantone, PMS that kind of thing? That's a company that actually does make spot colors and the idea is you can actually go into their catalog, their spot catalog of colors and you can say I want that green right there for my company, so it's consistent every time. And they'll actually sell you a can of ink. Premixed, ready to go. Thing is, you gotta get it on your printer somehow, that's where it might cost a little more money or less, I don't know. But a spot color is one that's premixed technically, okay? So a lot of the stuff that we're probably gonna be doing for web for on screen presentation is probably gonna be process colored. If you're doing print and you use Pantone colors it's gonna be spot color. But most of us are gonna be doing process for now, it's fine, leave it alone. Alright now, I'm gonna do this, I'm not gonna make you learn the hard way here, we're gonna do it right away. There is an option here called Global. You want to select it. Whenever you make a color, this is not default. But you need to make it your default. Go ahead and turn it on, go ahead and select it. Every color that comes with Illustrator is not global. What is a global color? I'm gonna show you in just second. Global turned on. Color mode, you can choose different color modes if you really want to get crazy, greyscale, whatever. We're gonna leave it at CMYK it's fine. Same thing you saw up there, you can mix it up a little if you want to change it, the color here This down here, we gotta be careful with this. I want to turn it off right now. This is on by default in the latest version of Illustrator CC2015, what this is gonna do is it's gonna automatically add the color to a library you have and freak you out. It's gonna open library panel and you're suddenly gonna see the color appear and you're gonna be like, what did it just do? So turn that off. I'll talk about that later. Tomorrow, okay? And that's it, we've got our color go ahead and click ok. And there it is. Now look at the colors in there, you're gonna see that this new color has a little white corner, a little white triangle in the corner. That indicates a global color. Look at the other ones. None of them are global. They still come with these colors that are not global. Now here's what a global color is. And this is kind of surprising but just watch me for a second. I'm gonna go up and take this blue and I'm gonna fill different parts of the robot. I'm just gonna fill the fill up there with the robot. Now you figure I just filled the parts of the robot with this blue right here, this thing. I can go over and edit that color right now what happens if I edit that color? What do you think happens? It's only gonna change the objects that are selected, which is crazy. So if I deselect everything, I come over here to edit a color, we're gonna look at this in a minute. To edit a color I can double click a swatch, I can go in and say let's make it that, I can click ok and look at my colors not there. I would have to select every object that had the color applied to get it to work. A global color like we just created means every color that has the color applied is gonna automatically update. And in most cases that's what you want. Sometimes you don't want it but in most cases we do. So let me back up here, I'm gonna undo undo undo, and get my purple selected again, alright, so you guys have the swatch there what I'd like to do is, we're gonna go in now we're gonna apply that fill to the robot head. So let's go select the robot head. And go ahead and apply the fill make sure you've got fill selected. You can do it up there in the control panel as well. Either way. Got to the fill swatch, there we go. Alright, now, like I said, like I just showed you to edit a swatch you have you can just double click the swatch itself. So go ahead and double click on that swatch, right on it. Now it's not gonna say new swatch now, it's gonna say swatch options and we can go in and make a change. So let's go ahead and change this color up a little bit. I might make it like a darker blue for instance. So keep looking at your sliders to see what you get. And you can change it up a little. It's a little bit challenging at first. But you can get it. And what's great about it to, is that you'll see right here we have a preview selection. So you can select preview and it will show you what it's doing, which is great. Once you're done go ahead and click OK.
Class Materials
Bonus Materials with Purchase
Ratings and Reviews
KATIE Y
I am a pretty computer literate person but an Ai beginner i.e. I am completely new to the Creative Cloud/Adobe Illustrator. (This is also the first time I've used CreativeLive.) I think this course it is fantastic. The pace is good as is the content which progressed logically and covers all the basics you'd hope it would. The course is 2 full days' worth of material but it is broken down into segments so you can revisit or skip through as you need to. The presenter is really personable and easy to watch (even for me, a Londoner!). I would also say I think it is pretty good value for money -- I am currently enrolled on a part time course, basically doing the same sort of stuff, and I have to say this is better and a bit cheaper! I definitely recommend it to you!
jackflash
A brilliantly designed course. it's almost magic. It's everything you hope for in a follow-along software class. Brian Wood has engineered it so that you start on a project that just needs basics, and then you move on to more & more complicated projects, and almost without realizing it you've learned Illustrator. This doesn't just happen -- Wood has clearly put a LOT of effort into creating this course. Here's one trivial example: he doesn't overload you with a lot of keyboard shortcuts right at the beginning -- you start with the actions themselves, using the (admittedly tedious but easy) pulldown menus, and then after you're comfortable with what you're doing, he'll throw in the shortcut. It may seem obvious, but so many instructors feel they have to give you an extensive foundation of definitions, shortcuts, interfaces, etc., before you ever do anything. Good stuff to know, but you'll never remember it. Wood has you up and working almost immediately. And he's a joy to listen to, at a perfect pace. Highly recommended.
Philippe LIENARD
Top course. Very well explained, clear, good examples, pleasant teacher. I like it and recommend it. One suggestion, it would be nice to have a detailed table of content of the course in the material. For instance, it took me quite a while to find back the part of the course where how to make a gear was explained.
Student Work
Related Classes
Adobe Illustrator