Advanced Workflow Tricks for Adobe Illustrator CC
Lesson 30 from: Adobe Illustrator MasteryDaniel Walter Scott
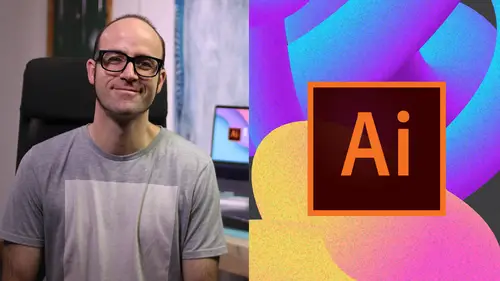
Advanced Workflow Tricks for Adobe Illustrator CC
Lesson 30 from: Adobe Illustrator MasteryDaniel Walter Scott
Lesson Info
30. Advanced Workflow Tricks for Adobe Illustrator CC
Lessons
Overview
1Class Introduction to Advanced Adobe Illustrator CC
02:35 2Getting Started with Your Adobe Illustrator Advanced Tutorial
01:19Drawing
3Trick for Redrawing Hand Drawn Images in Adobe Illustrator CC
03:17 4Curvature Tool vs Pen Tool in Adobe Illustrator CC
10:27 5Advanced Pen Tool Tricks Using Adobe Illustrator CC
08:47 6How to Draw Flowing Curves in Adobe Illustrator with the Width Tool
13:14Mastering Corners with Adobe Illustrator CC Corner Widget Effects
05:27 8The Best Creation Tool in Adobe Illustrator CC the Shape Builder Tool
23:01 9More Shape Builder Goodness
11:02 10Using Live Shape Effects in Adobe Illustrator CC
06:03 11Class Project - Drawing Exercise Using Width, Curvature & Corner Widgets
01:38 12Drawing - Quiz
Keyboard Shortcuts
13Advanced Keyboard Shortcuts for Adobe Illustrator CC
11:05 14Keyboard Shortcuts - Quiz
Color & Patterns
15Advanced Color Tips & Tricks for Adobe Illustrator CC
15:44 16Using Color Themes in Adobe Illustrator CC
03:02 17How to Color a Real Hand Drawing Using Adobe Illustrator CC
07:07 18How to Use the Color Guide in Adobe Illustrator
02:47 19How to Change All the Colors at Once in Adobe Illustrator Recolour Artwork
04:19 20How to Make Gradients Bend in Adobe Illustrator CC Using Gradient Mesh
13:36 21How to Make Long Shadows in Adobe Illustrator CC
07:15 22How to Blend Images with the Background Colors in Adobe Illustrator Blend Modes
03:26 23How to Make Images Black & White in Illustrator & Mix with Color
07:44 24How Do You Make Anaglyphic Text Using Adobe Illustrator CC
06:12 25How to Make Gradient Stroke Overlap & Mix Colors in Adobe Illustrator
06:39 26How to Create a Duotone Image Effect in Adobe Illustrator CC
07:23 27Advanced Repeating Pattern Swatches in Adobe Illustrator CC
14:16 28Color & Patterns - Quiz
Workflow Speed
29How to Change The Default Font & Swatches in Adobe Illustrator CC
07:36 30Advanced Workflow Tricks for Adobe Illustrator CC
10:52 31Shortcuts for Aligning & Distributing in Illustrator CC Using Actions
04:28 32How to Proof Colors in Adobe Illustrator CC
01:25 33Adobe Illustrator is Running Slow, How Do I Speed Up Illustrator
09:40 34How Best to Use Illustrator With Other Adobe CC Software
08:13 35Workflow Speed - Quiz
Typography
36Advanced Fonts Tricks & Tips in Adobe Illustrator CC
07:52 37How to Put Text Type into the Shape of a Letter in Adobe Illustrator CC
08:40 38How to Use the Touch Type Tool in Adobe Illustrator CC
02:27 39Typography - Quiz
Strokes & Lines
40How to Multiply Strokes to a Path in Adobe Illustrator CC
06:24 41How to Add a Stroke Line Around the Outside of Text or Shapes in Illustrator
03:45 42How to Make Multiple Lines Using Offset Path in Adobe Illustrator CC
09:33Depth, Perspective & 3D
43Introduction to 3D in Adobe Illustrator CC
11:10 44How to Make Semi Flat 3D Icons & UI Design Using Adobe Illustrator CC
15:22 45How to Make the Paper Cut Effect in Adobe Illustrator CC
09:35Charts & Graphs
46How to Make a Pie Chart Line Graph & Bar Graph in Adobe Illustrator CC
17:38Artboards & Pages
47Advanced Artboard & Pages Tricks in Adobe Illustrator CC
05:42Creative Cloud
48Advanced CC Libraries Adobe Stock and Adobe Market
09:12Images
49Advanced Image Tricks & Tips in Adobe Illustrator CC
07:22Transform, Distort & Blend
50How to Distort Bend Shapes & Type in Adobe Illustrator CC
03:39 51How to Make a 3D Ribbon in Adobe Illustrator CC
08:58 52How to Create Lots of Lines that Blend Together in Adobe Illustrator CC
09:24 53How to Make 3D Gradient Lettering Blends in Adobe Illustrator CC
11:25 5449. How to Make a Linocut Effect in Adobe Illustrator CC
08:26 55How to Use the Puppet Warp Tool in Adobe Illustrator CC
09:33 56Transform, Distort & Blend Quiz
Web UI design
57How to Use Adobe Illustrator for Web & UI Design
15:17Animating
58How to Make an Animated GIF Using Adobe Illustrator CC
14:52Conclusion
59What Next After Your Illustrator Advanced Course
01:07Final Quiz
60Final Quiz
Lesson Info
Advanced Workflow Tricks for Adobe Illustrator CC
right. It's advanced tips and tricks. Workflow speed up your day stuff. There's lots in this whole section on workflow but this particular one is lots of the little bitty things that don't deserve their own video. They all get lumped together in this one. This is good stuff though. All right. First thing we'll do is file new and you can do math in any of these fields. Let's say I want to go to print and I use the A sizes because I'm in europe and I want a two but they don't have it as a preset for some reason. So I know a three and if I go to centimeters I can times it by two. And all I do is put an asterix to and click in here and at times it by two. That gives me a two. Ok. Times it again and I can get a one and then a Oh you can do math in any of the fields. You can you can divide by by typing a food slash and then two. Okay, that'll do that. You can add two inches by typing it in. Feel the other way around. You can add centimeters to your imperial measurements and it will do all th...
e math in any field in illustrator. Not just the new document. The reason we did here though is I want to save it as a template. So that's what I want. I'm going to have my template be RGB as well and I'm gonna click create once you've got this document like I don't have to do that. Again. I go to file save as template. It's another little trick. I'm going to put it in with my blank templates and this is going to be called my a what did I get up to say to its save. Ok. Now when I'm making a new document, it's not in that window we just saw um okay, not perfect. Okay, but you go to file new from template and there's that list again and I can say you guys, let's get going awesome. So pick the right sizes, picked RGB and we learned how to do math and we learned how to do math in the fields. So next thing I wanna do is finding stuff and help. Okay, so this is a Mac only, sorry pc people so there's a lot of times were like, hey, where's that filter thing man that dan talked about. I remember it was called half tone something or other. Okay, so I've got this and I go to help and I just type in half. Okay. And the cool thing about it is that max go and go do you mean these two? You're like, yeah I do. And if you hover above it it even points to it with a big blue arrow. Okay, you can come down actually you can actually just click on it here or you can sneakily come down and just click on it. Okay. And I've got my awesome half down. It's probably making your screen go crazy on the video. That's all right. All right. Next thing we're gonna do is cleaning up paths. So I'm gonna go out to this document I've got ready. Now there are times where if I go to command Y or control Y on a pc. There's a star there and a star there. But look, when I switch it back, they've got no fill, no strike. I want to get rid of them. There's a couple of other things that there is a text box that has no text in it that there is. I've used the pen to live click once forgotten what I was doing and left it there. So if you want to clean up these things you can object, you can go to path and there's one that says clean up. It goes through and ask you what you want to do. I'm going to do all of those sound good click OK. And now if I go to command why the stars are gone, all the random dots are gone. It's just good for pre presages cleaning everything, especially good when you kind of like a new like compound shapes and clipping, masking, unpicked all of that and you can clean it all up using that chick. Another thing that happens is gradients, gradients are awesome. The back in fashion, wow, they are in my head anyway, but often they end up banding. When they go to print. Okay? Often digitally is fine. Okay? But they can band badly when they go to print, there's a couple of ways of doing it, right? So I've got this gradient selected here, I can get an object, I can go this one, this is rust arise basically what's going to do is turn it from this lovely scalable vector thing to a raster image. Okay, basically like Photoshop document set the resolution to the p p I the pixel per inch you want if you want it to be really good quality, just leave it at 300 click Ok. And this thing now is it looks the same okay? Except that it is made up of little pixels. I'm gonna zoom in as much as I like and it doesn't really show up because it's so dense but trust me, it's now pixels and not victor and it has the tendency to print better if you're running into problems, you're not having problems. Don't do that. Another thing you can do though, if you're running into so you've got lots of kind of banding gradient problems especially with a gradient mesh instead of rasta rising it, you can go to file and during the printing process you there's an option in here under graphics and you can just say compatible gradients, mesh printing, okay? It gives you a bit of a warning and when you have print now it'll do the same thing okay? But um it will just kind of go through and do it on the way through. Alright, gradients. Next thing I'll show you a quick little shortcut is if I delete this thing here, sometimes you're working, you're like, what is white? And what is see through? Is that white or is that see through this text in here somewhere? Um Command shift. D Is the shortcut? Okay. It just shows you your transparency grid. Okay. Looks like Photoshop at least now you can see that that's a whole and that's actually white text. Okay? That's white and not a whole. Okay, so just really handy sometimes when you're maybe using the shape builder tool and or the pathfinder. Okay. And you're just working out who's white and who's blank? Anyway, that is a nice one. Another one is select similar. Let's say that we've got all these stars, right? We want to change the color of them. And I'm gonna click this one and I'm gonna hold shift and grab them all and go insane from clicking stars. Okay, There's not that many, but if I could go on one and go to select same and you can pick any of these often parents just works. But anything that has the same field color, right? And you can see it's gone through this document and just selected everything and I can go actually want to turn those two ugly pink or back to white. Okay, so that's an easy one. I find that's really useful if say this this is a stock library I concept that I bought. Okay. And let's say that I want to adjust the colors. So I'm going to click on one of these colors. Say the white arrow click on this green one. Okay, so I want to find everything because how useful this is going to be. Everything has the same fill color and it goes to the whole document even inside clipping masks and stuff. Okay. You can go through and say I'm picking a new color. Can you see the whole document changes awesome. It could be stroke color. You could use appearance. Yeah, it's really handy one. Maybe not so handy feature but useful to know under select. I can go to object and there's a bunch of options in here. Like I can select everything that has a bristle brush stroke. I'm not sure why. That's handy. The one that's probably handy is I can select everything that has a clipping mask. This one here. All text objects. Okay. I've only got two. But I imagine if you had a really long document or a big document with lots of text boxes, you just want to slip them all change the font. That could be an easy way to do it. Another little known feature is say I do select all of these guys right? And I either shift click them all and spend ages doing it or we use our trick click same field color. Okay. Unfortunately white is the same as the rest of it anyway, so I've got all of this including these guys down here. Okay, so I spent ages making that selection. What I can do is I can select it and save that selection. Okay, so I can go to save selection, Give it a name. It's called stars. And the difference between that and say something like if I grouped it now, okay, they would be kind of fused together. But what I can do is I can start adjusting these things and say you're over here now and now. Okay, I can go to select I want to select on stars and grabs them all again. Cool. Okay, next super shortcut is on the latest panel. It's just handy to know that if you click up here towards this just in this area here, you select everything on that layer. Just handed everything on that layer. Goodbye. Okay. Um Yeah, just easy to slick everything on the line rather than maybe a select all that grabs everything. Also think about the layers is let's say you're working down here. My fox is pretty good contrast. Right? If I'm looking on these anchor points here, the blue lines and the handles, they are pretty good. And contrast e right often though I did it earlier in this tutorial where we're doing a gradient mesh was on a kind of a blue color and these guys were blue and it's just really hard to see them. Right? So what you can do is you can actually just double click on the word. Okay. Actually anywhere but the word, that's what I meant and you can say actually I want this one to have bright green. Okay. And it means nothing has changed. It just means that it's a little bit easier sometimes to see these handles against the particular graphic. You're using a somewhat useless next feature down the bottom here. There's this thing. Okay. You can say actually I don't want it to show my name of my outboard. I want you to show the current tool that I'm using, the direct selection tool. I want you to show me the date and time, but I want you to write it in a really cryptic way that makes it useless month to. Anyway, number of undoes. I feel like there should be some good stuff in here. Document color profile. Maybe that might be useful. Anyway, let's finish on a really good one. And this tool panel over here. Okay. It's full of stuff that you never use. And after this advanced course you'd be like, oh, that's my new favorite. Okay. But so you get to a point, you're like actually just get rid of the stuff I don't want. So it's really handy to go to window, go to tools and we're going to make a new tools panel. Okay, I'm gonna call this the Den dan is awesome, tuba to panel give it any name you like and and basically just gives you the core. Okay, that thing there. Everything else you drag on as you want. Let's say I do want to, I do use the black arrow and the white arrow, even though I know the shortcuts, I don't use the lasso tool. I use the pen tool a lot. I use the curvature tool a lot. The type tool, awesome. I do out of these guys, you can decide actually just want the line tool because I don't use the other junk and yes, I'll use you but I'm gonna keep this. You can skip on this video now. Well actually I'm gonna go and show I'll do one more. Okay, I just want to build my own tool panel. I don't know why. Um once you've finished it right, you gotta do a couple of things you don't want this guy anymore. Um so you've got everything out of this. I'm just going to drag the topics that like tiny little gray but you gotta drag out, close it down, grab this tiny gray bit. Okay? Dark, grab it and kind of push it to the side and it goes blue. Then you go to window workspace and if you haven't already created new workspace, give it a name. I've given minor name called dan. Actually I want to save over the top of this so I want to reset dan. So a new workspace and I was going to call it dan. It's already exists by clicking OK? It's going to override. Great. So now when I'm kind of opening up my working on layout for some reason, okay, I can go to workspace, go to dan and it's back to this and if I accidentally get everything mixed up and that drags out and this ends up popping out and everything goes wrong, I can go to window workspace, reset down everything we're back. Except these guys. Alright, so that is it for these kind of like little short, tasty workflow, advanced things. There's a bunch more in this kind of sections, so carry on with the videos. We'll do some yeah, some more tricks. Alright. Next video.
Class Materials
Bonus Materials with Purchase
Ratings and Reviews
Student Work
Related Classes
Graphic Design