Class Introduction and Document Set-Up
Lesson 1 from: Adobe InDesign CC Intermediate: Beyond the BasicsErica Gamet
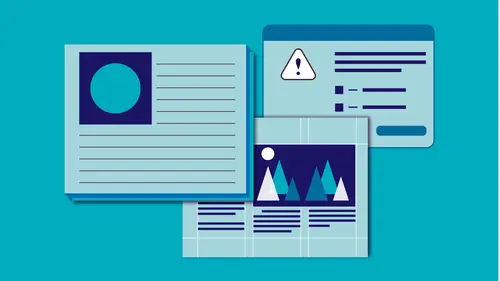
Class Introduction and Document Set-Up
Lesson 1 from: Adobe InDesign CC Intermediate: Beyond the BasicsErica Gamet
Lessons
Class Introduction and Document Set-Up
04:58 2Flowing Text
11:52 3Linking Text
11:30 4OpenType and TypeKit
09:49 5Text Effects
25:00 6Special Characters
13:03 7Bullets and Numbering
13:55 8Paragraph Rules
04:33Advanced Image Options
19:34 10Inline and Anchored Objects
16:18 11Paragraph and Character Styles
16:19 12Importing Text and Mapping Styles
05:43 13Layers
10:10 14Tables
11:37 15Pages
14:46 16Master Pages
21:59 17Mater Pages: Numbering
15:08 18Primary Text Frame
09:26 19Object Styles
16:28 20Captions
08:38 21InDesign and Creative Cloud Libraries
12:22 22Transparency
16:32 23Live Preflight
12:47 24Output Preview
05:44 25Printing Options
08:46 26Packaging
06:31 27Exporting to PDF for Both Print and Digital
11:24 28Exporting to Other Formats
06:38Lesson Info
Class Introduction and Document Set-Up
Hi, my name's Erica Gamet and this is Adobe inDesign CC, Beyond the Basics. And whether or not you've taken my inDesign for Beginners course or you've been working in inDesign for a while now and you wanna build on your foundation that you have for inDesign, then this is the course to do that. We're going to take that knowledge that we have of inDesign and continue to take all the little steps that we've done and just kind of play with them and see where we can go from there with them. So in this course we're gonna start out and work with some text, and then we're gonna take multiple pages because up until this point if you've taken the course or maybe you've only played around with one- or two-page documents, we're going to start adding pages to the document. We're gonna take that text and we're going to style it. We're gonna expand it across different pages. We're also gonna style some images and some objects as well, and we'll work with some master pages and layers, probably some ta...
bles as well. And then we're going to take all of that and we're going to look at the different export options, whether you're going to a print or a digital output or if you're going to both. So we're gonna kind of cover all our bases and just really bring up our level of inDesign usage. So with that we're gonna go ahead and jump in, and we're gonna start with text. We're gonna cover a lot of stuff with text because a lot of times that's what we work with, our files that have lots of text in it. We all wanna pretend we're gonna sit and work in glossy magazines all the time, but sometimes we've gotta do those things like those annual reports, business cards, whatever else. And so we need to put a lot of text in there. So the first thing we're gonna talk about is flowing text in and also how to link that from page to page or just different spots on your page. So for instance I have this report that's here, and we're actually gonna work with some other texts as well. But we can see that there's a lot of different text on several different pages. And what I like to do is actually link those so that as I flow text from one page or if I make a change on one page it will flow into a following page. And that's called linking text threads. So sometimes getting used to the terminology is a little hard if you're coming from somewhere else. So it also helps you find it in the Help menu if we know what it's actually called. So I'm going to create a new document. So we're gonna pull onto this document here. We're gonna go into a new document. I'm gonna do Command or Control + N to open up the New Document dialog box. Now if you have been working in inDesign for a while and were working in an older version, this might look a little overwhelming to you and that's okay. We're not gonna go over all the different things in here, but we are gonna start with a print document. So the first thing I wanna do is make sure when I'm in this New Document dialog box is to come in here into Print and choose a standard size or create one on the fly. So I can either choose one of the built-in ones, and we'll probably just go with Letter for our purposes right now, but I can also set up a custom size here if I'd like to. And I also wanna make sure at this point that I turn off Facing Pages, and we're gonna work with Primary Text Frame in a later segment in this course. So we'll leave that off for now, and then we'll see what that magic button does later. So I'm just going to keep this fairly simple because basically we're just going to look at how we link between pages, not so much what our pages look like at this point. So I'm going to choose one of the presets, the Letter preset, and I'm gonna go ahead and click Create. Now I did say that if you're working in an older version, your New dialog box or New Document dialog box might not look like that. So I'm going to show you how to change that in case you need to see or wanna see what the old one looks like which is what I often do. It's a little overwhelming sometimes with that whole dialog box. We can actually change that. Up under the InDesign menu under Preferences, or if you're on a PC it's under the Edit menu, Preferences, under the General tab we can choose to use the legacy New Document dialog. And what that does when we create a new document, Command or Control + N for New Document, when I do that it brings up this old New Document dialog box. So that's the way it used to look. So if you are using an older version, this may be what you see. The information is generally the same. We just don't have that graphic representation of what it's going to look like. But we can, however, turn on Preview, and we can actually see the new document change as we're putting in that information. So we can actually do that if we'd like. So I'm gonna cancel out of that. I didn't really need a new document. And I also am going to set it back so that it looks like what most of you will probably be seeing. Turn off that legacy. All right, so here's the document that we created. It's pretty simple. It's just a letter size, and all I did was create a simple margin around here. And when you open up a document you by default have one page, and we're going to learn how to add multiple pages in a later segment.
Ratings and Reviews
Marianne Stewart
I've been using InDesign for a decade, and decided to take this class to see what else I could learn. Wow! Erica taught me ways to do repetitive tasks easier, faster, and cleaner. She showed me many, many ways that I wasn't using InDesign to it's fullest potential (and now I am!). Her teaching style is very thorough and in-depth, but also easy to follow and understand. I highly recommend this class!
Ivan
Great class, but as a former professional typesetter (before InDesign, PageMaker and QuarkXpress), Erica uses the term "Justified Left" incorrectly! (sorry!) There is no such thing. Justified refers only to text that spans the width of it's column from edge to edge. The spacing in-between words will vary. Used primarily in newsprint where the columns widths are narrow. The other proper terms for text alignment are: Flush Left Ragged Right (or) Left-Aligned Flush Right Ragged Left (or) Right-Aligned Centered Justified The oddball is "Justified". It's the only option where word spacing is variable. This is the least desirable because it creates "Rivers and Valleys" of white space that distract the eye. Letter and word spacing can be tightened or tweaked to improve the overall look, but at cost in time.
Sarah
Great class and very informative. Erica’s a good instructor. Given the volume of information presented I’d like to see class materials included. It makes the course much easier to follow.
Student Work
Related Classes
Adobe InDesign