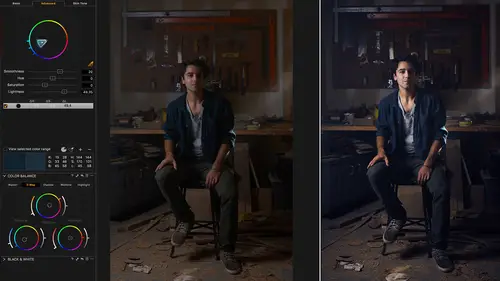
Lessons
Class Introduction
03:10 2Advanced Color Selections
26:44 3Color Correcting: Product Photography
06:34 4Color Correcting: Architecture Photography
06:09 5Color Correcting: Travel Photography
07:07 6Color Balance Tool and How to Save Styles
14:13 7Dive into the Color Editor's Skin Tone Tab
14:04 8Color Manipulation for Portraits: Headshots
07:36Lesson Info
Advanced Color Selections
So, we're gonna be spending most of our time in this tool tab, which is the Color tab. Which contains all the various different color tools by default. First of all, as I said briefly in the presentation, before we can think about adjusting colors, we actually need to know how to select. So it's one thing to do all fantastic, amazing adjustments, but if we don't know how to physically select a range of colors, then there's no point actually going onto adjustment. So the first bulk of this basically is color selections, as such. So, let's kick off with an image, by fellow CreativeLive presenter, Bella Kotak. And, with the Color Editor, what I think is worth appreciating, is that if you like the default range that Capture One suggests to you, which we'll see in a minute, is not necessarily the range that you want to work with, and you may want to edit it. Actually, before we come to this image, I'll just throw up this color scope again. So this is a spectrum of all the colors, and a dens...
ity sort of running top to bottom. Now if you haven't used the Color Editor before, in this class we're only gonna be looking at the Advanced tool tab, and the Skin Tone tool tab. We're not gonna do anything in the Basic tab, because you get much more scope for selection and adjustment in the Advanced tab. So if we look at our color spectrum here, and then the way we use our Color Editor is to grab our color picker, and then we first define what color we want to edit. So I'm just gonna tap right in the middle here, like this. And you see Capture One gives us a suggested color range. Now if I turn on this very useful feature down the bottom, which is View selected color range, we can see exactly what we have selected in the spectrum, like so. And if I grab one of the end points, and pull that out, you can then start to see it creep into the neighboring color zones. And if I go this side, you can then start to see it creep as well. So, seeing this image, I hope you know, appreciate exactly what's going on here. That by adjusting this range, really defines the scope of colors that we're going to edit. And then once we're happy with our range, we can then go onto adjust the various different parameters, and so on. So, it's a really powerful tool, and the way that we use this to first define our selection, is actually really critical when we come to adjust. So before you're going to adjust, you have to know how to select. So let's reset that. And we go back to Bella's image. And this is a great image, because it shows us just how specific we can be with our color selections. So let's say we want to pick out and isolate the background. We just want to make some color changes to the background. And again, what we're going to do first is just selecting. We're not gonna look much about editing. So step one, we're gonna tap with our color picker, and we're gonna choose our background. And Capture One gives us a suggested color range. Once again, if you're some kind of color genius, maybe you can translate how that's gonna look on the image, but 99.9% of us can't. So if we turn on View selected color range, everything is gonna drop to monochrome, that is not part of the selection. And right now, we can see, that that's very little. Most of this is actually part of the selection. So we need to do a bit more work to actually drill down, to only select the background. So let's start to do that. I'm gonna pull the Color Editor out, so that we can just make it a little bit larger, because it makes it easier to pick up the handles and things. So let's begin by just squeezing down. And you can pick these up. And remember, this dot in the middle, if I zoom in, that was the exact color that I picked on. So that's what I clicked. So, that outer boundary is the range of colors that we're gonna edit, but it's only a suggestion. So we need to narrow this down to get to my suggested color range. So if I squeeze this way, and then this way, and then this way, we don't see much of a change as yet. So, the next thing that we need to do is actually work with our Smoothness slider. So if we start to drag the Smoothness slider down, you'll see that this fuzzy area around the outside, shrinks. Because, by default we have some roll off into the neighboring colors so we get a smooth transition. So if I start to bring this down and down and down, very gradually, you'll see that we pretty much get, whoops. I just need spacebar. That's better. Pretty much we can see that we've done a much better job of isolating out our background. We still probably don't have the chance of getting rid of everything, but you can see her skin tone is totally deselected, and also most of the other objects as well. You might find that if you go too far with smoothness, that you might see it start to get a little bit kind of posterized or unpleasant, so you just have to make sure that we don't go too far. So probably just around there, gives us a pretty good isolation of the background, without actually harming too much of our subject. So, don't think that after you've selected a tricky color which has lots of neighboring colors, that it's not possible to actually squeeze this down further. And don't forget by enlarging out the Color Editor, you can help yourself somewhat, by allowing the tool to enlarge, so you can really squeeze that range down a bit more. So once we've done so, we can turn off View selected color range. And then we have the adjustment sliders which we're gonna get on, but you'll see, if I just play with Lightness a little bit, that we're pretty much targeting our adjustments to the background, without affecting our subject too much. So the lesson there, don't just assume that first color range selection that you're gonna get is gonna work. You might have to pick something else. So let's see a different example. One which is pretty good out of the box. Let's just collapse Color Editor. Let's take this one right here. So, this is pretty much where we make our first click. So let's just click on the flowers. Let's go here. And then say turn on View selected color range. You see, this is a case where it's pretty much bang on, out of the box. So we don't have to do any additional changes to the color range, and so on. If you want to do like another visual check, if we turn this off and then we just grab Lightness, for example, then you can see as we drag this up and down, we've got a pretty good selection on just the flowers, as such. So in some cases, we don't have to do additional tweaks like that. But it's always worth clicking on View selected color range, so you know exactly what happens. Sometimes it might just only be a very small tweak. So, let's grab this one, for example. We'll drop the Color Editor back in, so we can see the whole one. So let's pick on one of the petals like so. Turn on View selected color range once more. And it's pretty good, but, if we just look, we're picking up a little bit of skin tone again. So, same as before. You'll be able to enlarge your Color Editor much, much more than I can when you're working on full resolution. But remember, the central spot is what we picked, so we're aiming to narrow down to get close to that. And you can see, when I made that change, that was almost enough just to get a perfect selection like so. Then if we grab the Smoothness, remember the Smoothness is not an adjustment, it's an adjustment to the selection. So the Smoothness is that fuzzy area around the boundary. As we slide our Smoothness slider to the left, our smoothness range is gonna compress, so we get less bleed into the neighboring colors. And it gives us a much tighter selection. So if we go down, and down, and down, and down, you'll see just around that cusp point, then we get a really nice selection of just the flowers if we zoom out, but without any of our subject itself. So let's turn that off. If we grab our Lightness slider, for example, you can see the density change without affecting our subject like so. So, do take care in your color selections as such. Let's go for another example. Just trying to throw quite a few examples at you to see that no two images are the same as such. And sometimes where you pick is interesting too. So if we take this image, for example. Let's say we want to narrow down the sari as such. So let's tap on this. Turn on View selected color range. View selected color range, as such. And let's zoom in a little bit. Go back to this one. Sometimes you just have to be a bit mindful that maybe you have to expand out, or go the other way. So, if we're not quite getting everything, you then might have to do the opposite, and just sneak out the, you can just see the very subtle change there, from not being perfectly selected, to just picking up the rest of the sari like so. So, you do need View selected color range, and you do need to potentially do quite subtle adjustments, like so. Now obviously, we've only been picking one color, and playing with those. But what about if we want to pick multiple colors? Which is, of course, totally reasonable. Let's zoom back out. Let's get our Color Editor tool back. So, there is a limit, and that limit is 30 color picks. But I imagine if you need to do 30 color picks, that's pretty extensive. But, even if we have neighboring colors, so let's pick the makeup here, for example. Turn on View selected color range. Again we're picking up a bit of skin tone, if we turn that on and off. So let's squash down this side. And maybe even that side a bit as well. Whoops. Let's delete that one. That was an accidental click. Squeeze down this one as well, and then finally drop down a bit of Smoothness. And you can just see where we're going too far. If you look around this area here, if we're at that point, it's perfect. If we go too far, the selection is actually too critical, and we're gonna get a bit of sort of posterization. So if we move into that point. Let's take that all the way to zero. Move into this point, and you can see where we're just losing a little bit of the selection here. So, do watch what you're doing while you're dragging the sliders. About there is pretty good. And then, if we want to do additional picks. Let's grab, let's go to down here. This one is probably gonna be near perfect out the box, I would think. Yes. Because we don't have anything of sort of close neighboring colors, and then finally, let's try something a bit more challenging. Let's go up, let's see. Let's try one over here. So let's grab the picker, check here. Turn on View selected color range. I'll move this over this side, like so. And then we're probably gonna have to come in this direction. Again, squeezing that range down, and then taking down the Smoothness until we get to a pretty nice selection, just like so. So it doesn't take much time. Let's turn that off. Let's fit our image to screen. And now we've got three independent controls of those different colors. So if we just grab the slider, you can see that working nicely there. Grab this slider, see that working nicely. And then this slider like so. So, remember that's up to 30 different picks we can do. If we want to preview what we're doing, for each of our color edits, we can just turn the checkbox on and off. So we just need to turn that checkbox on and off. Let's make that darker, so it's easier to see. So you can see what's happening, like so. So, easy to preview what's going on. Very simple. The numbers down here, if you want to know what those mean, if I just zoom in a little bit. Let's scroll down. So we've got our delta changes. So, delta hue change, delta saturation change, and delta luminosity change. So if we just play with Saturation, for example, then as I change the Saturation, you can see the numbers change here as well. So, an increase of 28.8 in this case. Down the bottom, we've got the color as you picked it, and then the color as it looks after changes. So you've got that constant before/after comparison. And then equally we've got the RGB values of how it was when it was picked, and how it is after the pick, like so. And same for hue, saturation, and lightness values there as well. If you want to preview the whole tool, then don't forget you can Option click, like so to see all the before and after. So, 30 different picks. If you want to delete any of your picks, of course, then we can use the minus button to take that pick away as such. And we can use the plus button as well, to add that. Now, a little trick here, you see, if I just hit the plus button without actually a color pick, we get the full color wheel here, which gives you the ability to actually have a Saturation control which has no limits on its adjustment. So, we spoke about this in the quick start to Capture One, but if I just bring up a, let's create an Exposure tool, floating tool. Saturation slider here, if we bump this up and down, it has some, if you like, built in outer limits. It's more like a vibrancy control. So that if we go in the positive direction, colors that are already well saturated receive less treatment, to those that don't. So it does prevent some colors getting totally oversaturated. If we just use the plus button here, and grab the saturation slider, then it gives us a full range of saturation control, should you need it. So that's a good little trick worth knowing in the Color Editor. Okay, so we know how to pick. We know how to squeeze down colors to their specific ranges. There's actually a few other buttons that we can use in the Color Editor as well. So I'm just gonna reset my workspace. And let's grab, we're gonna go back to this image for a second. Get the Color Editor back up. So if you remember, fit screen, let's reset this. Let's pick the flowers again. Turn on View selected color range. Gives us a pretty good selection of just the flowers. Now, we've got two icons down here. The first one is called Invert. The second is Span. So we're gonna look at this one first. So if you look at how our color wheel looks now, as soon as we click this one, it gives us the inverse. So it just totally flips our color selection to the opposite. So what that means is, our color that was picked now, is now not part of the selection, but everything else is. So if we want to protect the hue of these flowers, but change everything else, then you'll see as I invert, and then grab Lightness, you see I can change everything else except for the flowers. So, invert is a great way of choosing a color that you want to protect, then you hit invert, and then you can make some other changes as well. Now, the last one is expand. So let's go back to what is often a good shortcut. So let's zoom into not quite 100%. So let's take our color picker, and pick, and then turn on View selected color range, and you can see here that, all the wonderful tones here, for example. Quite often, we get sort of always thinking that we need to compress a color range. Actually sometimes you've got to go in the opposite, like you saw earlier. So a good shortcut for that is to say Expand, just to make sure, and then just a little tiny tweak to the right was enough to bring all of that within our color range selection. So Expand, you'll see. Let's reset this pick again. Expand will span the complete saturation range. So remember in this direction, from the center of circle to the outside is your saturation range. And then when we rotate around the circle, that's your color range. So as soon as I say Expand, it's gonna include every single color pick in the saturation range for that. We can also, you'll see, if we grab the little outer points, we can adjust the range like so, as well. So we can also do that. And then if we grab the center point, we can actually walk it around the circle, and you can see how it's changing the ranges as well. There's probably less of a practical use for that, but the little side handles here are really great for expanding a range out, for example. Now, what if you've done the best you can? You've tried to squeeze down the range, but whatever you do, you simply cannot limit it to your chosen color. Well you have an extra powerful tool that you can add to that, to help limit the scope of your color selection. So if I grab, let me see, this one. Let's reset the image, make sure it's back to default. Let's pick the, I'm not sure what it is, whatever it is. Let's pick over here, like so. Turn on View selected color range. Now there's so many matching tones in this image, so even if I squeeze this down to the smallest, I can't get rid of, or exclude the tones in this part of the image, because they are the same tone over there. So no matter what I do, it's totally impossible. But what we can do, if we reset that, is draw a mask, and limit where we want to have that color selection. Now mask drawing isn't something that we're gonna go into massive detail here, because we don't actually need to use all the power of mask drawing. We only need to really do the basics of it. If you're interested in heavy manipulation using local adjustment masks, then the class Advanced Photo Editing goes into lots of detail about using local adjustments. But for in conjunction with color edits, then we really don't need to do anything super powerful. So if you haven't used local adjustments before, it's very simple. Everything local adjustment wise is in the little tool tab here that looks like a paintbrush. And what I'm gonna do is just basically limit where my Color Editor can choose it's range. So let's say I want to pick this color tone over here. I'm gonna make a new layer, and let's just call it Towel. I don't know if it's a towel, but that's what we're gonna do. We'll grab a brush. So this changes my cursor into the brush cursor. We can right click, and get up the Size of the brush, the Hardness, and its Opacity and Flow. For what we're doing here, these can just be straight at 100. We don't need to do anything fancy. And then I'm just gonna do a quick mask over here. So it's M to turn the mask on. So I'm just gonna do a quick mask on this one like that. Can be a bit messy, doesn't matter. Let's zoom in a bit. So you can see my mask by pressing M on the keyboard like so. If I want to refine, I can press E for erase. And then we can just take a bit more out like that. Now I can go to the Color Editor. Grab that, click here. Let's just check it's, there we go. So, just needed a quick restart. So, just in summary, what happened was that I just drew a quick and dirty mask on the towel over here. And then if I go to my Color Editor, let's reset that, I'm gonna pick inside my mask, like so. I'm not really gonna think about adjusting this, because I've already limited it with my local adjustment mask, and now if I grab Lightness, for example, or even Saturation, you can see it's only happening within that area like so, because I've already limited it with the mask, and I don't really have to worry about it further by using the Color Editor. So, even if you can't do your range exclusion, if you like perfectly with the Color Editor, then just do a very basic quick mask on top of that, and then you can select within the mask, and then do your color edits in that respect. And we're gonna see that used a few times as we go through some practical examples as well. Couple of other things that is good to mention about what's possible in the Color Editor so you know it's there. Let me just go back to the previous collection. Let's go to this one, first of all. Color Editor, like so. So if you remember, we had a few different color edits for this particular image. So, if we look up in the Color Editor menu, into this submenu, you'll see an option here which says Save as ICC profile. Which is a bit curious, but what it means is that the color edits that you've done, we can then save and translate this into an actual color profile for your camera. So, Capture One has individual color profiles for all the cameras that are supported. But if you find you're always doing similar color edits, and you actually want that to be a permanent profile for your camera, we can resave this as an ICC profile. So if I was to say Save as ICC profile. This was shot with a Nikon D810, so it's automatically just called NikonD810-Color Corrected. Let's say Save. And then if we go to Base Characteristics, like so. I'm just gonna reset this image. And then you can see, we have an option called Color Corrected. So I've reset this image back to default, but if I bring up Color Corrected, you see it brings in those edits that we did before, like so. So it's a whole new profile for your camera. So it's really useful if you find yourself, I'm always tweaking the green a bit, or I'm always adjusting the red, maybe the red's too strong, and I just want to take the saturation out a bit, then that's a great way to make a permanent new profile for your camera, like so. And the last thing that's really superb in the Color Editor, let's reset this one. Let's pick our flowers again, like so, which gives us a pretty good, pretty good selection of just the flowers. So right now I can adjust Hue, Saturation, and Lightness, as we've briefly seen. But if I want to expand the scope of what I can do with that selection, we can actually say Create Masked Layer from Selection. So if I say that, it's pretty quick. So what Capture One will do, will turn that color selection into an actual local adjustment mask, like so. So now you can see that color selection is now a mask. And if I want to, I can use the other tools available in Local Adjustments, just to specifically adjust that one area. So as well as being able to do Hue, Saturation, Lightness in the Color Editor, if you convert that color selection into a Masked Layer, then you open up all the other possibilities of all the other tools in Capture One as well. So it's worth thinking about. If you exhaust the possibilities of Hue, Saturation, and Lightness, simply convert it into a local adjustment mask, and then use any other of the tools that's possible with local masking, as such.
Class Materials
Bonus Materials with RSVP
Ratings and Reviews
Dan
Can you get all this stuff online? Probably, but it's great to have it all in one place and it's pretty comprehensive. David doesnt waffle it's pretty much pure content so it gets a thumbs up from me.
Jakob Lehner
I use CP1 for about two years now being pretty happy with it and my color editing skills. So I thought, nahhh not for me I know it all... After some time I bought it on sale and I couldn't be more wrong. I learned much more in the first 40mins than in the last 2 years from YouTube tutorials. This one is really great, highly recommend it!
user-940746
David's knowledge of the color correction process in CaptureOne is amazing! This class has not only adde to my knowledge of color correction, it has shown me how to do it with a quicker and easier process.