Color Manipulation for Portraits: Beauty
Lesson 10 from: Advanced Color Correction in Capture OneDavid Grover
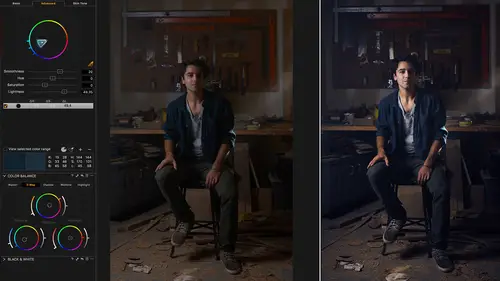
Color Manipulation for Portraits: Beauty
Lesson 10 from: Advanced Color Correction in Capture OneDavid Grover
Lesson Info
10. Color Manipulation for Portraits: Beauty
Lessons
Class Introduction
03:10 2Advanced Color Selections
26:44 3Color Correcting: Product Photography
06:34 4Color Correcting: Architecture Photography
06:09 5Color Correcting: Travel Photography
07:07 6Color Balance Tool and How to Save Styles
14:13 7Dive into the Color Editor's Skin Tone Tab
14:04 8Color Manipulation for Portraits: Headshots
07:36Lesson Info
Color Manipulation for Portraits: Beauty
As I've said before, Capture One is not a retouching program, so I spoke to a few retouchers before taking this class, and they said, yes, even though, Capture One, we don't use it for retouching, we often do use it for our color edits and skin tone evening in exactly the same way that I've described as well. With makeup, we definitely do have to be careful. If we were doing this particular image, let's do a new variant, so it's back to square one. We actually flipped this one. Let's see. This is from a local photographer, actually, Jen Collins, who very kindly gave me a beauty file, 'cause most beauty files you never see straight out of camera. They've always had loads of Photoshop work doing to them and retouching and so on and so forth. Let's actually recreate, let's reset, the layers here. We do pretty much the same thing as before, but we would probably require a bit of extra precision. If we paint in a skin layer, what I would do in this case is that I would do an invert mask aga...
in, and then I would probably find it faster and easier to erase out the parts that I didn't need. I need full Flow. Little tip: if you've got some straight lines to draw, if you hold the Shift key down, then Capture One will draw you a straight line. If you wanna just keep Shift held down, then you can tap your way around an edge, and then you might find it that you get little bit, depends how steady of hand you are. If you've got a really steady hand, then you might find you can get away with it. I don't have a particularly steady hand. Like so. Just be very, obviously, conscious with makeup. That could be something that you wanna be really careful with, and, again, doing it with a mouse I find extremely difficult, so using a tablet such as this Wacom makes life much, much easier, and then I would take out the lips. Let's go down here. Erase. Again, if you wanna use the Shift key, see that just draws a nice, straight line between two points. I'm just holding down shift. Then, when I get to a curve, I can just draw freehand. Now, along the bottom there, and then up the side like so. Make this a bit bigger, and then get that stuff out of the middle like so. Now, we have just a nice skin tone mask, and we can do the same thing as before: grab with our color picker, pick on a good skin tone, expand that out 'cause we're in the comfort of our local adjustment mask, and then use our, woops, wrong one, use our uniformity sliders to get our skin relatively uniform like so, and then it would be a case to export that out and continue the work on in Photoshop. Now, I've got a good tip from Quentin who gave me this image from Switzerland that he will quite often, if he needs to do really, very, very tight masking, which is beyond the job of Capture One, then what he will do is actually make a few different adjustments to an image on different variants and then export those out into Photoshop to then do the kind of tricky masking. To give you an example, let's say we've got no layers on this image. Let's not do any layers. Let's grab our color editor. Let's say we just want to do a quick skin edit. We'll pick a good skin tone like so, and then we can do our hue, saturation, and such, and lightness. We're happy with that skin tone, and then let's just make it a new variant. We're working on another virtual copy, and let's say we just wanted to do some little color tweaks to the makeup. Let's lighten that, and I'm not worrying about adjusting my color range. I'm just doing the color tweaks like so, and then, finally, let's just do another variant, and we can do some highlight control for example in something else. We've got three different variants. I just wanted to show you a handy little trick that you can do in Capture One and Photoshop just to make blending them together, because, ideally, what would be nice if we could, say, process these images and make them as a layered PSD file. We could have one PSD file with those three layers, and then you could use Photoshop to do all the fine blending and masking that you would need to do. What we can do, in this case, is that we make ourselves a process recipe like so. We make a new recipe, and I'm gonna call this Layer Blend like so, and we're gonna have just a basic TIFF file, and I'm gonna say Open With in the process recipe. Open them directly into Photoshop. Should have an output location set. Let's just clear this. Let's process these three images out, and they're gonna open up into Photoshop. Hopefully, it won't take too long. It's pretty speedy. There's our first image with one set of edit, a second image with another set of edit, and then our third image with another set of edits like so. To get these as one PSD file, there's probably be questions coming from people if I've got this wrong or proving me wrong, but the fastest way I found was to go to Automate, Photomerge, choose Collage, add my currently open files, and say OK, and then Photoshop will nicely, oh, update its lens profile database at the same time, will basically give me if I just, let's get rid of this window so we've run out of, let's bring Layers up here so we can see. Now, what we've got is those three different layers, and Photoshop has nicely just pre-prepared us a layer mask which we can then punch holes in or use all the other techniques which I don't know about in Capture One to blend those various different images together, but then that gives us three edits. If you want to do various different edits in Capture One, but the subject demands very precise masking, which is beyond the realms of Capture One's local adjustment masks, then make the edits in Capture One. Just make virtual copies of the image like so, export all of those, and then use Photoshop to do the blending together, because, don't forget, you've got the raw data here. You can stretch and pull that raw data around much more than you could with once you've processed the file. If yo do those multiple exports and then blend in Photoshop, that's a good way of getting 'round Capture One not having pen tools and loads of other different masking possibilities that, of course, Photoshop is gonna be better at than Capture One.
Class Materials
Bonus Materials with RSVP
Ratings and Reviews
Dan
Can you get all this stuff online? Probably, but it's great to have it all in one place and it's pretty comprehensive. David doesnt waffle it's pretty much pure content so it gets a thumbs up from me.
Jakob Lehner
I use CP1 for about two years now being pretty happy with it and my color editing skills. So I thought, nahhh not for me I know it all... After some time I bought it on sale and I couldn't be more wrong. I learned much more in the first 40mins than in the last 2 years from YouTube tutorials. This one is really great, highly recommend it!
user-940746
David's knowledge of the color correction process in CaptureOne is amazing! This class has not only adde to my knowledge of color correction, it has shown me how to do it with a quicker and easier process.