Selection Tools: Lasso, Polygon Lasso and Magnetic Lasso
Lesson 2 from: Beginner Selections and MaskingJason Hoppe
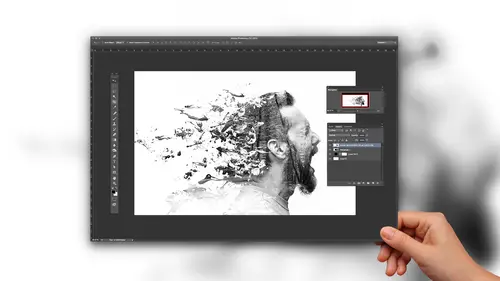
Selection Tools: Lasso, Polygon Lasso and Magnetic Lasso
Lesson 2 from: Beginner Selections and MaskingJason Hoppe
Lesson Info
2. Selection Tools: Lasso, Polygon Lasso and Magnetic Lasso
Lessons
Class Introduction
02:00 2Selection Tools: Lasso, Polygon Lasso and Magnetic Lasso
21:32 3Selection Tool: Magic Wand
15:17 4Selection Tool: Quick Selection
09:20 5Selection Tool: Marquee
04:59 6Refining Selections, Select and Mask
16:42 7Layer Masks
30:48 8Pen Tools and Paths
09:04Lesson Info
Selection Tools: Lasso, Polygon Lasso and Magnetic Lasso
so to start off with, we've got just a basic image that shot on a white background. Now the basic tools that we start off with our our selection tools here, the lasso tool and the polygon lasso tool, along with the magnetic lasso tool. Now each one of these is basically a free form tool that requires you to go in and draw all around your image in order to isolate the pixels that you would like to work on and keep out the pixels that you don't want to work out in this video. I've made the cursor slightly larger, so it's a little bit easier for you to see so you can see where we're going along the edges and also understand what the Marquis Tools are going to be doing. So as I start off here with the lasso tool, a couple things we want to set up first. This is the newest version of Photoshopped. This is Creative Cloud 2017 so it's got some new features. If you're using slightly older versions, these new um updates here are going to make a big difference in how you work with photo shop and...
the interface, maybe a little bit different if you're used to using an older version. So first off, when we start with our lasso tool up here in our control bar, they've changed some of the check boxes that have names next to them to just simple icons. So when I create a selection, I'm going to start off with this little icon pressed here, and this used to be called or anti alias ing. This smooths the edges of our selection. It's nice to have that on. It gives you a slightly better selection, so once you click it, it's going to stay that way. Now, when start off with the basic lasso tool and how it works the last So tool I want to go on. I want to go around my image, and I want to be able to define the edge of my image so that I can include everything inside my selection that I would like to copy or select so that I could do some color adjustment. Or maybe I just want to take this shirt out of the background so that I have a transparent background. Or maybe just take this shirt and put it into another image. So we're gonna start off with a lasso tool and just very basically, I want to be able to go around the shirt here. And as I go around the shirt with my lasso tool, you can see it's very much a free form type of tool. And I'm not doing that great of a job because the lasso tool is great for small little areas. It's not great for doing big areas, and you can see as you go around, you have to work your way around and hopefully get us close as you can. And one thing with a lasso tool. If you ever let go of the last O Toole while you're working, it's going to close your selection. Once your selection is closed, you have to basically start over with your selection. So couple things about understanding what a selection is. We call this the marching ants, and you can see my marching ants going around here. What's inside this election is what we can affect. So the marching ants, which will call our selection is everything inside what we can affect now, it's difficult to understand what's going on with the selection sometimes. So here's the easiest way to understand what is selected and what isn't. If you have an active selection and you see the marching hands when you put your cursor inside any selection, you're going to see this little pointer with the little selection box. That's what you know what is selected. If you're outside a selection and your tool looks like the normal tool, that means you are outside this election. So with this, I know that this portion of the shirt is selected any selection tool that I use if I am inside a selection, this is what the tool is going to look like if the tool looks normal and it's outside this election that is not selected. When I've put a selection around an item, If I'm outside my selection and I click anywhere outside my selection, my selection disappears. The reason why is because when you've done a selection, you click outside. Photoshopped thinks that you're starting over with your selection, and so when you click, you lose your selection that you have. So the lasso tool doesn't seem like a really great idea. When you're doing anything large, it's great for small little items. But it's not great for big items because whatever you do with the lasso tool here is, you have to be very careful, and you have to complete your entire selection in its entirety as close as possible and then let go of your mouse to make sure it's complete. So with that, the lasso tool does have its advantages here. We're going to use that a little bit later, but that's what the basic lasso tool will dio click outside your selection. Your selection turns off, so the other tool that we use is the polygon lasso tool. The polygon lasso tool is much more forgiving than the lasso tool works. Great couple distinct advantages with the polygon lasso tool. We're going to show you those now. One of the things that we want to do is we want to make sure that we zoom in to our image really close. So when we put a selection here, we want to get very close between the edge. We want to make sure we select exactly what it is that we need. If our selection is outside, our object then were include this little white fringe. If our selection is too far into our object. We are going to begin Teoh leave abortion out. So we need to zoom in very large with our image in order to see what's going on with our selection. We want to make sure that we get this selection right there at the very edge of our object. And this is gonna take some time because you can imagine going around this entire shirt using our polygon lasso tool. So couple tricks that we're going to use when we do selections, first of all, always zoom in so you can see everything large. Now. The problem with this is if you zoom in large, then when you get to the edge of your screen when you're doing your selection, what happens? Well, the awesome shortcut for this is going to be while you're in the middle of using your selection tool. If I tried to go and take any other tool to shift my image or move it around when I get out of this tool, my selection is finished. I'll have to start over, but I want to be able to use my selection tool and move this all around without losing my selection. So what I'm gonna do here is I'm gonna hold down my space bar when I'm in the middle of doing my selection. When I run out of space and the screen on, I hold my space bar down. This will allow me to get the hand tool for as long as they hold the space bar down. And then when I let go of the space bar, I can then go back with my selection tool, and I can continue selecting around my object. I want the image large so I can see the difference between the edge and my object. Want to get very close and then hold the space far click with my hand tool. That's what's gonna give me the hand tool is the space bar, and I'm going to get back through and I'm going to continue going. I'm using the polygon lasso tool on the polygon lasso tool Onley draw straight lines and you may think Okay, you know this isn't gonna work. Great, because I have to go around all these curves. Well, when I get to something, it's gonna be a curve. I'm going to click in very short stints, and I'm going to go around that object, clicking very deliberately and landing what I call little line segments as I go. This allows me to go through all the fine details. I run out of room, press the space bar with my hand tool, be able to move this over. Now, the great thing about the polygon lasso tool is you can let go of your mouse at any time. If I did this with a lasso tool, it would complete nice selection. And I would have to start over with the polygon lasso tool. I can let go of the mouse and I get just where I left off. Another wonderful feature of the polygon lasso tool is this. If I'm working on something and I realize that I've clicked out someplace where he shouldn't have and I try to get back, no need to freak out. What you can do is you can hit your delete key, and it's going to delete the last line segment to the last line segment that you've done back to where your selection is at the point where you'd like to start again. So if I click over here and keep clicking. It's going to keep landing little points. Don't panic. You can hit, delete, delete, delete. And it's going to get me back to where I waas. As I go around my object, I'm gonna use the polygon tool to get around my object constantly use the space bar and continue on around my object. Now, as you can imagine, this is going to take a lot of time to go all around my shirt, and this may take a few minutes to get there. But this is going to do a really nice tight selection, and I want to make sure I have that. So if I ever take the shirt out of the background or want to put another background in here, I'm getting exactly what I want. Now, as you go around the short here, I'm going to complete this very quickly as you go around the shirt. Don't click too fast, because if you double click, what's going to happen is you're going to close your selection prematurely, just going in and creating the selection very quick so we can show you how we get back to the beginning and I can zoom in and zoom out and I'm using my shortcuts here you can do command Plus to zoom in command minus to zoom out at any time without stopping what it is that you're doing with your selection tool. And I'm going to get back to the very original point. And you see, once I get back to my original point, my cursor is going to show me that little oh, and that shows me that I have now completed my selection around my entire object. With this election complete here now, I have isolated just the shirt. I could take this shirt and I could take my move tool, and I could drag this shirt to another open document so I could drop it in. Or I could use any one of my adjustment commands to go in and adjust just this portion of the shirt. Or I could take this election inverted and take out the background and put it on a transparent layer. So lots of things that I could do with this shirt. Now the polygon lasso tool definitely has its advantages. If you have something that's a little bit difficult to select, it's gonna take some time. But the polygon lasso tool allows you to go in bit by bit and actually follow along. Something doesn't go right. Hit your delete key until you get back to that point. And you've been able to do a pretty good selection all around your object, which is great when you're done with a selection and you would like to go on to something else. One of the key things to remember is, if your selection is active, you won't be able to do anything outside that selection. So when you're done with your selection, we're going to go under the select menu and we're gonna choose De Select. So Command D is turning the selection off. If you continue on to something else and you do not turn off your selection here, everything that you do outside your selection will not show up. So if I wanted to go in and paint something and I took my paintbrush and I wanted to paint here and I try to paint something outside, it doesn't work because my selection is isolating what I have. I could only go in and paint inside this election because my selection is active. If that's not what? I want to go under select and I'm gonna turn off my selection. Now, It isn't uncommon that you be working on something like this and you accidentally click someplace and you start a new selection and you're like, I didn't want to turn my selection off. And now I started my new selection and I want to get out of this, not a problem. Just hit your escape key, and that's going to get you out of your new selection and return you back to your old selection. If you have de selected your selection and you would like to bring that selection back, you can always go back under the select menu and you can re select the last selection that you had. Now, if you've done other selections in the process, the re select will only get you back to that last selection that you had. So there we have our basic selections. So this was the polygon lasso tool. Great for drawing around items to make sure that you get a pretty good selection. But where it doesn't work very well is it doesn't work for things like this that around because you can imagine a whole bunch of flat sides going around. This doesn't work very well. For if you have lots of details like this, that would be a little bit tricky. You could do it, but we have better tools. Each image is going to be slightly different. So we're going to show you how these tools are gonna work for each and every individual image. So we had our last so tools and the last one that we have here is our magnetic lasso tool. The magnetic lasso tool is kind of a combination of you do it and Photoshopped helps you and some people like the polygon lasso tool. But the biggest thing with a polygon lasso tool is that if you're going to use the polygon lasso tool, you have to go in and you have to set all the settings to make this work correctly. So while it could be a really helpful tool, we have our width and our contrasts in our frequency, which are things that we have to go on in select in order to make this work good. So if you're just learning selections here, the magnetic lasso tool wouldn't be my first choice to go ahead and do simply because if these settings are changed, you're going to get different results. I like the polygon lasso tool because you can go in and you can zoom in, and you can specifically find out where your edges and apply your selections. Just gonna give you a quick overview of the magnetic lasso tool. If you like to use this and use it before but would just like to dial it in, this would not be my first choice, but here's what we have. So with a polygon lasso tool, turn off my tablet sensitivities. I'm not using a tablet here. I'm using a mouse. The width, really simply is how close you're going to get to the edge of your image. The narrower the with the lower the number, the closer you have to be to the edge. In order for this to snap to the edge, lower the number, the tighter it's going to be the better selection you're going to get, but the more exact you have to be. The contrast is the difference between the object that you're selecting and the background color. If your image has high contrast, which this has. There's a great difference between my image and the background than the higher the contrast of the image, the higher the number. So you set the contrast. If you have an image that is very little difference between your image in the background here, gray shirt and a great background, very little contrast. You're going to set this contrast down now. You'll notice what I'm doing here is I'm not actually going in and highlighting the number and typing in the value and hitting return. I'm using what's called the little finger scrubby, which allows me to hover over the name of the field here and scrub that back and forth. You can do this with everything in photo shop, and it is unique to photo shop. But it's a great feature, so it saves you a lot of time. So with that contrast, I have lots of contrast here. Lots of contrast. I dial up the contrast amount. There we go. The frequency is how many times is going to drop as I call breadcrumbs along the way and the bread crumbs or this I'm gonna zoom in, move this over here so we can see the edge and with my magnetic lasso tool, I'm going to start now. The magnetic lasso tool combines the polygon lasso tool, which is really helpful and really easy to use with the ability for you to go along and drag along the edge. Though I'm not clicking here, I'm just dragging along the edge and you can see I have to pay very close attention to the edge. Here I set the with to be two pixels, which means I have to stay pretty close to the edge for this to recognize this. And I'm just dragging along the edge here, and it's dropping what I call little breadcrumbs. It's landing little points right here because of my frequency that I set. The higher the number, the more frequent I'm going to get as I call little breadcrumbs along the way. And this is great because I can drag this along here and people will like this because, oh, it's great. I don't really have to click and go along and follow along here. It is great until you get something that's gonna be fairly complex, and when you do that, you'll see that it only drops little points ever so often. So if I were to get to something here and I zoom in and they move this over and I come along here and I start to go over, do you see how it ignored that little edge right there? Because it didn't actually drop a point? Well, this tool is somewhat helpful, but you have control over this tool as well. When you get to a point where it's not dropping little point there, then you put a point there by clicking. Remember, this is the polygon lasso tool with this little magnetic aid that's built in. So if it doesn't follow the edge of something there than you click and you tell it you want a point here as I go along, you'll see that it doesn't pay absolute attention. It does pretty good, but if I wanted to pay attention, then I'm going to just simply click and go along the way. And I could follow along here, and it's gonna add points based on my frequency. If something goes wrong, are you have the ability to hit my delete key and go back and remove those points? Because this is the polygon lasso tool as you get better with this, you'll find that having it do its job here is nice. But once you get used to this and start adding points, the polygon lasso tool is gonna work really good for you because you're gonna get good at this very quickly. Now that you understand what's going on when you're done, of course, you go and complete the whole thing. Go back to your original point. I'm just gonna hit escape to get out of this. So that's how we can go in and do a very basic hand done selection around an object the lasso tool, which is very handy to go in the polygon lasso tool much more useful for giving. I can go through, remove the points, add the points and then the magnetic lasso tool, which is gonna be a little bit of help from photo shop and a little bit of input from me with a polygon lasso tool. Large objects going around in selecting them. Polygon lasso tool if you're gonna do it automatically rocks Case in point. I've got my water bottle. The polygon lasso tool would work really good for this and one of the reasons Why is because I've got a lot of continuous edges And if I go in, you can see a can land by selections along the water bottle here and get this pretty quick. I'm using my space bar to get my hand tool toe, move my object up the page and I'll be able to put a selection around this very easily. Probably a little bit faster than using the magnetic lasso tool all around. And you get the point of how that would work quite quickly. So you around and feel free to zoom in on any time I get to a point where it's gonna be a little bit more difficult now I'm gonna go in and I'm gonna click more frequently to get around the edge here. And so, like that all the way on around. And I realized, oops, I strayed off the path a little bit. Not a problem. Delete, delete. Get back to where that point would be landed a little bit better. And then I can work my way around this as well. Now, you may look at this and you see a little bit of angles going on right here. Well, the reality of it is, is those angles turned into selections around the actual pixels. So I'm going to complete this selection by double clicking, and then we can see how this election is. When we go in and we see the selection really close, you'll see that we never really have what's called a smooth selection. So I'm going in and I'm just selecting the pixels. A pixel is a square, so when we select it, you're just selecting the pixel. So even though this looks like a curve here and I've gone and I've done this election here were literally still just selecting squares. We'll talk about that little bit more when we go, and we take this and clean this selection up a little bit when we talk about the select and the mask features. But overall, if I wanted to go in and select, those are my basic hand drawn tools. They worked great. We use them quite a lot, but we're also going to show you why we use these in conjunction with other tools as well. Don't feel that you have to use just one tool to select everything. You can go when you can use these tools. Just like any tools in the toolbox. You may need a combination thereof, so just been reinforced The habit Here. I'm done with my selection. De Select under the select menu right there. Command D is gonna turn off my selection so that I don't have that isolated.
Ratings and Reviews
Patricia Green
So many things I had read about Photoshop features without fully understanding them were explained in this class. I enjoyed the instructor's style, and learned quite a bit of useful information. I'll refer back to the video in the future. I highly recommend this class.
a Creativelive Student
This is an excellent beginner class. The instructor is very clear and thorough. Unless you are well schooled on selections, there's something in this class for everyone.
Tomas Verver
For a beginner class it's an interesting course. As I'm more advanced it was not really the course for me. I also would included more selectionstools and include the projectfiles.As part of the membership this course is okay. For a separate buy I would take more dept courses from the same instructor