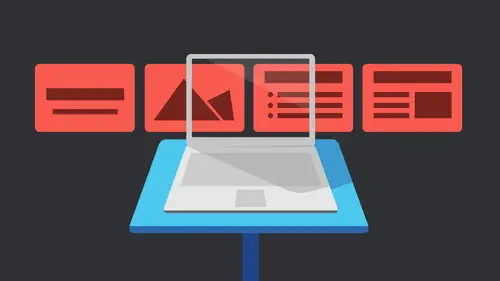
Lessons
Getting Started with Apple Keynote
33:18 2Working with Slides in Apple Keynote
07:29 3Text in Apple Keynote
20:09 4Working with Photos in Apple Keynote
18:00 5Colors in Apple Keynote
24:56 6Styles in Apple Keynote
11:18 7Shapes in Apple Keynote
14:23 8Item Flow in Apple Keynote
07:45Lesson Info
Styles in Apple Keynote
I just want to start completely from scratch and add an image in there, and we're gonna start making the frames, and we're gonna work with shapes as well and use those four frames. And we're gonna work with the the styles so that we have the same same style over and over again. So I don't have to again keep formatting what the images look like in their frames and keep doing it over and over again. I want to use it one time, make it one time, and then use it over and over again. All right, so the first thing I'm gonna do is just gonna bring in an image. So I'm gonna go ahead and just use my keyboard shortcut, which is shift command V for bringing an image. And let's go ahead and oh, grab this guy. All right, so it's just a nice, tall picture, and I'm just going to get a little bit smaller so it fits. Well, place that in there. And, um, the first thing I want to do is create a frame for that so I can come over here and I can choose Border writes a border frame that's what they choose or ...
I can use a style. We're actually going to create something. We're gonna save it as a style to show you how we use that over and over again. If you're used to using keynote used to be able to set it up and then tell it, This is the default setting for all new images that's gone, but we save It is a style. We have to choose it each time, but at least we don't have to format it each time. Still, All right, So I'm gonna start with a border and someone tell it, I gonna Jews no border or confuse a line or a built in picture frame and those air built into the application. Let's just choose a line to start with. We have a couple different options for lines. Let's actually just make it a nice kind of sketchy line that's here. And I want to make it bigger so we could actually see it. Make it 18 point, and then I'm also going to change the color right now. It looks like it's ah gray one. So I'm gonna go ahead and click on a color, will just choose one that's here. Let's make it kind of dark so we can see it, right? So you kind of look at and say, OK, great. That's what I like and I want to save that as a style. All right, So I went ahead. Let's actually add a couple of things. Let's add a shadow to it. We got some new shadows to work with. We've always had drop shadow, right? So we're used to the drop shadow. Hopefully, you can see that it's kind of small will make that a little bit different. Let's make it a little bit bigger. I'm gonna make it obviously bigger. And it's just dropping the shadow off the bottom. I actually wanted to go off to the right in the bottom, so that's what this angle section is for. So I'm gonna go ahead and just do that and move this around so I could move the lighting around on that drop shadow. So this movie to it's so, is to the right here, and I can also choose how opaque that shadow is or how transparent I just said it there, and I can go ahead and change it to a different kind of shadow if I want. So they added a few more. Let's shorten this up a little bit, so actually have room to work with at the bottom here. One of the things is a contact shadow. So now it's kind of like this shadows kind of like this item is floating, so it's more like an actual cast shadow, not a drop shadow. And we can go ahead and tell it how far off that shadow is. If I can actually said it, make it look like it's floating, now writes. We have the nice contact shadow that's there. We also can do a curved shadow, so it kind of looks like this image is sitting there on the page with the edges curled up a little bit. Does that make sense? So it's got some nice new shadows. I kind of like it. I mean, the drop shot is nice, but drop shadows are so over done. I mean, you know, when in design came out with them, you could, you know, actually have them. It was like there was a congressional mandate that everybody had to have it, and so it's kind of nice I kind of like the contact shadow. Actually, kind of like this idea of these floating images. We could also instead, if we didn't want a shadow, we could do. Instead, we could do a reflection, which is, you know, something that Apple's been doing forever and ever. I love that, you know. So you have this reflection. You can choose how much of a reflection, how dark it is and how far I'm sorry. That's the whole thing, how far away it is or how far how far down the reflection goes. I guess you say the darker it is, the more of the image above that. You see, that's what I was trying to say. Second here that unless actually turn off reflection will turn shadow back on. Let's do the contact shadow. I kind of like that. So we can decide. I like that. Now, if I look up here in the style panel, I have some styles already here. So I could instead of using this, I could use one of the existing styles. If I do that now, I'm gonna miss all the formatting we just did. So I'm gonna actually do this in reverse order. I'm gonna add this one and then we'll look at some of the other styles that are there. So it's pretty, isn't ad You've got six always here on all the styles. Every time we see styles, whether it's the text, his image there's like, these basic six that air here click the little arrow key and I'm gonna say, Plus, I'm gonna add a new style. So now when I add that that's my new style for that particular frame, let's delete this. So I want to actually select this item, and I want to tell it Let's not have the body in there at all. And I want to put another image in there. So I'm gonna go ahead and I'm actually going to just for fun. Grab this guy that we already masked out of, and I'm gonna plop him in here. I'm gonna size it down a little bit and you can see I've still got that nice cut out and see everything back behind there, which is nice. But I'm going to do is I'm gonna go ahead and go to that screen and come on, we'll get too many times you're gonna get caught the loop and I want to choose this, but, you know, it always puts the picture in here that you're using When I select this, This has got that actual picture in there. Well, this looks kind of weird, and that's what's gonna look like because it's gonna put that around that. So keep that in mind that in this case, we probably don't want to do it. But where it looks really cool. See if we have a nice one set up, Let's try. I think this one might have the border, so this one kind of has the white border around it, which is actually kind of cool. I'm going to zoom in a little bit on that so we can see it so you can see that sometimes that actually adds kind of a cool effect, especially if you decide that the border needs to be a lot thicker. It's kind of like a little cut out, right? So And if you did that in addition to a drop shadow and maybe made the drop shadow come off the top, that actually looks kind of cool like that. So you might get something that does actually have a need effect to it. You know, normally wouldn't do it on this one special cause we filled in that one. So of course, the frame is also inside that bit that we cut out. But I kind of liked the look of that. We could change the color again of the border to something else, and that actually looks kind of nice. And because it's got this architectural element that stair steps that actually looks kind of cool. You can kind of see where I didn't do such a good job with the with the Alfa because I kind of don't have those stairs steps in the frame. But it's kind of cool if you were doing something Southwest, especially kind of do that. That kind of gives that same kind of flair to it as well. So it's something to keep in mind when we're signing those things. I'm gonna delete that guy out of there. But again, I went ahead and I put that in there as the style. Now what I can do is I can if I want this style the beer, you know, I have to keep scrolling for this one. What I can do is I can grab any of these if I click and hold for a second, it doesn't do the balance like on the IPhone, which is what I expect is it's an apple thing right now is gonna slide it, and I'm just gonna put it on the first page here and now the one that was at the enter just got pushed to the next page. So nice thing is, that's right there. So now when I place in a new image will just come in here will copy this guy out and well paced this guy back into this one doing copy and paste. I was gonna come in here, and then I could just click on this. And now I have that style all set. I don't have to sit there and re, you know, do all the different things that I did that to make that work. So let's look at some of the images that are here on a zoom in a little bit are some of the different styles. I mean, assuming and look at what these look like. We'll shorten this guy up just a little bit. I'll come in here and choose some of the other options. There's no style, of course, that's the 1st 1 that's always there. There's a nice reflection already. We've got this one that has just kind of these. It's a drop shadow, but it's more blurred and it's just sort of set to the bottom, so just kind of blurs all the way around. We've also got just a plain frame, and then we've got this one that has a picture frame. So who knows? It has a border, has the line around it, but it also has a nice shadow, so it looks like a picture frame. But the other things that we can do that aren't in the styles here. It all is. Instead of a line we can choose picture frame, and from here we have a nice choice of different picture frames. There was a great hack in the Kino 09 that different themes had different frames available to them, but there was a way to grab out of the preference list all 78 or whatever there were, and to put it in so that they were available. No matter what thing we're using. When I find that I don't think you can because like I say, Apple change the way things were written and packaged together. I can't find hundreds, but I loved it because no matter what theme I was in, I had, like all 78 or 96 or whatever. It was all the different frames available to me, but I liked it because there was just a lot more to choose from. But there's some cool stuff in here. I like, You know, I like the tape. That's kind of cool. I think it's cool. Looks like a piece of Scotch tape on top of that. And again, if I use that, I can go ahead and add that to the style because, like I said, the styles are very simple, the ones that are there. But you can always add the ones you need at the beginning, of course, so I can also play with a lot of the picture frames, have things like scale, so I can choose how big that piece of tape is or the other one that I really like is the folded paper. So let's look it. This one is pretty good. So again it has this nice, thick border and and the contact shadow and a drop shadow. So you couldn't really achieve that by the individual pieces. So because that's built in against one of those magic things is just built into the application. It's there. But again, I could save this as a style If I decided like that and some of the times you can change the color. In this case, the picture frame is stuck. It's white, that's what you get. But I can also change how big that the border is off, that it's there. And I think this is the opacity. Is it not ours that scaling also, that's scaling. Okay, I did notice it was changing when I was playing with that. So again, I have certain ones that I can use and then I can decide. OK, I like that. Let's save that. And then let's add that in as a style, and that style is only going to appear in this particular presentation. So again it's not built into the theme. It's not gonna be the next time. Use this theme. That's why, in the end, we're gonna make some custom themes, even if all we did I was at a bunch of styles. We didn't change the Masters or anything. Maybe we added the text to be the default text box that we did earlier. We've made some styles so that it's always the same. When we created, then we might say that is a theme. So it looks exactly like the other thing. But we don't have to do all this customization every time we want to create a presentation, and that's great whether we're doing it for clients or we're doing it for ourselves. So only the last section that we're gonna work on last segment is gonna be saving those themes out, so we'll talk about that. But just keep that in mind, you know? How much work do you have to put into this and how much work do you want to put in every time? And I'm all about automation. So anything that I could do that automates something or keeps because the other thing is, if I don't save these styles and don't use them, I'm gonna think, Oh, I'll remember. And then I did it eight point and then sometimes its six point and then suddenly I'm combining these air. They're both running at a trade show or something, and they don't look exactly the same. So that's that's huge to me. So again saving the style so it can use them again and again.
Class Materials
Bonus Materials with Purchase
Ratings and Reviews
a Creativelive Student
Learned a lot, Love watching & listening to her. Thanks Erica Gamet!