Working with Type and Typekit
Lesson 8 from: Creating Marketing Materials with PhotoshopJason Hoppe
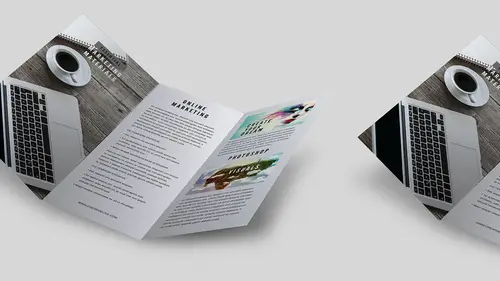
Working with Type and Typekit
Lesson 8 from: Creating Marketing Materials with PhotoshopJason Hoppe
Lesson Info
8. Working with Type and Typekit
Lessons
Lesson Info
Working with Type and Typekit
So now what I'd like to do is I want to just put some simple messaging over here. Again, I want to make the focus the image here, so I'm gonna go in and I want to put a nice subtle box around here. I don't normally like to put boxes on things, this will be subtle. So, no I don't go into my Rectangular Marquee Tool here. I actually go into my vector drawing, and I'm gonna use my Rectangle Tool. Why? Because if I use my Rectangular Marquee and I make something, and then I scale it, the sides are gonna be getting thicker and wider, and narrower. I'm gonna use my Rectangle Tool, and I'm gonna draw a rectangle here, and it's all vector. Automatically puts it on its own layer. It's all a vector shape, yes it's vector in Photoshop, there's no pixels harmed in the making of this at all. Well, okay so I stretched the background, but anyway, this is all vector. So if you're not used to this, this they updated awhile ago, and now I can very easily go in and I can change the fill of my object, eit...
her in the Properties panel or here in the control bar. And in this case I may want to have white as my color. These are my recently used colors up here. I can always go in and I can create a new swatch, right from clicking on this little gear here. Or, whatever colors I last picked in my color picker will automatically go in here, whether I've opened this or not, okay? When this is the last recently used, this is like the last ones I've used in Photoshop, not just for this particular mode. So that was my fill, here is my stroke around my object. I would like to make that white as well, maybe actually I'm gonna make this kind of a gray, going around there. And then I can set the size of my stroke around there. There's no drop-down menu to get it exactly, but 10 points is gonna work fine. So there's my entire content overall. I can also round the edges here. If I want to have rounded edges right there, I certainly could. Maybe because the puffin's nose is somewhat rounded. I could go in and do this. I could go in and manually type it. I like things easy. If you hover over the little rounded corners, you get your little finger scrubby right there. See that, let me zoom in for you, finger scrubby, and you can scrubby back and forth on those which will allow you to go ahead and change the corner radius right there. Now remember, when I talked about the chain, that's on. All right, so the little finger scrubby you scrub back and forth, get your little rounded corners right there and it sets everything like that, okay? Gonna go back to my Layers. Now, I want this to blend in very nicely. So, I could put no fill in here, but I just want a very subtle fill. I could do one thing, I could just set the opacity way back, just to screen it back like that, like so. Or I could have a lot of fun with blending modes. If you've never learned blending modes because you're freaked out by them, get freaked out by them. Use them anyway, okay? Remember, all these things where you're ever like oh I do this and I do crazy things. Well first of all, you probably don't select them the right way. What do all these things mean? I don't know, I find the right one. So, completely unrelated, but it's Photoshop so it's related. If you really want to know what this does, everything under the Darken mode darkens. Everything under the Lighten mode lightens. Everything under Overlay overlays. Everything here creates a difference, and everything here changes the hue. Okay, how hard can it be? Well, a lot less hard because here's what we're gonna do. I just want to cycle through some of these blending modes here just to see what this is gonna look like. Got my layer selected, and on my Move Tool here, layer selected, Shift + Plus will walk me through my blending modes. And this will allow me to go through and see what these different blending modes will do with this color choice right here. Now I've got white and I've got dark gray so it's not gonna create dramatic effects, but if this was filled with a blue or something, you know, that's a great idea. Let's go in and fill it with a blue. Let me just try a blue, and go back to my layer, go back to my Shift + Plus or Minus, and you can see as I cycle through all my blending modes, what type of creation I could have based on just running through my blending modes. I'm not gonna use blue, but I just wanted to show you that anyway. I'm gonna go back to white. Because that's what I'm gonna do. I'm gonna go back to Normal too, I know, boring. So I like this but I certainly don't want to cover up the puffin at all. So I just want to gradually fade into this nice box here. Just some place to go ahead and put the type. It's subtle, it's not white, the border isn't black. I'm gonna put a mask on this. So there's my rectangle, it's all vector. The great part is is if I do my Command + T for transform, and I transform it, the borders and the corners all stay the same. Ever try to do that after you've drawn a pixel-based image in Photoshop? You're right, because you never could. All the corners are gonna get little flat or rounded, and the edges are gonna get thicker. Great, not pixels, it's all vector. All good. Let's put a nice gradient on here. So, there's my rectangle. Go down to my mask, click on my mask, it gives me a mask right here. And I want to basically hide where this box comes over the puffin, and show over here. So I grab my Gradient Tool and I set my default colors to black and white. There's my gradient, goes from black to white. Black conceals, white reveals. So, there's my gradient. Here's my box, there is my mask. Grab my Gradient Tool, it's on a linear gradient. Black conceals, white reveals. I want to conceal here, want to reveal here. Drag right across this and I've got my nice little gradient right there. And I can do that a little bit further if I want to to kind of blend that in. And if I want to move my box around free of my mask, I just unlink it, which is, now the chain goes away. Then I can just move my box over a little bit more, and I could transform this box. Get everything the way I want to. There it is, nice and subtle, it's awesome. By the way, you can also take your mask here and you can transform your mask, okay? Gradient's kind of wide here. If I do my Command + T on this, yeah, a mask by the way folks is nothing more than a black and white image, okay? So seriously, if you can do this to a black and white image you can do this to a mask. I just want a little shorter gradient. I don't feel like grabbing my Gradient Tool, so if I just do a Command + T on the mask here, I can go in and I can edit that mask to fall off a little bit quicker in a much more narrow zone right there, okay? Awesome. I want to put some type in here, but I need some type that's absolutely gonna be delicious and tasty, and awesome, and better than anybody else. Well, okay, so a lot of times people will go in and they'll simply click their type cursor someplace and begin to type, and then they get this one big long line of type, but that's not what I want to do. So what I do want to do is I want to get basically a text container. Two different things in Photoshop. You can click someplace with your type tool and just get type forever, or you can take your type tool and you can actually define the area in which you want your type to be. So that when you type, you don't run into the end and have to keep putting in returns here. You just draw your container beforehand. You're never gonna see it, but it's there if you want to. So you can go in, and you know, put some type of headline in here. Center that headline, make that a little bit bigger, and now I've got some really nice fonts, but it's like, you know? I just, I don't have the right fonts to really look good. It's like, okay I like that, but, you know? Where's my layer? Well first of all it's got to be above this so it isn't blacked out. There we go. Ugh, too dark. Go in, can sample the colors off the puffin. That looks pretty good. Great, that looks nice, put some type in here. But maybe I want some really charismatic type, something that looks fantastic. You already are part of the Creative Cloud, so why not go into your Type menu and discover all the fun stuff? Go to your Typekit. Click on Typekit. It launches everything right here and you can browse your fonts. So this is what we have, this is what I was doing right here. Here's my Typekit, I'm signed in as me so you can synchronize these fonts, and you can use them. Well, so the one thing I have to say is if you don't know who Laura Worthington is, she is a local type designer who is absolutely awesome. And she has some of the most beautiful current typefaces out there. And if you haven't seen all the stuff that she does, it's great, there's so much that's actually part of the Creative Cloud. So, as you go in and you see this, I mean look at these typefaces. You've seen these on so many things. On Pinterest and Instagram, and LinkedIn, and stuff like this. Yes, you can have that too. And it's great, I mean these are beautiful, these are hand done, they're very tasteful, they're delicious, and it just makes you want to eat every single one of them, because they are so good. Even without salt. And you want to go back for more and more, and more. So, pick the ones that are gonna work really good for you. There are some whimsical, there is some more interesting ones. There's some fun but simple and sophisticated. Do it, it's great. Now there's tons of these in here. I'm just picking this out particularly because it is so awesome, and you can click on anyone of these and you simply synchronize these with your file. So you just choose Synchronize, and it's there, and I've exceeded my limit with the number of fonts I have. It happens, so you can deactivate, you can deactivate the other ones here, but don't feel like you are just stuck with your fonts that you have. I've got lots of students and clients that use the Typekit fonts, so it's just a matter of shutting down the other ones that you've used. But use it, okay? It's there. So once you have the typeface in here, you'll go and one thing I have noticed is it takes a while for the typeface to activate. Sometimes like two hours. Just a word of advice. Make sure your actual Creative Cloud app here is updated as well in order for this to work, and you're logged in as well. So, once you get that, it will be in your font list for all your Adobe applications, not just for Photoshop here. So I could go in and I could grab anyone of my fonts that I have, and I know I've got some interesting ones in here that I was working on. Right here. Right there, no that's not the one, not Giddyup. I had one before, luckily I can just scroll through here and find out which one. I love doing this, because this is what I call playing client. It's like, oh I don't know what I want, but I'll tell you when I see it. So this is exactly what you can do and no I don't want Schoolhouse or anything like that. And of course now I can't, oh was that? Let's see. Samantha Upright, that was exactly the one. Yep, okay. So, something like that, if you want to create a headline. Go in, Samantha Upright Regular, well I guess it's just Upright, nothing else. Nice to look at, you can make it large. You can go ahead and break it, however you want to do that. Make it look good. Option + Up Arrow and Option + Down Arrow are gonna go in and adjust your leading. Make it look good, and then you can put in all of your body copy that you want here. Don't be afraid to go in and adjust your copy. The larger the type, the heavier the type, you can make it a little bit lighter in color. The thinner, the smaller the type, you can go ahead and make it a little bit darker. I'm going to pick a different font here for this. I love Gotham, so I'm just gonna go in and use Gotham Book. Reduce that down. Make sure that I have that typeface selected, there we go. There it is, okay? Join us March 18th for a party. Get 50% off, come join us. Find me on Instagram right here. All fine and dandy, and here's what I would do. In order to get just a little bit of interest here, I may go in and I may type this typeface here, and maybe lighten it up a bit because it's a little bit bigger. And then the smaller type I may go in and maybe darken that up a little bit more, because it's a little bit smaller and lighter. That may be a bit much. Go in here, grab this back down. I love this feature. You notice how I don't have to go hunting the color down at all. I just go right to my brightness or saturation. Keep it right in the family. And, so I can do that, put this in here. Any little fleur-de-lis, any little logos, anything that you find, there are so many great typefaces out there, folks, that have icons built into them. Use it. Oh my gosh, you know? You go down to the bottom here, all those crazy typefaces that you would never use. By the way, Laura Worthington's typefaces have a lot of cool little, I call them little jibblies and things. But say I go to Webdings. Of course, you want to find something, oh gosh those are hideous. But, you know, you want something really simple. Now of course I'm not gonna be able to find something really simple. Here it is, I don't know what this is. We'll call this a lollipop. But don't be afraid to go ahead and use this kind of stuff in here. Park the little logos icons in there. Great, want to use them, nice and subtle, sure, just take that and then just lighten it up a bit so that you don't see them very much, they kind of blend in. Create a nice little detail there, wonderful.
Ratings and Reviews
Maria Baptiste
Excellent class on using PS for marketing material. There's a lot of how-tos that we often overlook but thanks to Jason my eyes are now opened to a lot of possibilities. Great work, not very long at all, and totally enjoyable. Thank you Jason and Creative Live.