Creating a Recipe for Web Output
Lesson 38 from: Get The Most Out of Your Photos With Capture One Pro 12David Grover
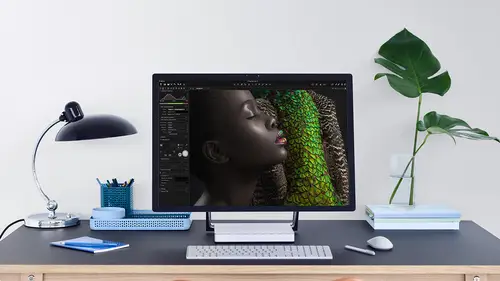
Creating a Recipe for Web Output
Lesson 38 from: Get The Most Out of Your Photos With Capture One Pro 12David Grover
Lesson Info
38. Creating a Recipe for Web Output
Lessons
Interface Overview
04:08 2Customizing Your Workspace and Keyboard Shortcuts
15:55 3Making Your First Catalog
07:02 4Importing Your First Images
11:51 5Virtual Organization
20:21 6Basic Tool Behavior
13:32 7Starting Approach to Editing
24:02 8Next Level Editing
20:10Color Tools Overview
16:28 10Basic Copy Paste Workflow
10:40 11Basic Export
13:32 12Getting Started on an Edit
05:13 13Adding Layers to Your Toolkit
10:25 14Radial and Linear Gradients
08:21 15Luminosity Masking
10:12 16More Advanced Layers
22:44 17Removing Simple Objects and Local Adjustments
14:52 18Advanced Color Edits
05:31 19Using the Color Range to Select Just What You Need
05:45 20Editing Colors in General
03:48 21Editing Skin Tones
14:30 22Combining Color Selections with Layers
08:58 23Creating Masks From the Color Editor
10:28 24Color Grading with the Color Balance Tool
16:34 25Intro to Second Day
01:37 26Session Overview
05:47 27Tethered Basics
05:04 28Setting Up Simple Sessions and Setting Naming Conventions
10:11 29Controlling the Camera
05:08 30Handling Next Capture Adjustments
07:39 31Using Live View Focusing and Overlay
19:40 32Selecting Images and Using Smart Albums
14:55 33Saving a Session Template
03:51 34Overview of Process Recipes
05:28 35Tokens Overview
26:21 36A Simple Round Trip
14:04 37Sharpening Workflow
08:06 38Creating a Recipe for Web Output
15:50 39Selecting with a File Name List
11:46 40Using Plugins and Sharing to Clients with PRODIBI
06:06 41Image Review 1 - Sometimes Simple Works!
08:44 42Image 2 - Radial or Gradient Masks, Object Removal
07:28 43Image 3 - Keystone Tool and Aspect Ratio
09:11 44Image 4 - Using Styles in Capture One
10:04 45Image 5 - Black and White
09:13 46Image 6 - Landscape
07:22 47Image 7 - Portrait
05:06 48Image 8 - Action in Lowlight
07:46Lesson Info
Creating a Recipe for Web Output
So the first thing that we're going to do is export this image out toe web. So let's zoom out a second. We goto our process recipes. Let's turn off these Onda. We just delete some of these knows that we made earlier on Let's make a brand new recipe and we're going to call it Web. How put on, let's say, our website or whatever medium we're going to allows for a maximum off 2000 pixels across. So let's say 2000 quite like so. So now when we come down to a process recipe, we're gonna obviously have J. Peg, we're going to change your profile toe s rgb on the scale we're going to say with in this case and our unit two pixels and our changes to 2000 pixels won t three like so, so down here in the process somewhere you can already see that capture one has calculated that to get it to 2000 pixels, it has to downscale it by 35%. That's quite a significant reduction. So what impact does that happen? Have on the sharpness Now, luckily, we can visualize that, So if we go to our adjustments tab, an...
d we're gonna seem to 100% so we can see our image. That's hideout Browser with command Be get rid of talk show opening away. We don't need to look at that now, and we're going to turn this on these two spectacles here, which is recipe proofing, So this will simulate what the recipe is going to do. Eso it resize it. It will proof the recipe. Sorry, it will proof the profile that we have. And it will also prove the J peg compression quality, too. So when I turn this on, you'll see the image is resized like so So it's now representing what 2000 pixels on the screen will look like. So now I can think. Okay, let's have a look at my sharpening. So by default, it says no output shopping. So it's just using the sharpening that we set in the sharpening tool, that structure, tool. And so. But as we've shrunk it down to 35% quite significant, let's bump in a little bit of output shopping. So we're going to say output shopping for screen on when I do that, Did you see the image just snapped up a little bit sharper. So no output show opening output shopping for screen. So it just crisps it up a little bit more now. The defaults that you see here, this is additional sharpening toe what we've already done. This is not changing the sharpening tool. This is specific to this process recipe, which is great because it means, as I said earlier, we don't have to change the sharpening values based on our output in the sharpening tool itself. It's all handled by the process recipe. So if you want, you can change the amount. So if you think that looks about right again, the defaults are generally pretty good. But we can always increase, obviously not that much, or decrease the amount of sharpening. So I'm going to go around here something like that. And now when we process this out, let's just drop this into a the Pictures folder. So that's going to pictures here. So let's process this image out process. Go to this folder Web output 2000 wide and here's our image. Let's open this in for the shop more. No. Oh, that's a strange issue with photo shop one second. Let's There's, ah, interesting moment here. There's a strange bug in Freddie Shop that sometimes it wants to open the process. Jay picked fall into camera raw. So what I need to do is going to preference and go to the camera raw and turn off. Disabled Tiff and J. Pixar. Hopefully, that should do it. So let's try this again. Right click open with for the shop. There we go. So now our image is open up him finish up quite nicely. So if we look at their set, that's 100% sorry. That's 100% looks nice and shop, you know, perfect for for the output size that it was exported at, and we haven't lost anything. So once again, making that image smaller can have a negative impact on the sharpness. Now, when we uploaded to our website or social media, it's optimized perfectly for those dimensions. So even if you're going toe Facebook or instagram or something like that always worth putting a little bit off output sharpening on there. So, for example, I have a process recipe for Instagram upload, and you have to shrink it down a lot to what is it? 10 80 pixels, and that can really take a knock on the sharpening. So adding a little bit off output sharpening to has a big impact on how your images look on cellphones, monitors and so so really important step. So Webb output is generally pixel based. So 2000 pixels, 1000 pixels, whatever. And you could see here in the scaling tab you have lots of different options like width, height, long edge and shortage. But what if we wanted to go to a specific dimensions? Let's turn off proofing. So let's say you wanted Teoh print this out on super nice quality paper again. We're gonna have to compensate for that when we go to the print process. So first of all, let's decide if this image is sharp enough. So I think we can afford to have a little bit more sharpening in general if we look at the various different areas and I think I can get away with a bit of structure ever such a tiny bit a swell. So now I'm satisfied that images as sharp as it can be at 100% so I'm happy with that now. If we wanted to go ahead and print this once again, it might have some scaling implications, so we need to compensate for that. But it's in a slightly different way and involves a trick with the crop tool. So let's make a new recipe and we're gonna print this at print at audience. Shout me a common print size 3 40 20 Boy, let's go for Tim by eight. Something like that. A put it. Okay, so let's do an eight by 10 inch print like so. So how do we crop this toe eight by 10 inches? So do we Guess so. If we first of all changes, we're gonna have tiff un compressed adobe rgb on the scale here in here, we're gonna put into dimensions. So you see, here it's inches, so we're going to do eight by 10 picks up, so I now need to crop this to eight by 10. So how do I do that? Because I don't want to send them the whole frame because then the printer is gonna have, you know, the power over. Do they crop a little bit off the top and bottom? Do they cut a bit off the sides? I want to deliver them a print, which is, or an image, which is exactly 10 by inches. So you'll see if I start changing the crop right up here. It says it's 10 inches across and it's 6. here, so I can fuss around and try and make this fit, or I can do a really simple thing with the crop, Tool said. I came right click, and I can set the ratio to my currently selected output. So that means this recipe here. So if I change this to output as soon as I touched the corner of my crop tool, see it snaps to 10 by eight. So however I change it. It's stuck if you like on Tim Boy, and you'll see as I make whips. As I make the crop bigger and smaller, the scaling will adjust that's required now, in this case, when we're dealing with Prince, it's important. That's just get a framing like so it's important that you set your resolution correctly for Web output. When it's pixel dimensions, this could be set to one billion pixels per inch or two pixels. Bridge doesn't make any difference because we're scaling to an exact pixel dimensions. So the resolution is not gonna have any bearing how it displays on cellphones, monitors and so on. When we're printing and we're going to specific measurements like inches centimeters Millimeters, it's really important to get the resolution correct, because that's part the calculation, which will decide on the scaling and ultimately will decide how much output charming we need to put on a swell. So let's say we have a printer that prints at pixels French. That's fine if it's more or less than we have to change it here a swell. So if we went up to say 300 pixels per inch, you see the scaling goes to 63%. If it was only a 200 pixels per inch, then the scaling goes to 42%. So it's really important that you get that figure right as well. And to find that out, that's a conversation with your print house or, of course, the specifications of your printer as well. So now my printing recipe is set up correctly, so we've sharpened, if you recall correctly, to 100%. So now it's the same process that We want proof what this recipe is doing when it scales down to, in this case, 63%. So let's turn on recipe proofing, and then we're gonna go to adjustments and sharpening. We had output sharpening for screen and output sharpening for print. It's two slightly different algorithms, if you like. So if we go to output shortening for print, we have slightly different options here so we can go for viewing distance. So let's say in centimeters, I can't do inches, I'm afraid. But let's say we're gonna hang this picture or it's gonna be a portfolio print. It's 10 by eight. So it's something that we want to pass around to our friends or clients or whatever. So my viewing distance is gonna be, How long is your arm? 40 centimeters? I guess. So. That will change how much sharpening was required. So if this is gonna be further away, if we're hanging on a wall, so so two meters, then it's going to apply more. Shelf me now. It might look super aggressive when you do this, So you think Well, that's a lot of shell pinning, but you have to remember that the print process again is a little bit unforgiving, and it will soften your image to some extent. So you'd be surprised how much additional sharpening you can add in but no. Two printers of the same. So let's go back to 40 centimeters. No. Two printers of the same. So it's again a taste of testing and judgment on our personal tastes different as well. So you might find that thesis Eyes 10 by eight going to your ink jet printer. The defaults work for him. You might find, if you're printing commercially, that it needs to be a bit more or a bit less so. The last time I did this, I went through and I did a bunch of test prints at, say, 40 on the amount and then 80 and 1 20 like that, and I got three prints done made sure I knew which was which, so that I could see which worked perfectly. What I did find is that the viewing distance calculation seemed to work really nicely. So for ah, portfolio print at arm's length, the distance was spot on, and I also found that the default of around 80 worked really well the only thing I would say if you have an image that is less than perfect or not, the shop is It could be It won't workers nicely in this respect as an image that has tons of sharpness. So the better the start point, the better. It will take this additional sharpening. So now let's process this one out. Just check. We've only got the one process recipe, so let's a process. It's gonna my pictures folder. So it's this one here. Print at eight by 10. Let's right click and open this with for the shop, so there's our image. If we go to image, size it in centimeters, let's go two inches so you can see it's perfectly sized 10 by eight at 300 d. P. I. So when we deliver this to our print house whips extreme zoom that. So when we deliver this to our print house, it fits exactly eight by 10. So they're not going to trim you know, the borders or the tops and bottoms or or anything like that. So the controllers on you that means you can deliver the perfect print to your printing medium, whether that's your printer, or commercial princes. Okay, so let's close that one down. Go back, Teoh, Capture one on. The last thing that we can see in adjustments under sharpening is that we can actually say disable everything. So that will cut out all the sharpening in the process. So it will turn off diffraction correction. It'll turn off anything you've done in the sharp until and of course, do no additional output sharpening. That can be very useful, especially if you're out putting an image that you know is gonna have extensive retouching work. So sometimes the retouching might request Don't do any show opening deliberate. To me, it's no sharpening settings and I'll worry about that in the final moments of my retouch, especially if it involves composite workers. Well, sometimes having shell pond image isn't so great for heavy retouch work. So you could also make yourself a recipe and as long as you put in it no shop, for example that, you know, it turns off all sharpening. So there we go, sharpened disable. So no output sharpening, which I would set if you're not doing any scaling, if you're going straight to 100% because that's gonna look exactly as you were expecting. Capture one and then the sharpening for screen or print based on whether you're going for Web output or for screen. Don't forget the trick in the crop tool to export to the output dimensions that will save you loads of time fussing around with the crop tool trying to nail it a 10 by eight A Soon as you go to output and touch the crop tool snap straight away. There you are.
Class Materials
Bonus Materials with Purchase
Ratings and Reviews
Leon
This is a superb course. David is an excellent teacher. I'm coming to the end of it and have learnt so much. I've been using the software for a year, self-learning as I went along. I had watched the odd David Grover video on YouTube, but never got much further in my understanding of the software. Capture One is brilliant software and to do it justice you need to learn it properly from an expert. Highly recommend this course if you want to produce professional results.
lakiut
Excellent course and a very engaging speaker. If you are starting with Capture One 12, this is the best class to take. The lessons are presented and explained in an organized way that it shortens the learning curve. Thank you, David. Cheers!
Jino Lee
One of the best course I've purchased. Very helpful and I learned so much more with this course and in a short period of time, than all the official Capture One You Tube videos put together! Anyways David Grover is the same guy who does the Phase One C1 official YouTube videos, so there's no better person to conduct this course than him! Truly excellent and if you think you know all about C1 Pro 12 interface, wait till you watch this course.