Creating Masks From the Color Editor
Lesson 23 from: Get The Most Out of Your Photos With Capture One Pro 12David Grover
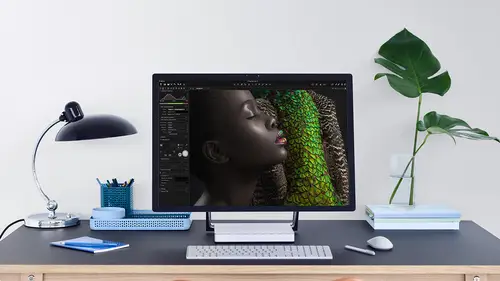
Creating Masks From the Color Editor
Lesson 23 from: Get The Most Out of Your Photos With Capture One Pro 12David Grover
Lesson Info
23. Creating Masks From the Color Editor
Lessons
Interface Overview
04:08 2Customizing Your Workspace and Keyboard Shortcuts
15:55 3Making Your First Catalog
07:02 4Importing Your First Images
11:51 5Virtual Organization
20:21 6Basic Tool Behavior
13:32 7Starting Approach to Editing
24:02 8Next Level Editing
20:10Color Tools Overview
16:28 10Basic Copy Paste Workflow
10:40 11Basic Export
13:32 12Getting Started on an Edit
05:13 13Adding Layers to Your Toolkit
10:25 14Radial and Linear Gradients
08:21 15Luminosity Masking
10:12 16More Advanced Layers
22:44 17Removing Simple Objects and Local Adjustments
14:52 18Advanced Color Edits
05:31 19Using the Color Range to Select Just What You Need
05:45 20Editing Colors in General
03:48 21Editing Skin Tones
14:30 22Combining Color Selections with Layers
08:58 23Creating Masks From the Color Editor
10:28 24Color Grading with the Color Balance Tool
16:34 25Intro to Second Day
01:37 26Session Overview
05:47 27Tethered Basics
05:04 28Setting Up Simple Sessions and Setting Naming Conventions
10:11 29Controlling the Camera
05:08 30Handling Next Capture Adjustments
07:39 31Using Live View Focusing and Overlay
19:40 32Selecting Images and Using Smart Albums
14:55 33Saving a Session Template
03:51 34Overview of Process Recipes
05:28 35Tokens Overview
26:21 36A Simple Round Trip
14:04 37Sharpening Workflow
08:06 38Creating a Recipe for Web Output
15:50 39Selecting with a File Name List
11:46 40Using Plugins and Sharing to Clients with PRODIBI
06:06 41Image Review 1 - Sometimes Simple Works!
08:44 42Image 2 - Radial or Gradient Masks, Object Removal
07:28 43Image 3 - Keystone Tool and Aspect Ratio
09:11 44Image 4 - Using Styles in Capture One
10:04 45Image 5 - Black and White
09:13 46Image 6 - Landscape
07:22 47Image 7 - Portrait
05:06 48Image 8 - Action in Lowlight
07:46Lesson Info
Creating Masks From the Color Editor
the Colorado said, does a great job of selecting color tones, as you can see. So wouldn't it be nice if we could use the color editor to create mosques, which we can as well? So if we go to this collection and let's have a look at a couple of examples, so let's start with this one. Make sure there's no Les is there already, and so far you've seen in the color red. It said that we can change Huser saturation and lightness, but that's it. That's the scope of the color editor. But what if we wanted to change sharpness and contrast or clarity or something like that just on a particular color? That's totally possible to do so let's grab our color picker and click on the sweater here, turn on view. Selected color range. I might need to modify this ever so slightly because there's just a hint of skin tone popping in, but I reckon if I compress the range like so that's done it and maybe just take the smoothness down a bit just to make sure So I've still got a good selection. There's none of he...
r hands. All the sweaters selected looks pretty good. Now there's a couple of bits in the rocks, but we'll worry about that later. So I've got a pretty nice color selection of a sweater. But it would be nice if we could transform that into a mosque. And earlier on, I said, In this sub, many of the tools there's often some hidden gems, and this is one of thes hidden gems that create Mars layer from selection so so you can see this happen in real time. Let's drop the color tool color editor tool back over here and we say, Create Marche slave from selection so that color range will get transformed into a mosque. It's pretty quick, max. Four or five seconds said. Now that automatically created us. The layer so far press em. You can see the layabout. It's created quite so, And to visualize that better, let's do option him to look at the grayscale mosque groups like so So you can see that it's done a pretty nice mask of to sweater, but there's a couple of little bits that snuck it, but it's really easy. If I hit E for a raise, make it quite big ish and then weaken. Just get rid of that. There was a few pebbles on the beach, which was similar, I think, but pretty easy to knock those out. You, of course, might spend a bit more time than me doing it, but very quickly we end up with a nice selection like so. But if we look at the edges and in the center, it's a little bit crude and clumsy, for example. So if I was to just try and change this, if you look at the edge here, see, it's a little bit on the clumsy side. So if we were to do anything like changing the exposure, contrast or whatever you see, it's not very believable. I've got this slightly ugly edge around here, so it doesn't look as good as it could. Fortunately, again, hidden gem in the sub menu off the to or by right clicking on the layer itself, we can choose to refine the mosque on. This does a really good job of just cleaning up and improving that mosque. The best way to see it is if we're in grayscale mask mode. So if we didn't option him, so that's how my mask looks right now, so if we right click and say refine, small dialogue pops up and you saw it happen pretty quickly, we've now picked up all these fluffy bits around the edge of the mosque. So if we go to zero, that's how my mosque looks right now, as we increase the radius, that will gradually examine the sort of surrounding pixels and improve the quality of that mosque. So you see, now it's much, much better, even though it has a with these little tiny hairs and everything, it's refined that and found it super nice. So if I say a ploy and then now when we edit, it's a lot softer and a lot more believable around the edge. So now it looks much, much nicer. So I've got the ability, the ability now with that mask because this is such great material we could add, like a bit of structured to it. We can add more clarity. We could even, you know, sharpen it up a little bit, all things which are out of scope of what the cholera editor did. But because we could use the color editor to create that mask, that's much, much faster to do it. So imagine trying to draw this by hand. Where is now? We could issues the color editor to create a pretty nice mosque. Like so. What's also cool is that this works on a batch. So we've got a situation here where we've got similar Think the garment as well. Perhaps we need to edit the color a bit or again. It's great details, so we could sharpen it up a bit. So let's go to the color editor. Let's pick the 1st and we click on the shirt like so pretty willing to bet that there's no other colors that it's going to affect in the image. But let's turn on view Selected color range anyway. Nope, that's a pretty good selection. So we're for a shift. Select these three like so just check. None of these have any layers. So if I shift, select these three and say create mass lay from selection, it's going to create a mask for each image but using the same color range. So if we go like this, wait a few seconds. Now. If we look at option em, you can see we've got a mask for each one done in a batch. So if you imagine you're on some fashion shoot or whatever and you'd shot his garment or something in a variety, different situations. But we wanted to treat it in the same way that color for a mosque works on a batch really nicely. Now we have the same sort of issue as before. I would imagine that the edges are a little bit too good or just not very believable. So if I start to make an adjustment, let's say we needed to just darken it a bit. Contrast. Clarity. It's actually not too bad in this case, but it would probably benefit from the same kind of treatment, right? Click and say, Refined mosque. Give it a few seconds to work and you see it just blends in really nicely to the pixels, either side. Now this refine mask. It doesn't have to be on a mask from a color editor. You can do it on any mosque. It just happens to work or is particularly useful. Win creating mosques from the color editor. But like with your luminosity range where we have the radius and sensitivity slider, that's kind of doing the same thing. So if you remember on our Blue Marange we had the sensitivity slider. So all the way to the right is kind of the same maths that the refine mask is doing all the way to the left. That's similar kind of mass to what Feather Mosque is doing. So there's also the option hidden in the menu, too, that we can feather masks. So sometimes with the color editor, you can think What does refine mask work? Or is it better if I just fluff up the edges a bit with feather Mosque? That would just give you a nice soft mosque overall, so two different choices that you can play with. But once we get him to hide the mosque, we can do whatever we want with any tools just massed on this particular area. So it's really versatile can save you a whole bunch of time again. Imagine trying to mosque that point, hand around the edges, and then the fact that we've got also this tiny bit here is well, that would be really difficult to mosque, but it's handled impeccably by the color editor as well. A similar thing with this one super quick to do so. Color Editor. Let's reset that. Grab our picker. Let's go for the red down here. We might have to be careful as it's a skin tone, So let's view selected color range quips one set. Undo. So it's just sneaking into a skin turn a bit. But I reckon if we go in this direction, we can pretty much go isolated to just the dress. Turn this off. Create more slave from selection only takes a few seconds. Um, then if we look at our grayscale mosque, you can see we've pretty much got the dress on a bit of comical smile as well. But if we hit the for a raise, no reason why we can't just head it that quickly take out the bits we don't need and their calls again. You might spend a bit more time, but compared to trying to mask that by hand would have bean super slow and taken us a long time as well. All right, on last but not least once again, Refined mosque looks pretty good. And then now we're free to do what we want on this particular color, like so could even give her a gray dress if we want it so really powerful, really useful. Lots of situations where that comes up.
Class Materials
Bonus Materials with Purchase
Ratings and Reviews
Leon
This is a superb course. David is an excellent teacher. I'm coming to the end of it and have learnt so much. I've been using the software for a year, self-learning as I went along. I had watched the odd David Grover video on YouTube, but never got much further in my understanding of the software. Capture One is brilliant software and to do it justice you need to learn it properly from an expert. Highly recommend this course if you want to produce professional results.
lakiut
Excellent course and a very engaging speaker. If you are starting with Capture One 12, this is the best class to take. The lessons are presented and explained in an organized way that it shortens the learning curve. Thank you, David. Cheers!
Jino Lee
One of the best course I've purchased. Very helpful and I learned so much more with this course and in a short period of time, than all the official Capture One You Tube videos put together! Anyways David Grover is the same guy who does the Phase One C1 official YouTube videos, so there's no better person to conduct this course than him! Truly excellent and if you think you know all about C1 Pro 12 interface, wait till you watch this course.