Customizing Your Workspace and Keyboard Shortcuts
Lesson 2 from: Get The Most Out of Your Photos With Capture One Pro 12David Grover
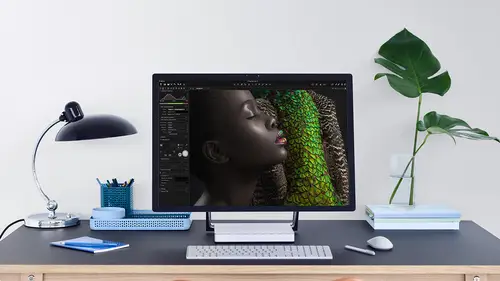
Customizing Your Workspace and Keyboard Shortcuts
Lesson 2 from: Get The Most Out of Your Photos With Capture One Pro 12David Grover
Lesson Info
2. Customizing Your Workspace and Keyboard Shortcuts
Lessons
Interface Overview
04:08 2Customizing Your Workspace and Keyboard Shortcuts
15:55 3Making Your First Catalog
07:02 4Importing Your First Images
11:51 5Virtual Organization
20:21 6Basic Tool Behavior
13:32 7Starting Approach to Editing
24:02 8Next Level Editing
20:10Color Tools Overview
16:28 10Basic Copy Paste Workflow
10:40 11Basic Export
13:32 12Getting Started on an Edit
05:13 13Adding Layers to Your Toolkit
10:25 14Radial and Linear Gradients
08:21 15Luminosity Masking
10:12 16More Advanced Layers
22:44 17Removing Simple Objects and Local Adjustments
14:52 18Advanced Color Edits
05:31 19Using the Color Range to Select Just What You Need
05:45 20Editing Colors in General
03:48 21Editing Skin Tones
14:30 22Combining Color Selections with Layers
08:58 23Creating Masks From the Color Editor
10:28 24Color Grading with the Color Balance Tool
16:34 25Intro to Second Day
01:37 26Session Overview
05:47 27Tethered Basics
05:04 28Setting Up Simple Sessions and Setting Naming Conventions
10:11 29Controlling the Camera
05:08 30Handling Next Capture Adjustments
07:39 31Using Live View Focusing and Overlay
19:40 32Selecting Images and Using Smart Albums
14:55 33Saving a Session Template
03:51 34Overview of Process Recipes
05:28 35Tokens Overview
26:21 36A Simple Round Trip
14:04 37Sharpening Workflow
08:06 38Creating a Recipe for Web Output
15:50 39Selecting with a File Name List
11:46 40Using Plugins and Sharing to Clients with PRODIBI
06:06 41Image Review 1 - Sometimes Simple Works!
08:44 42Image 2 - Radial or Gradient Masks, Object Removal
07:28 43Image 3 - Keystone Tool and Aspect Ratio
09:11 44Image 4 - Using Styles in Capture One
10:04 45Image 5 - Black and White
09:13 46Image 6 - Landscape
07:22 47Image 7 - Portrait
05:06 48Image 8 - Action in Lowlight
07:46Lesson Info
Customizing Your Workspace and Keyboard Shortcuts
Now all of these customization options sit here in the view menu. So you'll see here the viewer, the brows of the tools they each have their own section. So, for example, if we go to the tools, let's say you prefer to have the tools on the right hand side. You might be more familiar with that, so I can easily go over here and say place right and then my tools switch over to the right. Inside. Same goes for the browser. For example, if we wanted to have the browser at the bottom, we can say police below. And then the brows will sit down here now notice it looks a little bit strange because I've still got, you know, somewhat of a of a grid view going on, which doesn't really make sense when it sits down at the bottom. But we can, with these three icons here, change to a filmstrip, for example, which will sit along the bottom. So those different elements the browse on the tools you can put them where you want to be. Of course, at any point, if you want to get back to default where you're ...
experimenting, then we can always go to Window Works base and switch back to default on. This will take it as capture one comes out of the box now. So far, you've seen everything that I'm doing on a Mac interface, but it is actually 99% the same on a PC interface. So if you're a PC user and sitting and watching using a PC, there isn't really a lot that you have to concern yourself with. The only thing that's slightly different with Mac applications is that Mac APS always have this kind of application name up in the top left hand corner, which isn't on the PC version. But the only thing that you really need to access in here is the preferences on. Then on PC versions, you'll find those in the edit menu. Otherwise, everything else is 99% the same layout and experience. Okay, so continuing with customization, I've gone back to the default. But a couple of things that might make your life easier is just really thinking about the kind of tools that you're gonna be using in capture one, and you'll also find that the more and more use capture one. You'll start to tweak and adjust the interface so it makes sense to you. No two people will use capture one the same, I can tell you that now, between myself and my friends and colleagues, we all have different work spaces and interfaces. So don't be afraid to experiment and really go for something that makes more sense to you. So I'll tell you what I do. So up here in on our top left, we have these various different tool taps which contain all of our tools. Capture one and they go in a certain order like the 1st 1 is file management, which we get too soon. Capture tool tapped for when we shoot tethered lens, corrections, color exposure and so forth. Now those Aaron this preset order. But you might find you want them in a different order so you'll see if I hover over the exposure to or Tablet just briefly flashed up the littler help bubble that's sitting on that one. So says come on, drag to order. So on on er the PC that be a option key or a key. So I personally prefer to have my exposure before color so I can just move it like so Also, we're not gonna shoot tethered right now, so it doesn't seem a lot of point having a whole bunch of tools dedicated to tear the capture. So I'm going to right click on that and just removed the entire capture tab. Remove tab. Yes, off it goes. That would just give me a bit more space. And it's no point having tools there which you know, could use either. So going back to my exposure to tab, we could also organize what happens in here as well. So, for example, when we come to look at the first steps of adjustment, one of the first things I always look at is white balance. So it seems a bit silly to me to have to move to a color tour tab to do white balance adjustments and then go back to my exposure to a tab for changing exposure adjustments so we can add any tool, any tool tub, and we can have the same tools popping up in the same tool attempts to. So if I right, click here and say, Add till we get alot possible tools that we might want and I'll pick up white talents, and it dropped it down here at the bottom. Now, as it's one of the first things that I like to do, I'm just going to shift that up and bring it to a little bit higher. And indeed, you can change the order off any of these tools as well. Equally, if there's a tall in here that you don't like, say, Let's go to the color tool tub. No point me having white talents in here so I can bring it out and uses a floating tool if I wish, or if I want to get rid of it. I can just click on the little three dots in the top right hand corner and say, Removed toe. And now let's go. So just a few simple steps like that means this makes much more sense to me as well. Also, you'll see up here there's two icons now. This one is called the multi view icon on. This is on by default. So just in case you happen to turn it off by accident, what it does is that if I select like a shift selective mawr images, it shows me a lot the images that are up in the viewer on the 2nd 1 here has a slightly strange thing, which is called a proof margin, and you'll see if I turn that on and off. It gives you a bit more space around the images. So if we're just looking at one image, for example, I personally prefer just to have a little bit more space around the image. Then why is just easier to visualize to make that it's rather than it being full bleeds into the screen as well? So this little button here is really handy, said the proof margin. Now that's something else that you can customize as well. So if we go into our preferences and you'll find it's in the middle on DA, where its appearance, you'll find the first a couple of options here relate to the margin in the proof margin. So the standard margin, which is just three pixels and then the proof margins he'll see is I change this, Then the margin gets a little bit bigger. Also, it's a personal preference about the background color behind the image as well. I personally am kind of happy with it being on the default, which is very dark. But some users or people tend to prefer something which is a little bit lighter. Certainly, if you're going to print, then sometimes it's better to visualize the adjustments with the brighter background and again, any point. If you want to get back to defaults, we could just click defaults on. Away we go. But I just like a slightly bigger proof margin myself. Almost finally, again, if we look at the View menu, you'll see under the viewer like customizing the viewer. We've got check boxes for the proof margin of multi view, which is the same thing as pressing that button. But we can also get rid of the labels. So this is Thea labels for the far name and the meta data down the bottom. So a lot of the time I prefer these to be off, so I'm not distracted. I've just got a nice, clean interface toe. Look out. Finally, the toolbar at the top. We can also customize this, so if we right click, you'll see customized to were at the bottom. If you need some help in remembering what these buttons do, I certainly do some of the time. Then you can also choose high con text and you're actually get a name of what the button does underneath as well. So let's leave that up and then right click once more, customize toolbar, weaken, Drop a whole bunch of different icons up onto the toolbar as well or equally take the boy. So, for example, if we wanted to get rid off annotations, which we can look at later on, uh, then we can just drag it off. I personally use something called the Focus Mass quite a lot, so we can choose it from here and just drag it up like so se done. And then our changes are saved. Now, once you've gone through and customize your interface, of course, it's nice to be able to save that. Be a bit sad if you did all these nice changes and then lost what you did so again, If we go up into window workspace, we can save our works place. So let's call this liken spell my own name. David's evidently not. David's workspace saved, like so on that becomes available to recall at any time. So if I go back to the default just for those minor changes that we made you can see. And then if we go back to David's workspace down here, then it pops back to what we have before. Now that's probably going to evolve as you use capture one more, and that's fine stories you find tune in to face. Don't forget to just keep saving it as well. To make a new workspace, you can't update an existing one, so you do have to create a whole new workspace. Also considered different work spaces for different things as well. So this is a good workspace for general editing. But if I was going to shoot tethered then because it's not much good, because I got rid of my capture tool tab earlier so I could make it better. Works base just for shooting Tell it, which we can also set up later in the course as well. So the whole point of customizing the workspace, it's to make it make sense to you, make it faster to use and so on. As I said no to people use capture one in the same way. So do spend a bit of time setting up, so it looks better has a with the things in the right place. Now the last thing onto customization is keyboard shortcuts. Now you don't have to learn all the keyboard shortcuts. If you did, that would be pretty impressive, because there's hundreds of potential short cuts and combinations that we could use. But there are a couple of really simple ones that would make sense to learn and pick up probably four or five, which which are really useful. Now these different elements tools fewer and browser. They can all be hidden and shown a swell on. That's very useful. For example, if we go to view and I just turn off the viewer like so but our courage you back on, then we just have some nails only, which is a really nice way to work for selecting or just looking through images to sort into albums and so on just gives you more space to work with. Now the default short cut is something a little bit compass. Um, so it makes sense, Teoh create your own shocker. I think the default short cut is like a combination shift Command V or something like that. It's not very comfortable or easy to use when you're working quickly, so any keyboard shortcut we can customize again. This is in the edit menu, so we go to edit keyboard shortcuts, and this pops up are headed keyboard shortcuts menu. Now it makes sense to create your own set, of course, and you can't actually change the default set. So if I go to the default set off keyboard shortcuts and I type in the search bar up here viewer, so I want to customize the viewer, you can see right now it's option Command V. So I want to change this. And if I tried to change it, I get a message that says I can't edit the default short cut set, which is good. We've got to create our own. So let's say create. And we call that David's short cuts like so say OK and now I'm ready to customize all of them now, As I said, there's a lot of short cuts on to help you find the right one. This is wide. There is the search bar at the top. The traditional way to do it would be to look okay. Few menu. It must be in there so I have to go to view and then scrolled down and find it, which is kind of a bit laborious. So you do yourself a favor and just type in the search term up the top. So show hard viewer. That's a bit too much for me, so we're gonna reduce that one. There's a little, uh, ex you can see right there and choose something more appropriate now. This could be any key. Of course. I I personally used the key, which sits under the escape key because it never gets used for anything. So on this keyboard it's this little squiggly shape, which I think it's called a period on a U. S keyboard, for example. It's the tilde symbol. How often do we use that really know much? It'll so that's a really handy thing, just used for show and hiding the viewer. So now if we close out our edit keyboard shortcuts just with a simple tap so I can hard my viewer and show more of your nice thing is when it's hidden. If we go to any other image and double click that it automatically shows it so you'll see me a lot go through the course, perhaps hide the viewer, find another image to work on double click, and then it pops back open and only takes just a quick tap to remove it like so. So that's a simple short cut, which you know any of you should set up on loan. The other short cuts, which is good to keep in your head, is switching between the cursor keys. Now, if you can only have space in your head for three short cuts, you remember the one to hide and showed the viewer Whatever you've said that, too. You remember that to get to the crop tool, because that's something we do a lot it see for crop. That's pretty easy to remember. So as soon as we hit see for crop, we get our crop tool up, and the other thing that's good to remember is H for the pan tal so H for hand or pan. So if I tap H right now, I've got my hand tool up, which allows me to double click to zoom in to check for focus, pan around the image and double tap once more to come back to fit screen. Also If we go up into the view menu, you'll see we've got thes options for hiding and showing the tools and the browser, and also a full screen as well. So come on, T toe, hide the tools. Come on, be to hide the browser and so forth. So if you could remember those that just helps you navigate around thing application much, much faster. If I'm completely honest, I don't use hundreds and hundreds of shortcut keys. But just learning those few really makes a big difference. Obviously, digital assistants and digital texts They're like piano players on the keyboard. They could drive everything from, you know, adjustments to filtering images to triggering processes. You name it, you can driver a short cut with it. So if that's something that you think, OK, this is going to really speed things up, do go through some time adding some short cuts. Okay, so, uh, that pretty much concludes, like basic set up off capture one, and there's obviously other options in there as well. But just have a look through the view menu and really see what you can change him. Pull around on the interface, and I guarantee your make something that is just a lot simpler and easier to use.
Class Materials
Bonus Materials with Purchase
Ratings and Reviews
Leon
This is a superb course. David is an excellent teacher. I'm coming to the end of it and have learnt so much. I've been using the software for a year, self-learning as I went along. I had watched the odd David Grover video on YouTube, but never got much further in my understanding of the software. Capture One is brilliant software and to do it justice you need to learn it properly from an expert. Highly recommend this course if you want to produce professional results.
lakiut
Excellent course and a very engaging speaker. If you are starting with Capture One 12, this is the best class to take. The lessons are presented and explained in an organized way that it shortens the learning curve. Thank you, David. Cheers!
Jino Lee
One of the best course I've purchased. Very helpful and I learned so much more with this course and in a short period of time, than all the official Capture One You Tube videos put together! Anyways David Grover is the same guy who does the Phase One C1 official YouTube videos, so there's no better person to conduct this course than him! Truly excellent and if you think you know all about C1 Pro 12 interface, wait till you watch this course.