Importing Your First Images
Lesson 4 from: Get The Most Out of Your Photos With Capture One Pro 12David Grover
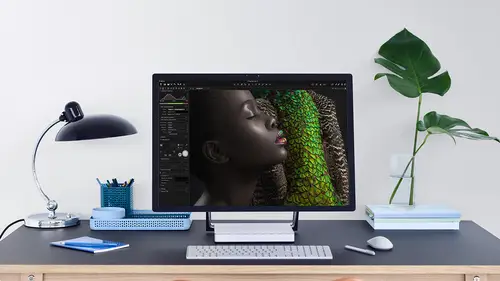
Importing Your First Images
Lesson 4 from: Get The Most Out of Your Photos With Capture One Pro 12David Grover
Lesson Info
4. Importing Your First Images
Lessons
Interface Overview
04:08 2Customizing Your Workspace and Keyboard Shortcuts
15:55 3Making Your First Catalog
07:02 4Importing Your First Images
11:51 5Virtual Organization
20:21 6Basic Tool Behavior
13:32 7Starting Approach to Editing
24:02 8Next Level Editing
20:10Color Tools Overview
16:28 10Basic Copy Paste Workflow
10:40 11Basic Export
13:32 12Getting Started on an Edit
05:13 13Adding Layers to Your Toolkit
10:25 14Radial and Linear Gradients
08:21 15Luminosity Masking
10:12 16More Advanced Layers
22:44 17Removing Simple Objects and Local Adjustments
14:52 18Advanced Color Edits
05:31 19Using the Color Range to Select Just What You Need
05:45 20Editing Colors in General
03:48 21Editing Skin Tones
14:30 22Combining Color Selections with Layers
08:58 23Creating Masks From the Color Editor
10:28 24Color Grading with the Color Balance Tool
16:34 25Intro to Second Day
01:37 26Session Overview
05:47 27Tethered Basics
05:04 28Setting Up Simple Sessions and Setting Naming Conventions
10:11 29Controlling the Camera
05:08 30Handling Next Capture Adjustments
07:39 31Using Live View Focusing and Overlay
19:40 32Selecting Images and Using Smart Albums
14:55 33Saving a Session Template
03:51 34Overview of Process Recipes
05:28 35Tokens Overview
26:21 36A Simple Round Trip
14:04 37Sharpening Workflow
08:06 38Creating a Recipe for Web Output
15:50 39Selecting with a File Name List
11:46 40Using Plugins and Sharing to Clients with PRODIBI
06:06 41Image Review 1 - Sometimes Simple Works!
08:44 42Image 2 - Radial or Gradient Masks, Object Removal
07:28 43Image 3 - Keystone Tool and Aspect Ratio
09:11 44Image 4 - Using Styles in Capture One
10:04 45Image 5 - Black and White
09:13 46Image 6 - Landscape
07:22 47Image 7 - Portrait
05:06 48Image 8 - Action in Lowlight
07:46Lesson Info
Importing Your First Images
So let's go looking for some images. So let's say choose folder. Uh, this is my external hard drive right here, and we're gonna have a look at Let's see creative life. We've got my images. I've got a photo called Travel on a few different places like so. So I'm going to just grab some images that already exist in this folder called Arizona. Like so So we say open and all those images pop up like so So this gives me a preview of what's in that folder just so I can know or see that I'm importing the images that I expect now if we were importing, say, a sub folder tree like if we had other folders underneath that so he had different places we might have visited or different dates or something like that. We can also say include sub folders, so this means capture. One will recognize any image that's through those sub folders as well. Anna calls. We can exclude duplicates if we're importing from, let's say, a memory card throughout the course of a day, then we could just check that on so we ...
make sure we don't import same image twice so destination. What are we going to do with these images? So the destination by default is set to current location, So that means the images are going to stay right here on the little external hard drive. They don't get moved, they don't get copied, they stay right there. No data gets changed, so that's the first thing we're going to do. Current location now. Everything else, as I said, is bonus stuff so we can duplicate the images as they were imported has a form of backup, so that can be particularly nice. If you're importing from memory card and you wanna have just the same set of images backed up, there's a fails in different ways to think about doing back up routines. That's just one of them naming. If we want Teoh rename the images, we can do so when we're importing from current location. It's not possible to name them because they're just Bean left. Where they are, they're not getting changed. But if we coming in from a memory guard, we could've calls rename as well, if we wish. So let's close that one meta data. We can add some basic meta data so I'll say copyright David Grover and the description is images from Arizona, for example, that would just pop into the metadata field tab out of that. And now we're ready to say import. So they're going to stay where they are, and they're gonna go to their current location all they can to stay in their current location. So let's say in portal and the import process starts or hide my viewer just so we can see it's pretty much instantaneous, especially if they're on a fast medium like that. And they show up straight away on before this closes, as it just did. That activity window is building previews for every single image that we import into the catalogue on. The reason for that is when we open an imaging capture, capture one. We're not actually looking at the raw data here. We're looking at that preview that was created. It's only when I zoom to 100% for example, that we then need to read the raw data itself. Otherwise, when we're browsing through capture one, as you can see, there's a silly selfie of me. We can browse through super super fast because we're only looking at those preview files, but they're perfectly color managed and matched and so on. And when we make edits, let's just change the exposure again. We're editing the preview because we never change the data in the raw file. So the catalog is holding a preview and a set of instructions on how the image should look. Capture one. So that's one import scenario. Once we've imported from this little memory card, we'll look at how you can access and move through them in capture on itself. So we've got some images here. Before we do that, I'm just gonna go into my external hard drive. Uh, let's see my images travel. I'm just going to delete these two folders to use my test folders when I was figuring all this out. So let's get rid of those so we can do it nice and clean, and we're going to do the same thing we're going to say file import images once more. If we're importing from memory card, you can actually avoid that step and just plug the memory card in. So I do that here because it will auto detect the memory card and open up the import dialogue. As you can see. Quite so. So this is the contents off this memory card, and you can see if we just make it a bit bigger by default. It's picked up. The source is the memory card. As I put it in now, what's different in this case is that we don't want to leave. The destination has current location because we don't leave them on the memory card. We want to get them somewhere safe. So let's put them in the same location or my external hard drive. So this point, I need to say, Choose folder. So let's go to my external hard drive and we go Teoh my images and travel and say, Set, that is the import folder down here. Now you're noticed that what pops up underneath is a little empty field. That's his sub folder. So now I can automatically create a sub folder on my hard drive from within the import dialog. So these air from Cuba. So let's make a fold accord Cuba like so and now we can start to look a concept which you'll see pop up all the way throughout this course, which is something called a token in capture one on a token is just a little bit off information that looks to some kind of meta data to create a folder or a naming convention. Well, something like that. So in this case, I want to divide up these images by the date that they were shot on. So I'm gonna put a ah Ford slash here on what the Ford Slash Means is that make another folder under this. So make a Cuba folder and then make another folder under that. Now, I wanna automate this based on the date that the image was captured. So if I click on this little box right here, this will bring up a lot these various different tokens that we can use. Now there's tons of them is at a guess 60 plus various different tokens. Now, you and I will probably only use 3 10 of these various different tokens. But somebody, somewhere has a use for one of those tokens. So to help kind of categories them a bit. We're going to go into groups and say Dayton time. So this will show me all various different dating time tokens. So we have current date which is today. And then we have the image date, as you can see down here. So I'm gonna drag this up here and you'll see under sample. It's giving me an idea of what it's gonna look like. So is gonna make a photo call Cuba and then under that it's gonna have April 23rd 2019 for example. Now, if you wanna have a slightly different format, there's a small arrow with side here, and I can choose Year, Month, Day, like so on site. OK, so capture one is going very kindly. If we just make that a bit bigger, we can see the path. It's going to make me a photo call Cuba and then individual folders based on the date that the image was captured because that's really super handy at times. Uh, this time these are not my images. So let's not infringe my friend Paul's copyright and put his name here. And then we're safe photos from Cuba, for example. So they're going into that travel folder like before into a sub folder called Cuba and then Sub folder, based on the date that you were captured. So let's say import all like. So in pop. The images will be slightly slower this time because it's copying them from memory card. Too hard drive. But this is a background task. So if you're desperate to start editing straightaway, then you can just simply bring up an image and start adjusting it. Capture one. You do not have to wait for this process to finish. So you see, we've got, um, just about disappeared before I could mention it. But we had to dialogues running the copying dialogue. So images coming from A to B on, then also making the previews as well. Now the previews. You actually have a little bit off control off. So if we go back into our preferences and then into image, you can see the first option here. The preview image, size and some pixel dimensions. So that is essentially, how big should this preview be for your monitor in capture one. Now, if you're working on standard laptop screens, standard monitors at home, you do not need to changes. But if you have four K displays or like a five K I Mac something like this, the preview will be too small for the resolution off your machine. So what it means when we're browsing through capture one. That preview is no big enough. So capture one will have to go and look at the raw data every single time we move through an image and that will slow it down. Quite a great deal. So you can see I can Braille superfast through these images. No delay whatsoever because it's only accessing that preview file. So if you have a four K monitor or a five K monitor, going to your preferences under the image tab and bump it up to 38 40 for four K 51 25 K Now I'll give you a good speed improvement as well. So we've importance of images. Where are they? How do I access them? Where do they actually belong? Or how can I manage them in capture one. So the very first tour tab is this one called her the library to tap. So this is where all our catalogue management takes place. So if I expend these out, you can see under here on the Cuba capture one helpfully, Let's just hold the viewer divided up all those images based on the date that they were captured. So that was the metadata from the camera at time of capture as well. So that's really useful and handy for us. We can see under Arizona there, we've got 27 images, like so and then are different image counts on the right hand side. So this shows you the exact location off. Your image is now up at the top here, under catalogue collections, these air simple short cuts that can't be changed. So if I go to all images, that shows me every single image that's in my catalogue, regardless of its location, and then we see the lost 10 imports here, so you can see just now we imported 16 images and then later on we imported or sorry. Earlier on, we imported images.
Class Materials
Bonus Materials with Purchase
Ratings and Reviews
Leon
This is a superb course. David is an excellent teacher. I'm coming to the end of it and have learnt so much. I've been using the software for a year, self-learning as I went along. I had watched the odd David Grover video on YouTube, but never got much further in my understanding of the software. Capture One is brilliant software and to do it justice you need to learn it properly from an expert. Highly recommend this course if you want to produce professional results.
lakiut
Excellent course and a very engaging speaker. If you are starting with Capture One 12, this is the best class to take. The lessons are presented and explained in an organized way that it shortens the learning curve. Thank you, David. Cheers!
Jino Lee
One of the best course I've purchased. Very helpful and I learned so much more with this course and in a short period of time, than all the official Capture One You Tube videos put together! Anyways David Grover is the same guy who does the Phase One C1 official YouTube videos, so there's no better person to conduct this course than him! Truly excellent and if you think you know all about C1 Pro 12 interface, wait till you watch this course.