More Advanced Layers
Lesson 16 from: Get The Most Out of Your Photos With Capture One Pro 12David Grover
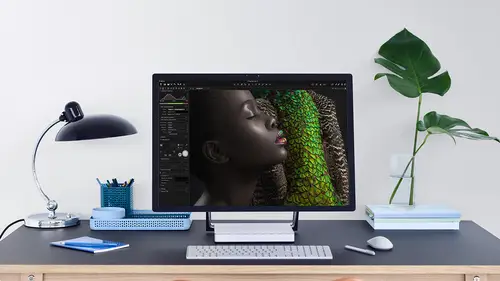
More Advanced Layers
Lesson 16 from: Get The Most Out of Your Photos With Capture One Pro 12David Grover
Lesson Info
16. More Advanced Layers
Lessons
Interface Overview
04:08 2Customizing Your Workspace and Keyboard Shortcuts
15:55 3Making Your First Catalog
07:02 4Importing Your First Images
11:51 5Virtual Organization
20:21 6Basic Tool Behavior
13:32 7Starting Approach to Editing
24:02 8Next Level Editing
20:10Color Tools Overview
16:28 10Basic Copy Paste Workflow
10:40 11Basic Export
13:32 12Getting Started on an Edit
05:13 13Adding Layers to Your Toolkit
10:25 14Radial and Linear Gradients
08:21 15Luminosity Masking
10:12 16More Advanced Layers
22:44 17Removing Simple Objects and Local Adjustments
14:52 18Advanced Color Edits
05:31 19Using the Color Range to Select Just What You Need
05:45 20Editing Colors in General
03:48 21Editing Skin Tones
14:30 22Combining Color Selections with Layers
08:58 23Creating Masks From the Color Editor
10:28 24Color Grading with the Color Balance Tool
16:34 25Intro to Second Day
01:37 26Session Overview
05:47 27Tethered Basics
05:04 28Setting Up Simple Sessions and Setting Naming Conventions
10:11 29Controlling the Camera
05:08 30Handling Next Capture Adjustments
07:39 31Using Live View Focusing and Overlay
19:40 32Selecting Images and Using Smart Albums
14:55 33Saving a Session Template
03:51 34Overview of Process Recipes
05:28 35Tokens Overview
26:21 36A Simple Round Trip
14:04 37Sharpening Workflow
08:06 38Creating a Recipe for Web Output
15:50 39Selecting with a File Name List
11:46 40Using Plugins and Sharing to Clients with PRODIBI
06:06 41Image Review 1 - Sometimes Simple Works!
08:44 42Image 2 - Radial or Gradient Masks, Object Removal
07:28 43Image 3 - Keystone Tool and Aspect Ratio
09:11 44Image 4 - Using Styles in Capture One
10:04 45Image 5 - Black and White
09:13 46Image 6 - Landscape
07:22 47Image 7 - Portrait
05:06 48Image 8 - Action in Lowlight
07:46Lesson Info
More Advanced Layers
So they're just the techniques. How do we actually apply this to our various different shots and images? So let's actually do some edits using those various techniques. So let's go back to where we first started. Uh, which was this image like? So Oops. So if you remember, we had, um retouching notes that looks somewhat like this. So we want him maybe dark in this area down a bit. We want a light in his face to some extent, his trousers a little bit to a lesser extent. And we want to just dark and down the front area bit as well. So we got lots of different sort of places to target in a number of different ways. Before we get over excited and start doing alot or local edits, we still have to, if you like, normalize the image, do as much as we can on the background before getting into layers. So right now we can see that the white balance is probably all right. I might just warm it up a tiny bit. So we've got some warmth, exposure wise. If we look at our levels, as I say, I don't want to...
brighten it too much because then we're going to lose the atmosphere. So it's kind of, Ah, a compromise for where all those different areas are if you like. So I'm sort of happy with that, and we're bringing a little bit of clarity as well. So that's as much as I can do without starting to destroy. Remember at the start if I opened up the shadows too much, then it just looks really weird and HDR and over processed and so on. So I just want a lighting up his face and his legs a little bit. Now, as we saw in the boxes when I was brushing it in, it looked kind of crude. On the second boxer light, you could see my brush lines and stroke. So how do we avoid that? So I show you a slightly different technique Now I want to brighten up his face and his legs, as we said, but I'm not quite sure how to do that. I could do shadow recovery. I could maybe do a curve. I could do exposure. Any of those tools might work, but I want to visualize to see the effect that they're gonna have so I'm going to start by making a new field layer. Now, this is kind of similar to working with, like, an adjustment layer in photo shop, for example. So I filled the entire layer. So any adjustment I make is gonna happen over the whole image. So a zoom in a little bit so we can just see his face and think, OK, let's brighten this up. What's the best tool or the best combination of tools? So I'm gonna try Shadow recovering, so that's pretty good. You know, that's brining up his trousers nicely, but maybe the face works quite well, too. So that's that's an option. So if we go to the curve tool, I'm gonna choose Loomer Curve. Remembering what we spoke about earlier that I want to keep the colors constant. So when I brighten something, I don't the color to shift when I darken it, I don't need to get more saturated, so if I hover the cursor over his face, you can see it's sitting somewhere around here. So what I could do is just pick a point there and just brighten that a little bits that actually works really nicely on his face so we could do something like that. What? We could do a combination as well, then we all think him. But this is happening on the whole image. What's the point of doing it this way? Well, this just gives me the ability to visualize what the adjustments going to do. So that's if we turn the layer runoff. That's without the layer, and that's with the layer. So it looks good on him, but it's obviously too much on the rest of the image. So now what we want to do is right. Click on the layer and we want to clear the mosque so that would get rid of my mask. But it will keep my adjustments intact, and then I could brush them back in where I want to have them. So if I say Clear mosque looks like so, but I've still got that little curve and shadow tweak that I did. Now I can choose my brush traumas brush, zoom in a little bit, and then I can start to brush in theater, just mint. Now, this brings us up to using this slider here called Flow, because if I just start brushing now, that looks super bad, doesn't it? Because it's now really obvious that some clumsy guy has just gone in and done a big crude adjustment over the top. So we don't to do that. We want to build it up slowly and then stopped at the point where it looks good. So if I right click and clear that mask once more and now we're gonna brush it back in. But we're going to change our flow control. So I'm gonna bring this away down to, let's say, three or four on what flow is. It's a movement based adjustment. So with excuse me so with flow of 100 as soon as I make one pass of the pen or mouse, then it's gonna lay down all that adjustment in one hit. So if I turn flow down to three, as it is in this case, every time I moved the brush back and forth, it's adding 3% of the adjustment, so it's gonna go 369 12 15 18 until we get to whatever my capacity is set hit, which is 100. So setting it at three, it's gonna give me lots of painting back and forth to build up the adjustment where I want it toe have much like if we were to paint the wall in the studio here. If I had a really dry brush and I brushed back and forth, it would take me a while to fill up a patch. If I had a super wet brush and I did one pass, then I'd cover the world straight away. So it's a similar analogy. So now if I right click clicks, just make that a bit smaller than softer with my flow it three. I can just gradually brush and stop when I think it looks good and now his, um, trails is down here. They need a bit less. So I'm just going to do a quick couple of brushes like so, and you're probably thinking that hasn't made any difference. But if we turn the layer off and you could see before and after, like so and if I want to change that, if I do a raise now, if I think I went too far, my raise brushes on the same flow because I've matched the brush and a range of settings razor settings so I could just go back and then take out if I've done too much. So it really is a bit like painting and drawing to some extent as well. So if I do option em so we look at the grayscale mask, you can see really just what I've added. So that looks a little bit gray. So it's a low rapacity, so my adjustments air coming through less. Where is on the face? It's stronger. It's almost white. So my adjustments were coming through to a greater extent. So if we look at my original sketch, I said I wanted this to be a plus 0.8 of a stop on this to be plus 0.3 so I can now use the same layer and vary the adjustments that come in just by using that flow control. So flow is super, super useful. It's really hard to do these kind of laid and local adjustments without playing around with the flow control, So that's one little bit we've done for him. Let's turn that off. So happy with that, we can turn the light on and off just to see what it's done just lifted him a bit once again I'm super bad at naming my layers. So let's do that. And we call that Brighton Face Face like so And I wanted to. Let's remind me I wanted to darken down this area a little bit. So let's do that. So a couple of ways, we could do this, we could throw in a radio mosque, all we could just try and darken it down by using a big brush. So I think I'm going to try that. So I'm making new filled layer, and again we want to drop this area down. So this is a field layer, remember? So it's gonna happen on the entire image. So what adjustments could I use to achieve that? So we could just drop exposure? Maybe not too Sure if I like that. Because maybe the shadows getting a bit too dark so I could try brightness that would just drop my mid tones down a bit if I hover my cursor on the wall here about here and here we can see where the line is sitting on the curves or indeed the levels. So I'm gonna go for, um, dropping the brightness down a little bit like so. I'm just a tiny bit of exposure, something like that. So it's just darkening it down. But it's not crazy. Um, once again, like I did before, we should name our layer. So I call that dark and warm and we're going to right click, and we're going to say Clear mask once again. So that will clear the mask. But it will keep my adjustments intact. Press beef, a brush right click. I'm gonna make this nice and big and nice and soft, and then we can just gradually brush away and it will slowly darken down. Now, if it's not happening quick enough and you're getting bored brushing right click and just bump up the flow a bit and then now it's gonna jump in much Foster, like so and again if it's too much weaken, take E for a razor. I might drop my flow down a bit, and we can just gradually take out where we didn't want it. So any point I compress b and weaken just selectively just dark and down, burning like we did in the dark room and so on. And if I think I've gone too far, they don't forget you've always got that capacity slider, so that's without the adjustment, and that's 100%. So I'm gonna balance it to around something like that. So that was good to me. And what was the last thing I said on my notes that waas I wanted to just dark and down the bottom here, like so? So we could do that in the same way I could just brush in so I could use the same layer. We could just brush that in quite nicely. But let's use a different technique. So I'm making you later and we call that dark in bottom, I suppose. Grab a linear Grady a mosque and we just draw up like, so shift to keep it nice and straight. Now I think because I want this to be pretty much concentrated to this area, or hold my Okie down and just change the fall off slightly, let's bring that up. So now if I press em, you can see what it's created on our just darken that down a little bit, like so now as it's covering his foot, I've got a couple of choices. I could punch a hole in that radiant mask or what I could do. I could go back to my brightened layer down here, grab the brush, probably make it it's more. And then I just brought in that bit a little bit more like so. So now we've got three different layers in play. We've bright in the face, but it did the legs, too, because it was slightly different. So there's his face. There's this links. And then we darkened our war down so you can see in grayscale how the A pastie varies as well. And then we dark on the bottom, like so so three different layers. And if we, uh, goto our reset button in the layers tool, hold the okey down and we can see before and after. Like so let's actually clone that and we put them up side by side. So we want number one and number four. So number four. I just reset the layers. So you've got number one. Number four. It's hard, my browser so you can see on the right hand side. His face is still very much in the dark, whereas on the left hand side, we've got a nicer balance between his face and then we dark on the wall down, which is was a bit bright, so on. So it was impossible to do that without some level of leads and local adjustments. So that was very much about density, so changing exposure and brightness values over the image. But what about the other one, which we saw earlier on as well? So this had some slightly different criteria and needs. So we still had a little bit about darkening, but also about combating between you like noise reduction and sharpening as well. So it's a little bit noisy. This image. Let's take the annotations off and I just want to reset. So we're back to how it was. If we zoom into 100% see, it's a little bit soft, probably just motion blur from him. Moving may be ever so slightly out of focus, but it's a little bit soft on bits falling out of focus at the back here. I just go to 200%. Now if I start to sharpen this image toe, how I might think it looks good for this part. So if we were to shop in this, let's bring up the show opening the mountain quite aggressively. And also let's throw in some clarity structure adjustment as well, so that sharpening up quite nicely here. But at the back, if I go into 200% starting to get a bit crunchy, it's sharpening up up the noise as well. So perhaps weaken, target sharpening and noise reduction in a similar way too. So I'm going to reset this again on my background layer. Gonna go to my sharpening till I'm gonna put that at zero Hopes so right. Computer froze for a second or welcome. So I'm gonna put that down to zero. So now there's no shopping on the image it'll So now this gives me the opportunity to put it exactly where I want. So first of all, are going to make a new field layer like so double click on it and we call it sharpening like so. So we go up to this bit and remember, this is a filled layer that's gonna happen everywhere, but I just want to visualize where it's gonna be. So let's look can't. So, as I said, if we go to shop me, I'm gonna bunch up the shell opening quite a bit and I'm gonna be quite aggressive because I know I'm just going to target it to the sharpest areas of the image. And then for good measure, I'll also add a little bit of structure A Z. Well, now, on the background land want to make sure that our sharpening is off so that we're really targeting just the sharpening to where we need it. So I'm happy with that now, And I might just add a little bit of extra noise reduction to So we've got a combination of sharpening and noise reduction just so this area looks as crispy as it could. So if we turn this layer off off like so you can see before and then we can see after so much, much sharper. But probably the side effect is if we go sort of into these areas, it's starting to sharpen up on noise a little bit as well, which we don't want. So I'm happy with that. So let's right click and say clear mosque and we've got a couple of choices. We could do a radio mask, maybe, but I just think I'm just gonna brush this in where we need it, So I grabbed my brush right click, and I'll probably still keep the flow relatively low. And then now what we can do is I can just brush exactly where I wanna have that show opening just on these areas, probably about as low as his boot. Isas faras I want to go and keeping that brush nice and soft just means it's gonna feather off into those bots to. So if we zoom into 100% let's go over to this area and we turn this layer on off. Then we can see before and after, So just sharpening those areas. So that's our first job done. What else did we want to do on this image? Okay, we want to darken it and reduce, um, noise in those background areas. So let's do that with a radio mosque, so I'll make a new layer. Andi, let's call this dark and background like So grab my radio. Grady in Mosque gives me the different kind of cursor that cross with the spot on. Then we're just gonna drag out a radio mosque, probably need to spin it around and come out into this area, maybe squeeze it down so it's just a bit more centered on the bike. So if I press m, I can see what that's doing. So I think that will be pretty good. So in this case, I didn't really need to pre visualize it, cause I'm sure that if I just drop exposure, that's pretty much gonna have the desired effect. And I can always play around with other different adjustments to, but I think that looks pretty good. And again if I if I need to feather that a bit more, Aiken just always hop the curse of back over onto the viewer and then feather that off slightly as well. So I'm pretty happy with that, talking it down a bit more. And what else did I need to do? So we've darken that down and maybe what? We want to remove some of the noise as well. Now there's no reason why I can't use the same layer because it's kind of centered in the same area. So as well as darkening the background, it's also gonna just have a bit more noise reduction as well, like so almost done. So let's look at what else So we did our additional sharpening we darkened it down, We reduce some noise and I want a little bit of extra saturation. Over here is well, so I could use the same mosque that we did for shortening. If I do option him, maybe so. That's the mosque there. If I press em, we can see it in bread. But I think what I do is are making new filled layer like so on. Then we're see, maybe with just the saturation slider. I think that will probably give us the desired effect. So if I bump up, the saturation looks pretty nice. So if we turn this layer on and off sets before and after, but I really want the bike to stand out, so I don't necessarily want to saturate the background so again are right. Click and we're clear. That mask grab my dramas brush and we just Pete this in, and I'm still going to keep the flow low because I can give a little bit more off the top here, where his jacket is on a little bit less on the bike as well, and just gradually do that and it may be getting a bit too dark. I'm thinking in that corner now. So if I revisit my darkened background and then I think if if we go back and pick our radio Grady Int Mosque, I can just move it a little bit in that direction and rotates slightly as well. So that's the nice thing about the ladies. We can always go back and finesse and adopt and change a little bit like now. I think I just darken that even more, and so on. If I go to the background if I think you know overall, maybe it's just a little bit too dark. I can still raise my exposure ever so slightly, go back to my dark and background and then dropped in as well. So with all these different layers, you can still juggle it and finesse on DSO on. So it's a lot more flexible than doing everything on one layer because it's kind of harder to back out even if we come to something like the Let's groups just managed to delete that shot. So Command said, always useful s a command said, works on everything, so I use command backspace instead of command, plus to zoom in and it deleted it so command. It got me out of jail there as well. So looking at where was I? So let's go to 100% like so and then with sharpening if I feel maybe that's too much, I could just drop my capacity Dale to where I think it looks good. So it's so versatile with all those different, you know, a pass ity flow and so on. Tons of control. Now, if I turn my annotations back on, I think I satisfied everything that I needed to do for this particular image. So if we want to see before and after, remember okey down click on Reset. So that's before edit and after edits like so.
Class Materials
Bonus Materials with Purchase
Ratings and Reviews
Leon
This is a superb course. David is an excellent teacher. I'm coming to the end of it and have learnt so much. I've been using the software for a year, self-learning as I went along. I had watched the odd David Grover video on YouTube, but never got much further in my understanding of the software. Capture One is brilliant software and to do it justice you need to learn it properly from an expert. Highly recommend this course if you want to produce professional results.
lakiut
Excellent course and a very engaging speaker. If you are starting with Capture One 12, this is the best class to take. The lessons are presented and explained in an organized way that it shortens the learning curve. Thank you, David. Cheers!
Jino Lee
One of the best course I've purchased. Very helpful and I learned so much more with this course and in a short period of time, than all the official Capture One You Tube videos put together! Anyways David Grover is the same guy who does the Phase One C1 official YouTube videos, so there's no better person to conduct this course than him! Truly excellent and if you think you know all about C1 Pro 12 interface, wait till you watch this course.