Radial and Linear Gradients
Lesson 14 from: Get The Most Out of Your Photos With Capture One Pro 12David Grover
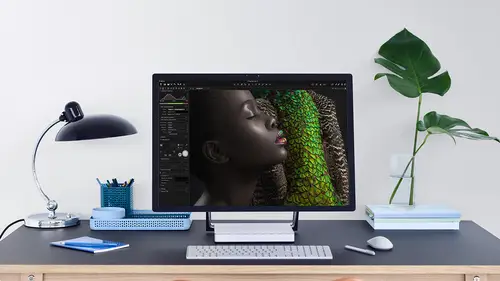
Radial and Linear Gradients
Lesson 14 from: Get The Most Out of Your Photos With Capture One Pro 12David Grover
Lesson Info
14. Radial and Linear Gradients
Lessons
Interface Overview
04:08 2Customizing Your Workspace and Keyboard Shortcuts
15:55 3Making Your First Catalog
07:02 4Importing Your First Images
11:51 5Virtual Organization
20:21 6Basic Tool Behavior
13:32 7Starting Approach to Editing
24:02 8Next Level Editing
20:10Color Tools Overview
16:28 10Basic Copy Paste Workflow
10:40 11Basic Export
13:32 12Getting Started on an Edit
05:13 13Adding Layers to Your Toolkit
10:25 14Radial and Linear Gradients
08:21 15Luminosity Masking
10:12 16More Advanced Layers
22:44 17Removing Simple Objects and Local Adjustments
14:52 18Advanced Color Edits
05:31 19Using the Color Range to Select Just What You Need
05:45 20Editing Colors in General
03:48 21Editing Skin Tones
14:30 22Combining Color Selections with Layers
08:58 23Creating Masks From the Color Editor
10:28 24Color Grading with the Color Balance Tool
16:34 25Intro to Second Day
01:37 26Session Overview
05:47 27Tethered Basics
05:04 28Setting Up Simple Sessions and Setting Naming Conventions
10:11 29Controlling the Camera
05:08 30Handling Next Capture Adjustments
07:39 31Using Live View Focusing and Overlay
19:40 32Selecting Images and Using Smart Albums
14:55 33Saving a Session Template
03:51 34Overview of Process Recipes
05:28 35Tokens Overview
26:21 36A Simple Round Trip
14:04 37Sharpening Workflow
08:06 38Creating a Recipe for Web Output
15:50 39Selecting with a File Name List
11:46 40Using Plugins and Sharing to Clients with PRODIBI
06:06 41Image Review 1 - Sometimes Simple Works!
08:44 42Image 2 - Radial or Gradient Masks, Object Removal
07:28 43Image 3 - Keystone Tool and Aspect Ratio
09:11 44Image 4 - Using Styles in Capture One
10:04 45Image 5 - Black and White
09:13 46Image 6 - Landscape
07:22 47Image 7 - Portrait
05:06 48Image 8 - Action in Lowlight
07:46Lesson Info
Radial and Linear Gradients
There's two different types of additional masks that we can use a swell. So we have something called a radio mask and also called a linear mosque as well. So I think let's use the same in image. It probably makes sense. Yeah, let's use this one, which has been adjusted a little bit. And then if we click on the brush tool here, you can see as well as our drawer mosque on a raise mosque. We've got these two other things called Linea Ingredient Mosque and radio Grady in a mosque. So T and G, if you can remember those asses well, jeez, Pretty easy to remember. Grady. A mask had tea, maybe slightly more of a struggle. So let's bring this up T and we get a slightly different icon, which is this cross with a small circle. So where I start drawing this is going to be the center of our radio mosque on a radio mask is essentially this a circular shape, so it's a little bit similar to how the brush works. But now we've got these three lines. So 123 The outer line is where we are at 100% so if I t...
urn the mask on with them, that in a line is by the time we've got to 50% and zero is where we down to zero. So that's if you like the steps of feathering. Now, this mask we can modify any time so I can move it around a can increase the feathering like so by grabbing the outer circle. Or I can grab the inner circle, like so, the four dots here, these grab handles, which allow me to change the shape. So if we don't a perfect circle, we can squish it in either direction, like so. If you hold down shift, then it will pop out to a perfect circle, too. So let's just change this. We can also rotate it. So if we've got an oval shape like this and we just want to rotate it a little bit, if you hover over the center line, see the curse that changes to a slight rotation, Ayrault said. Then we can rotate and move it around as we wish. Soon as the cursor comes off the main interface, those lines disappear so you can see how the mosque looks like. So so now if I was to go in pris m to hide my mosque, and that's just changed the exposure that's going to darken the edges, maybe de saturate a little bit as well. That's a really simple way to create the Red Mosque. Now we can edit it at any point. So if I hover the cursor back over the top like so then I can go in and think that it's not quite right. Let's just tweak. Let's just tweak that like So if you want the opposite of that mosque, there's a couple of different ways to do it. So you want to invert the radio mosque. We can right click on our layer and we can say invert, and that will just do the opposite. Invert that mask. We can also, if we float back onto our radio mosque. If we drag the outer circle. So this one here and snap it over the inner one. Then you see our radio mosque inverts like so. So if we press em on our keyboard now, you see the mask is just in the center, so it's easy to flip him around. Or if I drag this one out over the edge. Then it flips like so, so infinite way to create various different radial shapes. Now, if I want to go on, perhaps manually, edit this a little bit, so you'll see what happens. Let's say I just want to change the shape a little bit like just filled this in here. If I grab my brush over here and I start to try to edit the radio mosque, I get a warning pop up because right now the radio mosque is in its radial shape, which we can edit infinitely, as we just explained. But if I want to treat it as a normal mask, that one I had hand drew, then it has to be rest arised, so that simply means lock the mask as it is. So if I say restaurants now, I can then edit the mosque as I want to. So just an important step. Let's put that radio Mars back again. So just to recap drawer radio ingredient mask where I start drawing that's the center of the circle. Handles to change the shape hover over the center to rotate to change the feathering weaken, drag the out to circle or inner circle like so mm to show and hide the mosque and then make already. It's as we see fit. And at any point, I can go back and edit it. Or if I want to, manipulated by hand by drawing or raising parts. That's when we have toe rest. Arise it. If you know you want to rest, arise it straightaway. You can right click and say, Restaurants Mosque. So that's one kind of mosque or Grady a mask. So that's the radio. There's also the linear, radiant, masked as well. So let's look at this image now, Grady, it masks. They're really sort of typically used on landscape images, but it doesn't have to be exclusive to that. I think the best way to describe the linear mask is the same as having a Grady, um, filter on front of the lens. So you see a radiant filter. It has like a fall off from top to bottom, and you could drop that on and then you can control the exposure at the time of capture. They're slightly limited because I only have one kind of fall off, whereas the fall off on a masking capture one you can change. So let's go to Linear Grady It Mosque. Let's G on our keyboard again, a slightly different cursor. So it has those three lines where I start drawing the mask will be its strongest. And then where I finish will be it zero. So if we press em to see our mosque here is 100%. Here is 50 and here is zero. So that's how it fades off. Now we can move this around again. We can rotate it like so if you hold down, shift it, lock it to horizontal or vertical If you want a perfect mask like so the difference between linear and the radio is that it can beat asymmetric. So if I go to the bottom line and we squeeze it up and down, we can have a very hard fall off or a very soft fall off. But if I want to change the fall off on either side, I can hold the okey down or option key. And then you see, I can change the fall off to be very rapid. After we hit the center line, for example, so much more control to again once we're happy with this if I brought him to turn the mask off, we can go ahead and we can make our adjustments like drop the exposure, increased the clarity and so on. And once again, if I want to edit that, I can just sneak back in and pull any of the lines. Okey again to make it asymmetric. If we hope downshift, then you see both lines will move about the center point like so So it's super versatile on you can create really complex shapes. Now we can only have one radio or linear per layer. So if I wanted to do like another linear or radio mask down here, I have to first go in and then making you life. So again, don't forget to name your layers slit school that sky. If we wanted to do another one here, we'd have to do that on a separate layer and so on. So it's a slight limitation, but it does mean you can keep them separated out. So, for example, in this one, we could up the contrast, brighten it a little bit, and so on
Class Materials
Bonus Materials with Purchase
Ratings and Reviews
Leon
This is a superb course. David is an excellent teacher. I'm coming to the end of it and have learnt so much. I've been using the software for a year, self-learning as I went along. I had watched the odd David Grover video on YouTube, but never got much further in my understanding of the software. Capture One is brilliant software and to do it justice you need to learn it properly from an expert. Highly recommend this course if you want to produce professional results.
lakiut
Excellent course and a very engaging speaker. If you are starting with Capture One 12, this is the best class to take. The lessons are presented and explained in an organized way that it shortens the learning curve. Thank you, David. Cheers!
Jino Lee
One of the best course I've purchased. Very helpful and I learned so much more with this course and in a short period of time, than all the official Capture One You Tube videos put together! Anyways David Grover is the same guy who does the Phase One C1 official YouTube videos, so there's no better person to conduct this course than him! Truly excellent and if you think you know all about C1 Pro 12 interface, wait till you watch this course.