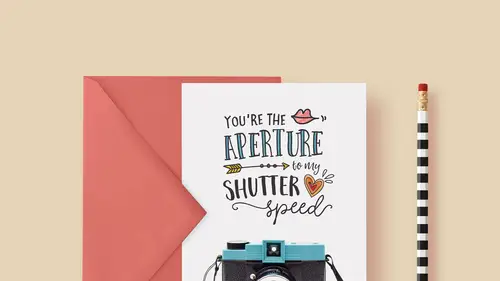
Lessons
Class Introduction
03:57 2Document Set Up: Love Note Card
07:34 3Add An Image: Love Note Card
06:14 4Create And Place Type: Love Note Card
14:30 5Add Color And Layering Fonts: Love Note Card
15:32 6Add Additional Graphics: Love Note Card
17:12 7Image Inspiration For Greeting Cards
03:36 8Work With Multiple Images: Thank You Card
07:38Lesson Info
Add Type: Thank You Card
So now we're gonna add some type to this, and it's kind of the same thing that we've been doing. So I think what I'm gonna do is just borrow this from my finished thanks document. You can see I made a whole mess out of a lot of layers over here, but I'll show you this part, we'll do that part together. So I'm just gonna borrow some of these just to save us a little bit of time and then we'll do some of these together. Some of these, parties, thanks, roaring, can come with us and just set up, there we go. So we'll just borrow some of these, save us just a little bit of time and then we'll put the rest together. All right so that saves us a little bit of time. So each of these is just a different type. These are all still from the font box collection, so they're the same fonts we've been using so far plus a couple more, there's like 16 fonts in that collection, so it's really a lot of fonts. All right so we've got these ones and then let's do a few together. So we need to add an ampersan...
d up here, and we'll use one of the new fonts from the Sunshine Daisies collection. So I'm gonna add an ampersand, that's just a little and symbol. So to do that I'll grab the type tool and give a little click. Oops, give a click away from an existing type layer. And we're gonna add ... A particular font called Sunshine Daisies, and she has this one, also she has fills and outlines. And this one we're gonna do the outline, so we'll do this right here. And I'm gonna type the ampersand, and it's way off in space. So let's size this appropriately and get it into position. Good, that's looking good. But I want that outline to be black so I'll do the keyboard shortcut of Command, Delete, or Alt, Delete on a PC to fill it with my background color. Make it a little bit smaller. Now remember that you can stack some of these fonts. So the designers who made this font also created some stacking, layering option. So we're gonna duplicate this by pressing Command or Control J. And this top one, the ampersand copy, is gonna be the outline. So we'll call it Outline. And this one is gonna be the striped fill. So with the bottom one selected I'll get my type tool and go back up in here and it'll still be the Sunshine Daisies Sans, but instead of one, so these are all the different variations I guess of this font. So the way she built this font is these all have the same name and just like in other fonts you would have italic and bold and all of that, in this font we have condensed, we have dots, we have a variety of different fills. So in this case I want to fill it with stripes. How fun is that? And then we'll just ahead and change the color and I'll just suck it right off of that. So we get this really fun effect, and then we can do the same thing, down here we're gonna add the phrase, "Good time." So we'll get out type tool again, and I'm just looking for a place I can click without, like if I click here I'm gonna be in this talk bubble layer. So you can see my cursor when it's just skinny like this it means it's gonna insert the cursor into an existing type layer. So to avoid that I'm coming over here where I get this boxed cursor and that allows me to make a new type layer. And then I'll just move it into position. So we'll call this one Good Time, and again it's coming out in Dingbat, so we're gonna change that to Sunshine Daisies again, the Sans, and we want the version that is ... This fill here. And we'll make the color this yellow. Awesome. I'm gonna transform that and rotate it to get it in position. And actually I want to add an exclamation mark to this, so I'm gonna get the type tool and I'm gonna click, now we want that skinny cursor to click in that same layer, down here. Oops, where'd it go? Good time. And look at that I accidentally put it in the talk bubble layer, or it's in the folder, not layer, but in the folder. So we have in this collection that we made I accidentally put the Good Time type layer in there, so if that happens to you, you can get it out by just clicking and dragging it, and then dropping it above and out of that folder. Now I can click. Now I can click in it, maybe. Oh my goodness, let's double click it on the thumbnail. We'll add that exclamation point. And I'll size it down just a little bit. And if we want to duplicate this a couple of times we can have a outline version. So Good Time Outline. And then we'll have a fill and this one will be what's called, well we'll do stripes, or you can do a half tone or something. So if we want this one to be outline, we'll just change that to the, this one. And we'll make that black. And we'll go to the stripes. And change that to stripes. I love the way she set this up because it's really easy to change the fonts around. And then I'm gonna use my move tool to just nudge that over so we can see the stripes. So that's pretty fun. Another thing she has that's really cool are her little dingbats, and that's in that extras font again, so we'll get the type tool. I'm gonna click. We've got so much type going on it's hard to find a space to work in. So I'm gonna again click in this corner and we'll drag it over after we get the glyph. So in her extras font she has this super fun paper airplane glyph. Let's look at her outline. A little easier to see in this mode. Here it is. So here's this paper airplane illustration, so I'm gonna Double Click it to insert it into my document. And then I'm gonna highlight it to change it quickly to black. Let's move it over here where we're gonna put it eventually. I'm gonna size it the way I want. So something like this. And now I'll just duplicate it by pressing Command or Control J, and we'll name it Airplane. And then underneath the bottom copy will be the airplane fill. And now I'm just gonna Double Click the T to highlight the airplane, and then we can go back into the glyph panel and we'll change that from the outline variation to the fill variation, and we'll click up here to get a color and then I'm gonna use my eyedropper to just suck the color right off there so they can match. And we'll click okay and check that out. So that is a really fun way to be able to layer your dingbats too. So the thing that makes all of these so fun and makes it doable is just searching online for fonts that have all these neat attributes. So if you're searching for a collection of fonts and you're looking for a hand drawn thing it's really nice when the designers include little doodles and things that you can combine with the type to create a really fun design. So it's worth paying for those types of things. This is where you really get your money's worth from fonts you actually buy versus the freebies that you find. But I'll show you cool stuff you can do with freebies too in the next example really quick. I'm going to size all this down really quickly because I just feel like the text is a little bit big. So not including the talk bubble I'm gonna select all the type layers beside the talk bubble and I'm just gonna scale them down just a smidge because I feel like it was a little too crowded. And then you can continue to add doodles and whatever you want to add this. So eventually you have something like this. So I just added a few more of those same illustrations that we used before from Nicky's illustrations to finish this out. So here's a little scribble and some Xs, and a little arrow, those same peddle things and some marks up here. And we have a question coming in from one of our Creative Live students. It says, "Do you print cards," "and if so what type of paper and print do you use?" I do not print my own cards if that's what you're asking, in my office on my own printer, I don't do, and some people do and that's great. I can't stand it because I always end up putting the paper in the printer wrong or going to print and printing the wrong document or the wrong page, or something, and I feel like I just waste a ton of paper and ink and time, and I get really frustrated whenever I try to print my own project. So I do not do that. I use online vendors. And it depends on the project I'm doing. If I'm doing a photo card like this dinosaur I would definitely with Mpix. Or a photolab that you might already be using probably offers something similar. So this would be a photo project I would do. If I was designing, let's say I was making a greeting or a postcard that I wanted to send to a lot of people, or maybe it's a promotional mailing for my business or something where I really need 250 copies, then I would use a different vendor, I would use an actual print vendor, not like a photo business vendor. One of my favorite vendors for that is a company called 4over. So let me write this for you, let me just type this up so you can see it. So we've got Mpix, not in Dingbats by the way. Let's not use Dingbats, that's pretty hard to read. So we've got Mpix.com. I use them a lot. You can also use Moo.com. What's fun about Moo is that if you were gonna design little cards you could order a hundred different cards and have a different picture on each one or something. So that makes Moo really fun. If I do something where I have high volume then I use a company called 4over.com. And that would be more for postcards, if I was gonna order 500 postcards or something. So those are the different vendors I like to use the most. But for anything small batch like Christmas cards, you'll probably order like 50, maybe a hundred or something. Mpix is really good. And the nice thing is they will come with envelopes. If you order from 4over it's like a whole different kind of a vendor and so you don't get the envelopes that come with it.
Class Materials
Free Bonus Materials
Bonus Materials with Purchase
Ratings and Reviews
a Creativelive Student
I bought this class and love it! I learned so much - Khara is a great teacher. She has packed in heaps of detail and new ideas, and is very easy to listen to. I am now a Creative Market addict and have had lots of fun making my own cards. Thanks Khara!
Pat Taylor Schink
I found this really really useful in many ways, like photoshop shortcuts, how to incorporate glyphs and patterns and more. I bought the Sunshine Daisies and the Fontbox pkgs and also discovered that a year ago I had purchased some other packages with glyphs/patterns/dingbat fonts and brushes and never really knew how to use until this. I have watched portions over and over because I didn't take very good notes. Khara is a great instructor. I recommend her, too.
Christal
Khara has really inspired me to try making my own cards. She has taken the intimidation factor out of the process for me. I'm purchasing her class, but I sincerely hope she'll do a follow-up class with yet more ideas. I'd particularly like to see her work through a folded card with text inside. I must say that as a teacher I think she is one of the best I've seen yet on Creative Live. She doesn't flit around too fast and really explains when she is doing (and UN-doing) various steps. Thank you, Khara!
Student Work
Related Classes
Graphic Design