Edit Glyphs With Layer Masks: Im Sorry Card
Lesson 11 from: Greeting Cards in PhotoshopKhara Plicanic
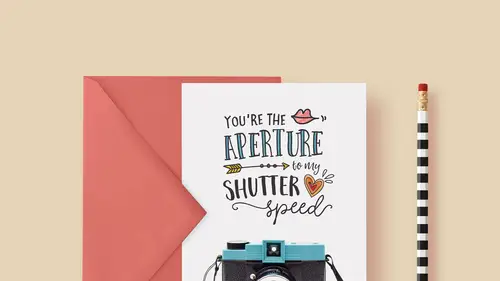
Edit Glyphs With Layer Masks: Im Sorry Card
Lesson 11 from: Greeting Cards in PhotoshopKhara Plicanic
Lessons
Class Introduction
03:57 2Document Set Up: Love Note Card
07:34 3Add An Image: Love Note Card
06:14 4Create And Place Type: Love Note Card
14:30 5Add Color And Layering Fonts: Love Note Card
15:32 6Add Additional Graphics: Love Note Card
17:12 7Image Inspiration For Greeting Cards
03:36 8Work With Multiple Images: Thank You Card
07:38Lesson Info
Edit Glyphs With Layer Masks: Im Sorry Card
Let's take a peak at this final project and we'll just talk through some of the things that are fun about it. Or different. So this is the, I thought it would be fun to make a sorry card because sometimes we all need to get better about apologizing and saying we're sorry when we're sorry for stuff. So I know I make mistakes all the time and I like to own them and apologize so I thought this was kind of fun. So this would be an example of a two sided card. So the other projects that I showed you were just single, a single document, single face. But that doesn't mean they have to be. If you wanted to add a backside to any of those things it's as simple as getting the right template for the backside if it's different. Sometimes it's different, sometimes it's the same. And then just making a backside. Sometimes if I was just making a postcard, like if this I'm sorry one, if I just wanted to just say I'm sorry and maybe I just want it to just be a flat card and I want the back to just be to...
tally blank so I can write on it, maybe I just want it to be blank, but I want it to be yellow so it's still gonna be printed. I would just create another document or find template for that and then just fill it with yellow. And then sent it to the printer like that. Or maybe I put at the bottom my name or copyright something or whatever tagline you wanna put there. But you can do whatever you want to do. So in this example, we're gonna make a postcard, but it's gonna be two sided. So it's not gonna fold, but it could. Or if you wanted you could do a folded card and it would pretty much be the same sort of process, depending on your vendor. So if you were doing a folded card for example, let's look at, while I'm thinking of it, let's look at the Mpix folded template. So let's look at press cards. So you'll notice they have a flat card or they have a folded card. So when we look at their folded card templates you'll notice that there's four pieces to it. And I can make these a little larger maybe, but they all are gonna basically look the same. But we're gonna have a back and a front, which makes sense. But then we're also gonna have an inside left and an inside right. So it just depends what you're doing, how you would make these documents. So if you wanted to have just a flat card with a front and a back, you're only dealing with two documents. If you're gonna have a folded card, in this case, Mpix would, you'd have to design four documents, not just a front and an inside, but a front and a back and a left and a right inside. So it just helps to know what you're working with, but the process is gonna be the same for all of that. So over here we have what would be the front of this card whether it's folded or flat. And it's just some text that I created using the same techniques, the same, this is that sunshine daisy outline font and then it's got a fill. So we can look here, this is the outline by itself, the outline. Then we added a fill and I like to offset them because I just think it's fun. It's a fun look. And then I added this half tone fill behind it. So that's all comes with that collection of fonts. So that's just a really simple thing, but what I wanted to show you which I think is fun is we're gonna create quickly this little, this graphic here, this little sad monster, I guess it is. Because that's a little bit different than what we've done so far. So I'm gonna hide that and we'll just do it quick. That uses again, type and glyphs. And this time, so I'll type, I click to get my cursor in place. And I'm gonna come over to my glyphs and we're gonna change to a font called monstrinhos. And Photoshop is, maybe your Photoshop will be nicer to you, but mine is not letting me type here so I have to scroll, so it's kind of a little bit of a pain, Adobe maybe get on that. Okay so this is the font that I'm gonna choose. It's called monstrinhos and I have links to this too in the resource guide. And it's this little just monster font. You see all these cute little monster guys. And the guy that I chose is this one right here so I'm just gonna double click to insert him. This is what's fun about fonts and the dingbats is it's like instant graphic collection and they're all vector so you can scale them as needed. So I've got this little monster here and I thought he was cute just like this. We'll make him bigger. But my husband was like, he doesn't look sad, he looks like he's growling at you, I don't like his mouth. And I thought, well you are being really picky, but then I thought, you have a great point because what if you find a graphic like this and then you wanna alter it a little bit. In this case we're gonna mask this mouth and just replace it with a different mouth. So that's pretty easy, we just click the mask button over here in the layers panel. So that's again, the rectangle with the circle. And just like we did before, remember you mask by painting it black. So I'm gonna grab this brush tool and make it big enough to see and make it hard edged by pressing shift, right bracket. And I'm just gonna paint his mouth away. And I'm being careful not to paint him, just his mouth and we'll just give him a new mouth. And you could draw it yourself, you could use a shape tool, you could do any number of things, but I happened to dig around because I did and I found that this other font that I like called blueshift, blueshift extras? What is it called. Blueshift more works really well for this mouth. So when I scroll through here, there was a shape. I forget how it looked like. Oh, this is kind of sad looking mouth. Oh, it's this is, this is the one that I went with, but you know, whatever works. You can also just scribble it yourself. But oops. Forgot to make a new type layer, didn't I? This is the real world for you. Real world, real world example. Okay so there, we'll put that in. Is that not what I got, is it? No Photoshop. Are you gonna give it to me or what? Let me move this out of my way so I can see. All right. I don't know why this is being a bit of a booger and it's not coming in. I'll try one more. Where did it go? Oh, we're in the wrong font, oh maybe that's why. I will say that this glyphs panel is something that I was so excited. Photoshop, like I said, there it is. Photoshop didn't have it for years and then it finally got it and it's like a little boogery so I hope that it gets tuned up as it ages, I guess. All right, so I'm just resizing this and I'm turning it to be like a frown. Awe, now he's like a sad little monkey. So there, now he has a frowny face. And here's another cool thing you can do to add texture to your graphics. And this is also something I link to in my, in the resource guide. But you can add texture from just different illustrations. So this is a paper pattern illustration file that is from a collection called confetti hand drawn backgrounds or something like that. I link to it again, in the resource material. It's also from Creative Market and it's just a collection of little different designs that you can use for stuff. So I bought it and wasn't sure what I would use it for, but whenever I approach these design projects I basically just dig through all my archives and collections of random things that I've amassed over time and I try to find stuff that I can use for whatever I'm thinking of. If I don't have it, I'll look to either make it myself or dig around on creativemarket.com and try to find the pieces. So it's a real modge podge of different things. In this case I'm going to drag this over and into my document and I'm basically going to wallpaper the monkey or I guess, I don't know why I call it a monkey. I think it looks like a monkey, the monster. I'm gonna wallpaper the monster with this pattern. And the way that I'm gonna do that is by placing the file here. So this is currently layer five. We'll rename it and call it pattern. Now to do this you want the pattern layer to be directly on top of the layer that you want to wallpaper, essentially. So that is this type layer here, this is the monkey so, or monster I guess. Monkey monster. I want the patter layered directly on top of the monster and then I'm gonna hold down alt or option and I'm gonna click it. So this is the same thing that we did that I showed you in that photo template. I don't have it open anymore. It's the same thing that we did and it just means that this pattern is now what we call clipped. It created a clipping group so this pattern only appears where this layer appears. So it's kind of like you wallpapered this layer with this pattern. And now I can move the pattern around within the layer if I want. If I don't want the pattern to appear on his face, which I don't, really, then I'll just add a mask to the pattern layer. I'll grab my brush tool and I'll just paint it away. I think that's really distracting to have that there. And then I can change if that's too much texture, I could just lower the opacity of that. Or maybe I change the blend mode to, I don't know what I have here, darker color. Oh did I like that? I don't remember. Maybe that's really subtle texture. So you can just experiment. These are called blend modes and they change the way that your layers blend together. So we can just do something like, I don't know. I think this will be fine. We'll just reduce that a little. So something like that. Now if I wanted to add some tears to this, I could draw them myself, I could find tears on Creative Market, or Photoshop believe it or not has a shape tool. So I'm gonna grab this custom shape tool and I'm gonna come up into, that's located right here. So it's buried with all these things. The keyboard shortcut for it is U. So if you're looking at your toolbar and you're like, I can't find it, just press U and then click and hold on whatever that pulls up and then you'll find it down here. So I'll release on that. And I'm gonna come up here and there's all these shapes. If you don't see all of them, you can click this little gear and then come over here and click all. And it'll ask you to replace and you just say yes. Do you wanna save changes to what's there? No. Okay so now we have all these shapes and if we dig through here, somewhere. I can never find it when I'm on camera. I don't know why this is. Here it is. There is this little tear shape. So what we need to do is double click that and we have no selected the shape and we need to tell Photoshop do we want to use this custom tool as a shape tool or use it to draw a path or use it to make pixels. We're gonna go ahead and choose shape. And by default it's gonna stroke it up here. I don't want it to have a stroke so I'm gonna click the stroke swatch and set it to none. And I'm gonna click the fill swatch and then I'm going to see if it'll let me, no. It won't let me sample a color. Oh that's right, you gotta click over here. So click fill, click this little button and then I can just suck this brown color right out of this monkey, or gray I guess and I'll get that. All right. And then all I'm gonna do is zoom in so I can see and I'm gonna click and hold shift and I get, Photoshop makes a layer for me and I get this little tear and now he's crying. Now I can hold alt, so I've got a shape. This is my tear layer so we'll rename it tear. And if I hold alt or option and then drag the tear over, he can have two little tears because he's really sorry. So there you have the sorry little graphic. And again, we created that from a font, from a dingbat in a font which we edited and then added another dingbat to create a whole new kind of graphic. We added a texture file to it which is all kinds of fun. And then we even made use of Photoshop shapes which as you can see, there's a ton of shapes. So sometimes if you're looking for something really simple, it may be in your own backyard right here in Photoshop.
Class Materials
Free Bonus Materials
Bonus Materials with Purchase
Ratings and Reviews
a Creativelive Student
I bought this class and love it! I learned so much - Khara is a great teacher. She has packed in heaps of detail and new ideas, and is very easy to listen to. I am now a Creative Market addict and have had lots of fun making my own cards. Thanks Khara!
Pat Taylor Schink
I found this really really useful in many ways, like photoshop shortcuts, how to incorporate glyphs and patterns and more. I bought the Sunshine Daisies and the Fontbox pkgs and also discovered that a year ago I had purchased some other packages with glyphs/patterns/dingbat fonts and brushes and never really knew how to use until this. I have watched portions over and over because I didn't take very good notes. Khara is a great instructor. I recommend her, too.
Christal
Khara has really inspired me to try making my own cards. She has taken the intimidation factor out of the process for me. I'm purchasing her class, but I sincerely hope she'll do a follow-up class with yet more ideas. I'd particularly like to see her work through a folded card with text inside. I must say that as a teacher I think she is one of the best I've seen yet on Creative Live. She doesn't flit around too fast and really explains when she is doing (and UN-doing) various steps. Thank you, Khara!
Student Work
Related Classes
Graphic Design