Choosing Images for Your Promotional or Client Book
Lesson 2 from: How to Make Photography Books and MagazinesJared Platt
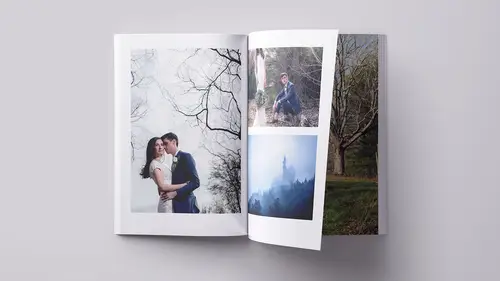
Choosing Images for Your Promotional or Client Book
Lesson 2 from: How to Make Photography Books and MagazinesJared Platt
Lesson Info
2. Choosing Images for Your Promotional or Client Book
Lessons
Lesson Info
Choosing Images for Your Promotional or Client Book
We're gonna start inside of Lightroom. And inside of Lightroom, all of your portfolio making, web making, book making activity is gonna start in the collections area. So you have folders up here. So the folders up here are the places where your photos actually reside on your computer, but below that is the collections area. And in the collections area, we can create collections and virtually collect images into places. So I can have, you know, images from all sorts of different folders all over across multiple drives and I could pull them into one location and it's just a virtual location, so I'm not actually moving the photos. That allows me to make portfolios and things like that, projects over years, portraits over years. I don't have to actually physically grab all of the images and pull them into one location. I'm just creating a collection and then they're all there even though they're still spread out in all their different folders and disks where they happen to exist. And so wh...
at we're going to do is we're going to collect content. The first thing that we need to do is we need to decide what it is we're gonna collect. So in our case, I could collect a bunch of portfolio images. So the way I would do that. You'll see here that there's an empty folder or an empty collection called Collecting Content. I wanna collect content to there. And so I've made it just simply by right-clicking and saying Create Collection, and then I can create the collection. And if I have images already selected, I can choose to add them to the collection as I make it. But most of the time, you might not, you're just saying I'm gonna make a collection, I don't have any photos to put it in yet. And that's usually what I do. So I'm gonna name the collection. I can organize it by it inside of a folder and then I can also tell it to set it as the target collection. If I set it as a target collection, it's very easy for me to put stuff in it. I can also tell it to synchronize with Lightroom. When you say synchronize with Lightroom, it's talking about the Cloud. So anything that goes into that collection will also go to the Cloud, will also show up on my phone, will also show up on my iPad, all over the place. So I could then keep collecting stuff into it as I'm around. I could be looking at it on the couch. I could be in line at the DMV. And I could be collecting images into the collection for my book. All right, so I'm not gonna hit Create because I've already created this. And I wanna show you how to make this a collection. So I'm gonna right-click it and I can set it as target collection here, so either way. While you're creating it or later, you can set it as the target collection. And then also, do you see this little squares over on the left-hand side? Those squares tell me that these are not tied to Lightroom. They're not synchronized with the Cloud. But if I click on one, so if I click on that square, it turns into a lighting bolt, a little sideways lighting bolt. That means that that collection is now on the Cloud. And anything I put in it will go to the Cloud. So that's how you turn them on and off. All right, so now we have a collection that's ready to receive images. All we gotta do is start putting images into it. So what I'm gonna do is I'm gonna go to a set of portfolio images. Now, you might have a folder that's full of portfolio images or you might not have anything. If you have nothing, you just have whole bunch of images inside Lightroom, you don't know what to do with them yet. You can also create, if you right-click here, you can create a smart collection. By creating a smart collection, you can set up rules. So you could say, I'm looking, oops. I'm looking for portfolio worthy images, right. So I'm gonna put this portfolio worthy images in this folder if they have certain criteria. So the criteria might be ratings. So they have to be at least five stars, has to be the best of the best of the best. Then I can add and say, and they also need to be in the develop, it has to have adjustments, because I have to be done with it, I don't wanna be working on these images. I wanna collect stuff that's really great, that I've already done, rather than stuff that needs to be done, because then I'll never get it done. So stuff that's already done, it's got adjustments on it and it's five stars. And we could say it also has to, if I go down to other metadata, I can say it has to have key words, what, canyon. Canyon, I do a lot of pictures at the Grand Canyon. So if it has a keyword canyon in it, it will come in. So now I'll get five star images that are adjusted, that have the keyword canyon in them. And then all I have to do is hit Create and now I'm going to have a smart collection. And you can see that there are images that have automatically populated in them, that have canyons, that are five star, that are ready to go because they're already adjusted. All right? So, in our case, I already have a whole bunch of images here that I can go through. So what you're gonna go is once you collected those images automatically through a smart collection, now you're gonna start clicking on those and adding them to a regular collection, 'cause you don't wanna take the whole thing. I don't want a computer telling me which images are gonna go into my portfolio magazine. So I'm going to look through these images and the ones that jump out at me and anybody who has took my class here at Photoshop we called selection, no it was called thinking like an editor, which was all on the art of selection, know that we're going to look at these images and let them jump out at you. So the things that jump out at you naturally, that's what we're looking for. So I'm gonna look through these images and I'm actually gonna increase the size of the thumbnails a little bit so I can see them a little bit better. And I'm going to just scroll through and the ones that I want to keep. Do you see these little circles up at the top right-hand corner of each images I flowed over? That is the target collection. So if I click on it, it will become gray and that means it's inside the target collection. So if I click on it, now it's gray. Do you see how that's gray? If I click on it, it's gray. And I click on this one here, and I click on this one here. I'm gonna scroll down, I really like these sisters inside of the cathedral. I like this one. And so I'm just adding images that I want in this portfolio collection and if you go down to the portfolio collection that I created here, the one that says Collecting Content, there are now eight images inside of there waiting for me. So what we're doing is we're allowing Lightroom to do most of the work, looking for things with keywords, looking for things with stars, that kind of stuff. It's gonna present those images to us and then we're simply gonna go through and click and add them to the target collection by clicking that little circle. You can also do it by clicking on the B key. So if you're looking at these images and you scroll down and see one and you've already got it selected, if you just hit the B key, it also adds it to the target collection, all right? So you got the B key or click on the little circle and that will add it to the target collection and we will have a number of great images that we love, ready to go momentarily. Okay, so now we have 17 images that we can make a little 20 page promotional magazine. Very easy to do. So now, what I wanna do is I wanna highlight all of those images that I'm going to create a book out of. I'm gonna go to what we call the Book module, it's up on the top right-hand corner. When you click on it, the first time that you go into, I'm gonna clear that book. The first time that you go into Lightroom's Book module, it will automatically try and build a book because there's a setting up here in the Book dropdown menu under the Book Preferences. And that setting says start a new book by auto-filling. And you don't want that to do that, because if you have 600 images, it will build 600 images in a book however the autos were set up and you just turn it off. So before you, like, start with a collection of one and go there, so it only auto-builds a photobook of one. Otherwise, you will be sitting there for 10 minutes while it's auto-building, something you'll be hitting the stop button in. Okay so, the first thing you wanna do when you're in the Book module is you want to get rid of this preference to start by auto-filling. The other preferences are important as well. The default photo zoom should be fit, Zoom to Fit, not to fill. If you choose Zoom to Fill, it will just take whatever photo square is available and it will fill it. So it will automatically crop your images, which you can then go and move around inside the crop. So if you want everything to be like an Instagram square type of book, you can do that, you'll just have to go in page by page and crop them. I like my crops and so I zoom to fit, so it fits within the square but I still have the rectangle. And then the last one is the text options. And the text options are important if you're gonna do any auto-text options. And so you want to fill the text boxes with and then you choose what you wanna fill it with. I choose to fill it with the file name from the metadata. That way, if I build a proof book, and I auto-fill the proof book, it's going to automatically put the image numbers, the file names below each image. All right. And then also if you constrain the caption to safe text areas, it won't accidentally put, you know, filler texts outside of the safe area. So safe area is like the edge of your page that's gonna get locked off when it's cut. So you have to be careful not to put stuff that's important outside of that line. Okay, so it's a very small preference menu but you need to know what those are. Okay, now I'm gonna give you an introduction to the Book module really quickly. Over on the left-hand side, you see all your collections. In the middle, you see your pages. And in the tool bar down here, you can see that you've got a grid. So you can see the grid of thumbnail of the way the book looks. And then you can see a page left and right or you can see one page at a time. So that's how you can look at your book. And then up at top, once you've started creating book, if you hit Create Saved Book, it will save that book as its own book collection. So the next time you double-click on it, it will open up the book as you last left it. So once you've gotten into the book a little way, click that button. Make sure you save it. And then from then on out, it'll auto-save that book anytime you're working on it. Or you can clear the book, if you don't like it, you wanna start over, just hit Clear Book and it'll start over. And then on the right is everything you can do to the book, to the page, to the text, all that kind of stuff here. And we'll kind go through most of that as we go through this timeframe.
Class Materials
Bonus Materials with Purchase
Ratings and Reviews
JennMercille
I thought I had my book printing processes all figured out, but now I'm going to have to rethink the products I offer to clients and the ones I use to market myself. Aside from introducing me to a print company I didn't know about, Jared walked through areas of Lightroom that I've never even ventured into before. It is insane how easy and approachable he made it seem to design and print with Lightroom and InDesign. I definitely recommend this class!