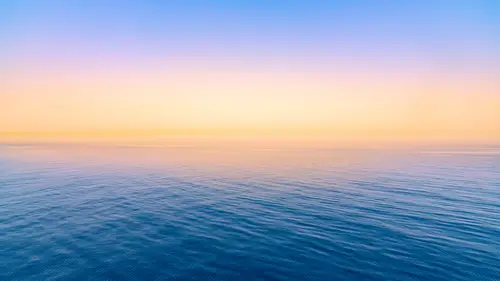
Lessons
Lesson Info
Class Introduction
So in this, session, we're going to cover Adobe Camera Raw. Adobe Camera Raw is one of the most important parts of Photoshop. In fact, it's not really even part of Photoshop, It comes with Photoshop, but it's a plugin, it's something that's used before your picture is actually opened, where you can see all of Photoshop interface. If you have a raw file and you double click on it, it automatically sends you to Adobe Camera Raw. If you have a JPEG or a TIFF file, you can force it to go in there, but it is a one stop shop, for adjusting your images. And oftentimes, I can finish, I'd say 70 to 80% of my images, using only Adobe Camera Raw. And therefore the image never really needs to even get opened into Photoshop. What makes that nice well, it's one screen where I have all the controls I need. But the main thing is, when you make a change using Adobe Camera Raw, it saves the changes you make, as what's known as meta data. Metadata is text. An example of metadata is when you take a pictur...
e, the shutter speed you captured it with, is attached to your picture, as text, it's not part of the picture itself, it's attached to it. And that's known as metadata. Well, when I move a slider Adobe Camera Raw, it's instantly saved as text. The moment I click that I've done, it gets saved in the file size, only goes up about maybe 15 kilobytes, that's about the size of a text email. Whereas if I open the same image into Photoshop, then the file size is gonna start getting big. And if I end up making changes, and I want them to be non destructive, where I can easily undo them later, then I have to use layers, and as I do my file size just, exponentially gets larger and larger as I do that. But making changes using only Adobe Camera Raw, makes it so the file sizes state absolutely tiny, and everything happens relatively quickly. You don't have to wait for progress bars to finish and things like that. So let's dive in and get started with, using Camera Raw. I'm going to start here in bridge, that's just where I'm always gonna start to browse my pictures, and the only thing I'm gonna do here, is hide the preview on the right just simply 'cause I don't need it. To hide the preview on the right, I'm gonna move my mouse to the edge of that area, the left edge and just drag that edge, all the way to the left to hide it. Then I'll bring up my thumbnail size here, and we'll see some images. Now all of these images have already been adjusted, and they've been adjusted using only Adobe Camera Raw. So I just wanna show you before and after seeing see what type of transformation and image might go through, as you go into Camera Raw, because then hopefully you'll get more excited about learning, how to truly understand the features that are available. So I'm gonna select all these images. I will do that by typing Command A, the same as going to the, edit menu and choosing select all, and then I'm gonna say here, opening Camera Raw. They'll show up his little thumbnails on the left side, that's what you get anytime you see more than one picture in Camera Raw, and here's what I'm going to do. I'm gonna just go near the right side of my screen where you see all these adjustment sliders, and there's a little menu there, it looks like three little bars. In case you can't see it, it's right there. It's known as a hamburger menu, and I'm gonna click on it and choose Camera Raw defaults. That's gonna end up showing you what this image looked like right as it came out of the camera before any change had been made. So here is my original. Then I'll type command Z, control Z in Windows. That's just a shortcut for Undo, then therefore you'll see the end result. And so, there's what was captured. Here's how I interpret it using Camera Raw. Go to another image, and again, I'll go to that same menu and choose Camera Raw defaults. That's what my camera captured, but I wanted something different. Look at how dark those horses are, and just doesn't have that much interest in it. Afterwards, I really like the end result. Couple others. And just continue through them so you get a better sense for what Camera Raw is capable of. So this is where your dull, boring pictures is what you're starting with, and they're ending up looking really nice, and it's only when there's something that camera is incapable of doing, that we're going to head into Photoshop, for the things that it's just not capable of, because it's limited in what you can do, because of the way it saves its changes. Its changes are saved as metadata, which is just text. And so it's describing what was the position of a slider. You moved exposure to plus two, and it just saved that in it. It's not saving a huge amount of data, so therefore it's limited in its functionality. But you can see how dramatic of changes, are possible, using just one screen, which is known as, Adobe Camera Raw.
Class Materials
Bonus Materials with Purchase
Ratings and Reviews
Santosh Sharma
Ben 's instructions are easy to understand. He teaches complex ideas in simple way and then takes you beyond by applying the tools in creative way. Thanks.