Working with Black and White Digital Images Lightroom
Lesson 6 from: Introduction to Alternative Processing in PhotographyDaniel Gregory
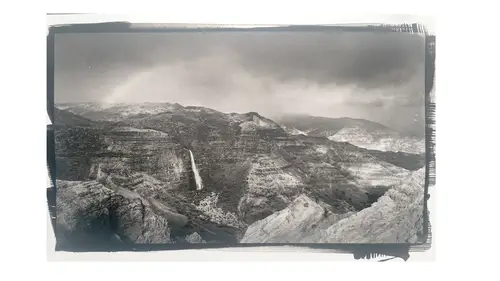
Working with Black and White Digital Images Lightroom
Lesson 6 from: Introduction to Alternative Processing in PhotographyDaniel Gregory
Lesson Info
6. Working with Black and White Digital Images Lightroom
Lessons
Class Introduction
03:03 2Overview of the Alternative Process
03:31 3Overview of the Digital Negative Process
10:21 4Working with Black and White Digital: What You Need
09:17 5Working With Black and White Digital Images: Color Settings
08:33 6Working with Black and White Digital Images Lightroom
07:01 7Working With Black and White Digital Images Photoshop
11:57 8Working With Black and White Digital Images 3rd Party Plug-ins
07:29Avoiding Key Artifacts
20:26 10Creating the Step Wedge for Curve Corrections
39:00 11Organizing Your Adobe® Photoshop® Files and Curves
11:20 12Setting Up the Printer
20:24 13Lab Safety and Workspace Set-Up
03:49 14Setting the Maximum Black Time
12:06 15Getting the Initial Curve Test Numbers
20:04 16Correcting the Curve
20:37 17Printing the Curve
06:08 18Sharing Curves
08:50 19Caring for the Digital Negative
12:29 20Intro to Cyanotypes and Safety
07:46 21Paper and Brush Types
05:08 22Coating Process and Cyanotype Chemistry
12:17 23Making the Cyanotype Print
06:41 24Washing the Cyanotype Print
12:29 25Creating Cyanotypes Photograms
14:59 26Toning Cyanotypes and Cleaning Up the Darkroom
18:43 27Introduction to Van Dyke Printing
04:36 28Setting Up the Van Dyke Workstation
05:20 29Van Dyke Paper and Coating
05:10 30Van Dyke Exposure and Developing
32:30 31Van Dyke Troubleshooting and Resources
08:26 32Van Dyke: Split Toning
18:56 33Van Dyke: Wash Cycle and Drying
04:33 34Van Dyke: Clean Up Process
03:51 35Introduction to Platinum / Palladium Printing
14:15 36Platinum/Palladium Coating Chemistry and Safety
09:58 37Platinum/Palladium Paper and Coating Options
22:31 38Platinum/Palladium Exposure and Development
22:31 39Platinum/Palladium: Equipment and Supplies
16:48 40Ink Jet Negative Coating and Exposure
15:25 41Platinum/Palladium Chemistry Options
07:50 42Ink Jet Negative Development
03:45 43Platinum/Palladium Waxing Images
08:40 44Platinum/Palladium Troubleshooting and Resources
27:19 45Sharing Your Work Digitally
14:49 46Archivability
10:39 47Matting and Framing Options
30:22 48Editions and Signing Options
13:54 49Alternative Processes: Further Exploration
07:25Lesson Info
Working with Black and White Digital Images Lightroom
Okay, I'm gonna jump into Lightroom here. And like I said, it doesn't matter what black and white conversion method you're using. What we're interested in is building the separations of tones and values. So if I come into this image. I convert to black and white and I can just use the V key for that. When I do that I've got my black and white adjustment sliders here. So these are gonna let me make adjustments to the various tones within the image based on their color fat value. So if we look back you can see what I've got basically there is hot pink, some green, there's some yellow in there. So if I'm making an adjustment on the Red slider, you can see I can make a pretty big, dramatic shift to the way the image looks. If I move my Green slider bar. So here is my original. So the look of a black and white image... One of the things I get asked a lot is well if I'm in this space where I start with color and I'm making the conversion. Which is right? Which one of these is the right photo...
graph? Right photograph is the one that is appealing to you. As the artist whose creating it. So while I might think that looks correct. Is the best. You might think: "Oh no, no. I like this dark, moody, kind of ominous, crazy alien flower thing." So that's what you're gonna print. Either one of those is fine. One of the things, though, that you wanna start to think about, though, is the hallmark of a beautiful black and white photograph: is the relationship of the tones that exist within the photograph. So a black and white photograph doesn't have to have pure black. It doesn't have to have necessarily pure white. But what it needs is separation of the tones that are in there. And even if you have a really have a dark image or a really bright image, you still want some tonal separation in there or everything kind of washes out together. So it's that separation that becomes critical. When I'm working in Camara Raw or in Lightroom for my black and white conversion, I'm gonna use the Black and White sliders to make an adjustment. But the other one that oftentimes gets ignored, that I want to make sure that I covered, is the Tint and Temperature sliders make a huge difference in the black and white conversion. And everybody ignores 'em because they're no longer worried about their white balance. But if I take the Blue slider. And you can see I've gotta pretty big shift of tonal values from a lower contrast image to a pretty high contrast image. If I move the magenta-green you can see I get the same piece. So let's say like that's the color that's the image I want. I can assure you I would have never picked that as the white balance. To create that black and white image. So once I've made the decision to go into black and white. I'm gonna use every tool available to me to get that look that I want. Don't ignore tint and temperature if you're in Camera Raw and Lightroom. Because it's a really powerful tool that create a subtle difference in how the tones separate. And the difference in a great image can literally be that much of a movement in that slider bar. Another thing that is critical to your work with a digital negative is the contrast range that sits within your black and white file. So in addition to creating and converting to black and white you also want to make sure you get the maximum contrast range to work with, within the negative. To do that you're gonna set a white point and a black point. That white point and black point is the end-point extreme ranges where pure black first starts to appear and pure white starts to appear and you haven't compressed any of the other tones in between. The easiest way to do that is you've got the White slider and Black slider here. You can hold down the Shift key and just click on the word Blacks and click on the word Whites and it will programmatically go find the white spot and the black spot and give it to you automatically. If you are a visual person, which a lot of photographers are, you can hold down the Alt key or the Option key. And when you do that it's gonna make the screen black or white, and then as you drag the slider bar, you can start to see where black appears in the image and at what point. Now if here you can see if I push this, this far, right here, all of that is gonna be pure black. So anything that I had detailed in back there, if I pull it back out and zoom in. You can see there was a little bit of detail in there. That detail will start to disappear as I push the black point too far. So what we don't wanna do is push the black point too far into the image or we're gonna lose our ability to hold shadow detail. That is gonna be incredibly important when working with a historical process. Because the tones down there in those deeper shadows in those darker areas of the photograph, are a little bit more difficult to pull out; in the digital negative conversion, without having that detail there. So we wanna make sure we give ourself enough information in the shadows so we can hold significant detail when we actually make the conversion into the historical process. The white point works the exact same way. You can see it here, I've got just a little bit of white point screen at the top. But if I push this up here what's now... I always do that, nope. This point right here now is completely blown out with no detail. Because I've pushed the white point too far. Being pushed to far means no detail's gonna show up there. And if I push it really far, I'm gonna put so much ink into my negative that no tone is gonna appear. It's just gonna appear as paper white. So I don't ever wanna push my white point too far or my black point too far. So I wanna get just to the edge to gimme the maximum range of contrast in the negative. Like I said the easiest way is just to hold down the Shift key and double click on Whites and Blacks. And that will automatically set that point for you. But if you're visual at all and like to look at the slider bars, you can hold down the Alt and Option key. One other area for black and white that a lot of people jump into, and if they're workin' with digital negatives they'll start to use this area. And I would avoid this area. Which is the split-toning. What split-toning does is it allows you to create the look of a cyanotype-scene. Now it has the look of it but we don't want that toning in here. We don't want to put any artificial tone in there 'cause if we're creating a cyanotype we don't make it look like a cyanotype. We wanna avoid that process. We want a straight, traditional black and white looking image. So don't tone your image the way you think you want it to look. When we get into printing you're gonna see; we're gonna re-tone the negative in the print driver anyway. But this a mistake I see some people make of; they think to make the cyanotype they need to make it look like a cyanotype. And you definitely don't want to do that. Because you're gonna end up going the wrong direction.
Class Materials
Bonus Materials with Purchase
Ratings and Reviews
Diordna
For a long time, I have read, studied and tried alternative processing, mainly Platinum/Palladium printing. I want to create longest lasting prints and may be share the info at Creative Live. But this presentation saved me many a hours. A few minutes into the lecture, I purchased the class and as the class progressed, I was extremely glad. Thank you Creative Live, thank you Daniel Gregory.
SFX
Excellent class on Alt Process and fantastic bonus materials included with purchase!!! I have extensive digital printing and darkroom experience but haven't done much alt-process to date. This is perfect timing for me as I have several personal projects that I would like to re-visit using some of these techniques. Thank you Daniel!!!
James H Johnson
I have been making platinum/palladium prints for about 1 year. This is the 3rd workshop that I have attended. The first two were one on one. Daniel has done a fantastic job of covering the material and explained the process it detail and easy to understand. This course is fantastic and highly recommend it.