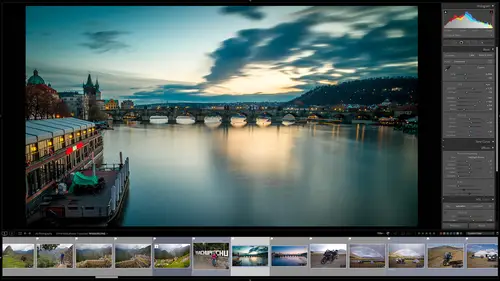
Lesson Info
13. Collections and Collection Sets
Lessons
Class Overview
05:48 2What Is Lightroom Classic?
03:18 3Lightroom Classic vs. Lightroom vs. Photoshop
07:34 4Shortcut Keys
08:33 5An Overview of the Interface
11:48 6The Catalog System
09:34 7A Look Under the Hood
11:04 8Workflow and Presets
02:42Library Module Overview
07:44 10Library Module: Importing
50:13 11Library Module: Organizing Your Images
27:57 12Library Module: Picking Winners
20:18 13Collections and Collection Sets
23:52 14Develop Module Overview
11:14 15Develop Module: Global Changes
34:36 16Develop Module: Local Changes
42:37 17Virtual Copies
14:19 18Building A Develop Preset
14:38 19Exporting and Export Presets
32:32 20Creating a Watermark
17:53 21Creating an Import Preset
10:28 22Photoshop/Lightroom Integration
32:30 23Catalog vs Lightroom Preferences
21:35 24Managing Catalogs
30:08 25Tethered Shooting
14:37 26Publish Services
13:52 27The Map Module
12:32 28The Book Module
15:38 29The Slideshow Module
25:50 30The Print Module
20:15 31The Web Module
11:03 32Creative Cloud Integration
11:03 33Class Wrap Up
01:13Lesson Info
Collections and Collection Sets
we're going to be using collections and collections sets a lot when we get to the other modules, the book module, the print module, the slideshow module, All of those will take advantage of the collections and collections set we create and when we start to learn about integration of light room classic with the adobe creative Cloud, a lot of that happens in the collections and the collection sets. So here's some bullet points of what collections and collection sets are. So collections allow you to group images in logical ways. They are buckets. They're file folders for you to throw different images from different days, years shoots altogether. Um So you can have a collection of all red image is a collection of all blue images. A collection of all model images. However you want to do your buckets, you can do that. So these are collections collection sets allow you to group collections. So there might be an example would be a collection set is weddings and then a collection would be the M...
iller wedding, the Wallace Wedding, The Madrid Wedding that whatever. So there are sets collections from each wedding and those sets all roll up into this grand collection set of weddings. And smart collections are automated. So we'd love to automate things. And so you can create these collections that automatically look for things. So you could have a smart collection that will look for any image. That is a five star rated image, automatically add that to the collection. You can have a smart collection that says anything that is labeled Gillian, throw it in the Gillian smart collections. Really cool. And the last thing is collections can be sync with light room. So you have light room, Classic and light room and collections can be sink to light room and therefore they're also sink to the adobe Creative Cloud for some other adobe Creative Cloud applications. And we're going to show you all of that in one of the future sessions. So, collections are really important to understand. Let's go and do some of that right now. So over here in a light room Classic, were in the library module. So again, I'm going to hit G to see the grid. And then what we're going to do is we're gonna go over here to the left hand side. If you don't see your collections, you probably need to hit this little triangle to pop that out. So that closes and opens these collections. And so I'm gonna go in here now by default, there are some smart collections that are built for you there automatically. In and Korea. Light Room Classic. And so there are things like five star images, coloured red images, things that have been edited in the past month. Anything that doesn't have a key word. So over half of this catalog has no keywords, anything, it's a video file etcetera. So these happen automatically. They are smart collections. We're gonna build our own smart collection. But first, let's build a normal collection. And so what we want to do is you probably have noticed that there's a lot of photos of my motorcycle in these photos. And so let's make a collection for any photo that has a motorcycle in it. We're gonna do that in two ways. We're going to do a normal collection that we do manually and we're going to make one that happens with a smart collection. So what I'm gonna do is I'm just gonna go in here and I'm going to start selecting some of these images that have motorcycles and them. Okay, I can do that like this. Say these all have motorcycles. Great! Now, what I can do is I can go up to the library and then say new collection and so I'm gonna click on that. And now this is going to ask me a few things, what's the name of the collection? Well, I'm going to say motorcycle. I can put this inside a collection set but we don't know what that is yet. So we're not going to do that. Do you want to include the selected photos? Yes, I do. We're going to talk about a target collection and a little bit and then this sink with light room. We'll talk about a little bit later. So right now, we're just going to create a very simple collection called motorcycle. We're going to include the photos that I have selected. And so what I'll do is hit create. And now we have over here on the left hand side, A collection called motorcycle with 11 images in it. So how do we use this? How do we add and subtract images in the collection. Now, here's something that's important to understand. The collections are just containers. So you can throw images in there. You can delete them out of there. It doesn't remove them or change them in the library at all in the catalog. It's just inside that little bucket. So if you delete something from your collection, it's still in the normal spot. It would be in the grid view. Nothing has changed. It's just not in that little collection. And you can put things in many collections. So maybe these motorcycle pictures I would have in a collection of motorcycle pictures but maybe some of those would also be in a collection of travel photos. And maybe some of them will be in a different collection called Bulgaria. And maybe some of them would be unique buildings, whatever. So, they can be in many different collections. And so again, you can slice and dice all your images however you want. All right, So, let's go back over here and let's go back to all photographs. And what I'll do here is I'm just gonna I know that I was on my motorcycle After 2016. So I'm gonna go into my bed a data and look at anything that was after 2017. So, let's sort of go look through there and we can have uh here we go a bunch of motorcycle pictures. So, what I can also do is I can drag and drop. So I'm going to select one of these images. I'm gonna drag it over here to the motorcycle collection and it's just dragged in there. It's still in my grid still in my all photographs. I can do that with one or several of them drag that over, Drop it in. There's another way to do that. So you can either select them, create a catalog and just include them. You can create a catalog and drag and drop them into the catalog into the collection. You can also set a target collection. So a target collection is a collection that at any point you can hit a shortcut B, which is a shortcut key, which is B. And it will automatically throw something into that collection. So let me show you how that works. So what we'll do is over here on the left hand side, we have our motorcycle collection. I'm going to right click that. And then what I'll do is I'm gonna say set as target collection. That's what this is right here. So I'll click on that and now notice that motorcycle presume in has a plus next to it. So that plus means that this is the target collection. So now in the grid view, if I hit B, that is going to add that image to my target collection. If I hit B again it's going to remove it, I hit be it'll add be again it will remove. So you can see that shows up, add to target collection removed from target collection. The other thing you see is on each image there's this little circle up on the right hand side and on some images it's a dark circle and some of them it's a light circle. What that means is if I click that It's been added to a collection, if I can click it has been removed from the collection so I can click that at it. Look unclip it. And if you notice over here on motorcycle notice it says 16 images. I click this little circle blue Now that says 17 images. If I click it again or he moves it blank 16. So you can see that this is adding and removing. I like using the B shortcut. So I can just go through here. I want that added and that added and I can select all of these and hit B and add them. And then any time I'm zipping along and I see an image that I want to add to my collection, I can just hit B and add that to my collection. There's another one. Here's a motorcycle um none of those. Anyway, so I've done that now. If I want to see on my motorcycle pictures go back over here. Here they are. All my motorcycle pictures are in this little collection inside of the collection, we can then do all kinds of things. So down here at the bottom in the toolbar, there's something special about a collection. So in the normal grid view you have, you can't really order the way that the images are displayed. You can sort them the way they're displayed by capture time and by dates and things like that. But you can't do a custom order to do a custom order. Your images need to be in a collection. So take a look at this. I'm gonna go um out of my collection into all photographs. So I'll do that. And let's say I want to move this image here and drag it over and put it in front of this one. It doesn't let me do it. No, the current selected source does not support custom order. You can't reorder the photos. Stop it because we're not in a collection. If I go into a collection and I say I want to do a custom order, let's say drag this over here. Look I can you can order these, I can reorder these anyway. I want I can drag these around. And the reason that you might want to change the order of these is that impacts things like the way images show up in a slide show, it changes the way things are laid out in a book, changes the way things are laid out in a web gallery etcetera. So you might want to drag those around. So you would do that in a collection. Just remember if you want to have images that you put in a custom order, you need to do that in a collection. Okay, let's talk about collection sets. So we have a collection which is motorcycle. What if we wanted to say? I'm gonna a set of images from europe. So this is what I'm going to do. Going to go over here on the left hand side and I'm gonna click that little plus and I'm going to say create a collection set and this collection set will be europe. Okay, so now we have europe and notice that europe icon for europe, it's not the same as the icon for motorcycle. This is a little box, it's much like the box behind me. Right here. These little boxes right there, notice the shape of that and now look at this little guy right here, it looks like the same thing because that's what it's supposed to represent. Its a little file folder box. And inside that file folder box will be the folders, the little uh collections. So in europe, I want to start making some collections. So up here in my folders, what I'm gonna do is I'm gonna look down here um let's see, we have some different images. These are of Mongolia. So I know these are images from Mongolia. So I'm going to take these images right here. So four images. And I'm gonna do what I did before. I'm gonna go to the top into the library and I'm going to say new collection and this collection is going to be Mongolia which is technically not europe. I'm aware of that now. But let's just go with it. Maybe Eurasia. Maybe that's what I should have said, it's Eurasia. Um So we can always change that later. So anyway, we're gonna go inside a collection set. And the collection set that I'm going to be using is europe, which should be Eurasia. Just get over it. So okay, Mongolia's not in europe. There we go. We're going to include the selected photos. We haven't talked about what virtual copies are yet. But if you wanted to later on, you could use virtual copies. And also do we want this to be our target collection? Do we want Mongolia to be our target collection? Yeah, let's set that as our target collection. Since we know what a target collection is right now. And then let's say create now, check this out. We have europe and I'm going to rename that two Eurasia. There we go. Eurasia. As I spell that. Right, okay. If not, I can always rename it again. So we have Eurasia. I'm sure that's not spelled right. And then we have Mongolia. Um but Mongolia is the target collection. And so what I can do is I can go back to these all photos because it's the target collection. I can just go in here and say, here's this little Hunter guy. I can hit B. And it's going to add it to Mongolia be, it's going to add it to Mongolia. Here's a cool truck, add it to Mongolia. So, I'm doing that. All right, so we've done that now. We need to add some different photos. Let's go in here. We've got okay, here's Prague have some really cool images of Prague. And so what I'm going to do is, oh, let's go to uh images down here. Here we go. That's a cool little image of one of the bridges in Prague. I like that. So, I'm gonna take this and maybe a bunch of these images here. And I'm going to go to library new collection. And I'm going to say Prague inside of collections, Eurasia. And I'm gonna include the selected photos. And I'm not gonna set this as a target collection but I'm gonna create that. You can see where we're going here. Now. We have a collection set with some collections inside that so you can have buckets and then buckets inside buckets and you can have target collections. Now by default there is a collection that's always available no matter what it's called. The quick collection. By default. That is the target collection. And so after you are done with your target collection, I personally always go back and reset my quick collection to the target collection. So let me show you how to do that. The quick collection is over here on the left, just right click that set as target collection and it's back to normal. So the quick collection, what is that? So as you're zipping through perhaps a photo shoot or something and you just want to put some things aside really fast like oh yeah, don't forget this photo. Don't forget this photo. And you want to just really quickly throw out some proofs or whatever it is. You don't want to necessarily make a collection that is there forever. That quick collection is there for you to use for a short period of time. Do whatever you need to do to those images and then clear out the quick collection and then use it over and over and over again. That's why by default it's the target collection. So that perhaps as you're shooting with a model or during an event if you say, oh yeah that that image right there throw that into the quick collection so that I can process that really quickly or whatever. You can use it however you want. But it's really great. The quick collection. Okay, so the other thing that we want to do is create a smart collection. So we are going to use some of those keywords that we created before to create a Smart collection. So over here on the left hand side, click on this little button right here and then I'm going to say create smart collection Now the smart collection is wonderful. So I'm going to say on this one. Um this one is going to be let's say sad, why not? We did a bunch of that. We don't want an inside a collection set. We just wanted to stand on its own. If we did we could do well. We'll put it in smart collections. That's a good idea. We'll put it inside our smart collections. And now it's gonna say which rules do you want us to march match? Do you want us to match any of these rules? All of these rules or None of these rules? So we're going to say all of these rules. So now I'm going to go in and create some rules for light room to look at. So I'm just saying does this match this if the keyword equals sad, add it to our collection. If the rating is five stars added to the collection or you can say if the keyword is sad and the rating is five stars added to the collection. You can do all kinds of very complicated things and then you don't have to drag and drop or select or anything. The collection will automatically bring any picture from your collection are from your library that matches those conditions. So let's do it. So we're gonna go in and say if the we're going to go in and look for um other metadata keywords. Okay. If the keyword contains all some words, doesn't you can you can do whatever you want. So if it contains sad, okay, so that's our smart collection rule. If there's a key word that's sad at it, somebody create that and look. But um all of those things that we created that were sad show up in this without us doing anything. Now, if I go back to all of our photographs and let's go to I don't know, let's go up to your to something at a totally different thing. So this is not sad, but let's pretend it is this one right here and I'm going to use jillions keywords. I'm gonna add sad to this one and I'm going to add sad to this one even though it's not sad. That's red. 1st set. There we go. All right, so we added to now, If I go back down here too sad, we can see that automatically. Those images have been added. Can see that we had some five star images. Those are already there. Here's all the images I shot in the past month. Anything that's colored red, nothing. But you get the idea, you can go into your library and you can create smart collections and then you don't have to worry about adding those images. And so I have in my master catalog, I have some smart collections. One is portfolio images. And so all I do is any image that I think this should go on my portfolio or on my website. I have a keyword called portfolio. I just added all I have to do it automatically connects to that smart collection. Now, let's talk about one more thing and that is how the collections sink to other applications, specifically Light room. So I'm gonna take some images. So I'm gonna take I don't know. Let's let's take these images right here. So we've got three images and I'm going to go to library new collection and I'm gonna say this is desk to and I'm gonna include the selected photos and I'm going to sink this with light room. So I'm going to say sync with light room and create. Okay, so now there's something that's going on over here on this collection. There's this little squiggly mark, that squiggly mark is saying that these images are sinking with light room. There's a little ellipsis. They're saying it's uploading right now. So these three images, you also see that right here. These little sink symbols. So these are sinking also up in the upper right hand side. You see this little cloud and saying things are happening, We're sinking images. So you'll see that this is processing those images. So what that does is the images in light Room Classic. Can be shared with light room. And remember, light room is a cloud based application. So once those images are sink to light room there sink to light room on your tablet there, sink to light room on your computer there sink to light room on your uh your phone, there seemed to light room on the web. Also, a light room integrates with other creative cloud applications. And so they're available to all those other applications as well. So that's how you sink everything. Now. We're not gonna talk about all of the stuff that Light room does in this class. I have a different class on light room, but I wanted to show you that these things sink back and forth. So what we're gonna do now is to prove this. I'm gonna go over to light room on my computer And you can see there are those three images. I can also go over to light room on my uh ipad over here and you can see there's an album called Jessica and there are those images as well. Now watch this. I'm going to go back over here to light room Classic. And just for fun, I'm going to do a quick develop. I'm going to go into preset and I'm going to really make this really a high contrast black and white image. So what that will do is now this is going to sink across all of my devices and it doesn't happen instantly. You can see up on the upper right hand corner, this is sinking. And so you have to wait until this is all done. But the point of this is that you can work in light room and then when you're done working in light room, those changes go out to the cloud and you can do all kinds of things. So in the second this is going to be done thinking and I can show you that as well. So yeah, so it looks like that is done. Let's go over the light room. So this is light room, just the normal light room. There is that really high contrast black and white thing. If we go over here to my ipad, you can see that that has changed as well. There is that high contrast the thing so I can go in here and change the profile from high contrast back to standard hoof. That's really bad and maybe change the color a little bit of that. Hopefully change the exposure. There we go. Anyway, I can do some crazy things like that. Now that is going to sink this horrible edit with all my other devices again, all has to connect so it's not instant. But you get the idea of how all of these things integrate, it's really, really awesome. Okay, so now that we've done all of that stuff, what we're going to do is we're gonna now go into the develop module. The develop module is a whole new world of fixing color correcting removing spots. Well, you get the idea so we're gonna do the develop module next.
Class Materials
Bonus Materials with Purchase
Ratings and Reviews
Karen Sessions
Great class - excellent content, excellent presentation. Thank you Mark, through this class, I finally understand the difference between Adobe Lightroom Classic, Lightroom and how they work together. And how excellent, there is so much more available to learn - photography essentials, lighting, Adobe products.
user-d55dc6
This is an excellent class to learn about Lightroom Classic. Since it's not the same as Photoshop, I found Lightroom Classic to be confusing and difficult to intuitively figure out. Mark Wallace is an expert and exceptional teacher for the program and I learned so much today in this free class presentation that I am planning to purchase the program so I can continue to have a solid understanding of Lightroom Classic basics. Thanks, Mark, for inspiring me to get back into computer photo editing with LR Classic!