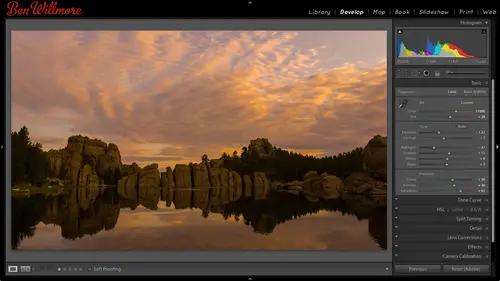
Lessons
Day 1
1Importing and Organizing Part One
55:47 2Importing and Organizing Part Two
38:08 3Tonal Adjustments
16:01 4Exposure and the Histogram
46:02 5Color Adjustments
35:06 6Fine-Tuning Individual Colors
43:15 7Maps
25:50Exporting
38:09Day 2
9Intermediate Organization
44:41 10Morning Q&A
38:53 11Localized Adjustments
1:00:57 12Image Enhancement
1:23:57 13Slideshows and Printing
1:13:47Day 3
14Shooting Tethered
30:52 15DNG Conversion and Keywording
50:15 16Keywords Q&A and Publishing Services
29:24 17Publishing to the Web
18:16 18Quick Collections, Dual Displays
13:12 19More Publishing Services
12:44 20HDR in Lightroom
23:18 21Advanced Adjustments
44:03 22Lightroom Preferences
30:02 23Sharpening Photos in Lightroom
31:02 24Book Module
15:02Lesson Info
Intermediate Organization
Well, today, I want to get deeper into how I organize my images, and I like to show some of the customization I do in light room because with my images, I find that I should so many images and I'd not using them necessarily for a particular projects where when I'm done with the shoot by process him and deliver them to a client and then not think about that folder anymore. Instead, I get an archive of images that just keeps building up, gets bigger and bigger, and then I need to use those images for all sorts of things, like teaching this class, you know, I gotta pick out the images for this class. Also, I prepare images to have large prince made my favorite thing to do with my images is to print them five feet wide on canvas and that's how I'd like to present them, and if you're going to print something that big, you need to make sure that they're refined so somebody's not going to walk up to it and find little problems with the image, because I find that can be distracted by a technic...
al issue in an image. Ah, and not just enjoyed as a whole, so there's cem customization I do in light room to make that process easier. It's not going to be appropriate for everyone, you know, you have to adapt it for your own needs, but this will give you one idea on how you could use it, and then you'll just have to think about how does that align with what you need to do with your images? And how could you adapt it so anyway? Let's, take a look at a few things. First off, when we're in light room you've noticed before that at the top of your screen, we have the various modules on the right side and let's say you're gonna have a client come in and look at your images it wouldn't it be nice to not necessarily advertise that you're in light room so that when the client comes in, they have no idea what this is. Instead, it looks like your own custom software doesn't want to show you quickly how to change that that's known as the identity plate. This isn't the only thing it's going to be used for when we create things like slide shows, which we'll talk about later, we're even some print related things we can use the same information to be either over laid on our picture or let's say that it starts or ends our slide show so that it can start with your logo or some other identity information. So if you want to change that area in the upper left, one way of doing it is to go to the light room menu and that's where you're gonna find identity plates set up and in here I could either use this by typing in text or to use a graphic identity plate and so if you use the text one you can just type in text down here your name, your studio name whatever you'd like and if you select the text you can then choose the font you'd like to use the size and if you click this small little square on the right, you can choose the color s o maybe I want my first name and last name to be different colors, so I selected my last name here I'll click the little square and I'll make my last name red from more attention to it but you do have to select the text before you make changes to these otherwise it's not gonna affect things you'll be affecting like the space bar that you haven't the end your name or something instead of the whole thing on the right side you can also affect the way that the various modules look changing their font and size so if you want them to be smaller so take up less space or you just want them to visually look the same as whatever you have in your identity plate if you have a logo that you'd like to use, just choose a choice appear called use a graphical identity plate, click there, and then you can either dragon image from your desktop to this area, or if you've copied it from maybe photo shop, you could pace it in here, but for now, I'm going to stick to text. All I need to do to get that area customized is to turn on this check box to enable this identity plate, and I can also come in here and save it. They want to use him for magazine, article or something else. They're able to look into that image of the metadata and find my contact info and know that the image is copyrighted, so let's, get one of those set up a swell, then we'll move on to organizing our images. If I go to the metadata menu up here, you find many different choices, but halfway down will be edit metadata, presets edit meta data presets if I choose that this comes up and there's a whole bunch of information that's in here, a lot of the information that's in here is not something you'd want to apply to every image. If you expand some of these areas, you will find things like information about models that might have been in a shoot so you can keep track of who they were if you have a model release and so on but that would be specific to an individual image not to every image I import. So I'm going to ignore most of these areas in concentrate on this area called I ptc copyright this is where I want to fill in my information of my copyright I did the copyright symbol which on a mac I believe it's option g on windows I'm not sure just google it and sure you can find it pretty quick um and then I put my name I set this is copyrighted instead of being in the public domain are unknown and then I typed in all rights reserved so people know they don't have any rights automatically. Some people use website called creative commons if you look at that website there are simplified usage rights that you can adopt that makes it rather nice and easy where you can say you're welcome to use these images as long as you give me credit in your project, that kind of thing you could get your name out there in many different ways for people using it but in this case and putting all rights reserved and then there's a copyright info earl if you were to create a special page on your website that talks about your copyright that has the terms of your copyright in that type of information you could put it here so anyway, I'm just gonna put that information in that I'm going to go to the top menu up here and I'm going to say save current settings is a new preset and I'm just kind of that same two thousand nine way change that two thousand thirteen then I'm going to save the current pre set up here at the top and I'll just put in the copyright symbol just give it a short name and I'm gonna click create once I've done that I'm gonna hit the done button and now anytime I go to import my photographs in the future I'll hit the import button in the lower left just like we did in the previous day and believe it's over on the right side in this area right over here is a choice called meta data and if I click on the little arrow next to it, I'm going to find that priest that I've created and by choosing that now any images that I ingested in my catalog will automatically be tagged with that copyright information in that way I don't have to think about it all that much. If I ever upload these images to facebook flicker or my website or anything else I know it's going to contain that info and it's something where somebody opened the image in photo shop or another program designed for imaging they'd be able to look at the metadata and see that also, if you market is copyrighted, I believe in photo shop if they opened, the image will be a copyright symbol in the title bar of the image very top forgives you the name of the picture so that's one thing that I usually get set up in that is sticky so it once I choose it here it should remember it for future imports in that way I don't have to really think about it too much uh when it comes to making sure all my images they're tagged with a, uh copyright, I'm not gonna import so many any pictures right now going to hit the cancel button all right now let's talk about organizing our image is a bit let's say that someone has asked me to use one of my images for a particular project. One project I'm working on right now is where I do light paintings of vintage trailers because I just like vintage america and just the whole kind of vintage feel of that and so here's a siri's of images that are vintage trailers all of these have been like painted in that their long exposures camera's on a tripod and the area that you're seeing where the car this cases and the trailer would usually looked just like the trees that are in this image in that they'd be solid black, maybe in silhouette but I'm running through the scene with a flashlight and lighting all the different areas in the scene to make it look more interesting and so here's this siri's let's say I need to pick one of those images to be used and maybe america magazine article or something similar well instead of just going through like we just did here where we do it in general slide show by hitting the space part of make it fill our screen and then using the arrow keys to cycle through it there are other ways we could deal with it what I could do is select these images I'll just type command, eh? And then at the bottom of my screen we've already talked about two icons that air down there but there are two others that we haven't and that is this is grid vue remember use letter g to get back to it every time you want to see your thumb now this is loop view and that's where your image fills the screen and I mentioned that I used the space bar to get to that if you hit the space bar a second time it was zoom in to a hundred percent view so you could check focus and then you typed g to get back a grid well, there are two more over here that we haven't discussed and I just want to briefly mention them so I want to pick out one of these images to use for let's say cover image of a magazine I'm gonna click the icon that looks like an accident why when I do I'm going to see two of the images that I have selected side by side the image on the left is known as the select its the one I think I'm going to be using so far the image on the right is the one I'm considering as a for that image so I'm just trying to decide what what should I like looking at the two images I come in here and at the bottom of each image I can change the rating or on the left side I can flag it or reject it that's what those two icons are or what I'm going to do is hit the little x that's in the corner for whichever the two that I think isn't is good out of the group of two so I'm liking this guy over here with the whole flames going and sitting down and all that so on the one on the left will hit the letter x when I do that it will move the image over to the other image over to make it the select or the one I'm currently considering and put another image next to it this image isn't as refined I noticed the way I let the foreground in here doesn't look it's nice and all that so I'm gonna get rid of that one same with this one I got this really dark black area and then abruptly bright area this is one I need to refine and photo shop actually to get that transition to look better in other things so I don't think it's just good and I'm just gonna keep doing that until I got this down to a single image and unfortunately might have already picked it because I really liked the image on the left but I can clip the letter x under each one of those air pretty comparable I think the color and this is looking a little greenish down here at the bottom to my eyes I might need a little more adjustment too that if the magazine needs something right away I think that one might be more refined so I'm just going to click the accent whichever one I don't think it's gonna work out for me and again this one all right? So why keep doing that and tell him down to no other images now I have this image and I could change my rating or in this case I could flag it is a pick and if I go back to grid mode by either typing g or clicking on the grid icon and I'll find that that's the only image that's still selected where was when I started out all the images were selected type command a to get them all control and windows so if you ever needed narrow something down to one image or when you're comparing images, you just want to look at one to compare everything too to see you know, I'm thinking that might want to use this particular image. I just want to see if there's anything else better in the same folder you could be ableto veum side by side nicely like that. Now, let's, see how we can do something similar, but this time, instead of, um, needing to pick one image, I need to narrow down a serious of images and just use fewer, uh then the whole set, though in this case I just switched to a different, uh, set of images I'm gonna hide the left panel just to get us much space for the images is I can and I'll take command. Ada slept all so it's thinking about all the images now at the bottom of my screen instead of clicking on the icon with the x and the y in it, I'm going to go for the icon right next to it. If I click on that one now we get into a mode where it shows me all the pictures that I currently have selected, and with all the pictures, I just look through them and decide if there's anything I don't think is really fitting in I think all these have a certain stylistic feel with the exception of this one, which feels more like a plane photo, I'm gonna click a little x in the lower right corner when I dio it will make room for the other images moving them over, and once we get rid of enough images, this one looks a little less refined than the others click on the x it will continuously make them larger tto make them fill the screen and let's see if there's any others I want to get rid of it, get rid of that one. This one doesn't feel a stylistically done as the others, so I'll get rid of it and just each time I'm going to get it so the images become larger and larger until I get it down to exactly the number I think I need. I'm going to say that's about the number I needed for a particular project. When I'm done, I go out of survey uh mode and just go back to grid mode and now the images that were left over that I still had remaining on the screen we'll be the only one selected so I could copy them somewhere else I could flag them was a pick or increased their rating settings or whatever I would like to do and so sometimes that's useful for trying to narrow down the number of photos you have and sometimes I end up doing that one of either that feature of the future I talked about previously when I ended up shooting more than one shot of the same subject and I'm just trying to get it down to the single best image for it, so I'm glad those features are are found there okay, then let's look at how you can use ratings to narrow down your images and what we can do with it here I've gone to another set of images and I just want to pick out the best of these two possibly use for project there are many different ways I can write my images, but one of the things that I like to do is just view them full screen by hitting the space bar and then in order to rate them I've many different ways I could do it. One method is to go to the photo menu and to come down here to set rating and here I could do between one and five stars to be honest, I never go to this menu because it's so much easier to use use my keyboard look at how simple the keyboard shortcuts are they're listed on the right if you type zero you remove any rating that's already there if you do one, two, three, four, five that's just tells it how many stars to put on and so all I'm going to be doing is having my fingers on top of the number keys, and I'll be doing one through five to rate these so this image I quite like I'm going to raid it up about a four I just use the right arrow key to go to the next image and this image I like a cz well rated for keep going, this one, I'm not liking as much because a bit dark, I could write it something like it, too, and I believe I should be able to use a feature I talked about the other day. I don't know if you remember or not, but if you press the caps lock key, which I hope, I just pressed, I should be able to hit a number to raid it, and it'll automatically advance caps lock turns on a feature called auto advance if you don't remember that because it's, just if you're not good at remembering keyboard shortcuts uh, I believe it is under the photo menu as well. Right here. Auto advance. So now I can come in here and this one looks pretty getting raided. A three. This one, I think, needs a little more work that tree that's in there is too similar and color to the rocks. Probably want to adjust it to get separate better maybe I'll trade it only to this needs refinement as well. This is antelope canyon near page arizona if you're ever near there this is a great place to shoot he's really difficult though to get the blue sky at the same time is getting this area because there's not much light down there so this is an hd our image where I took multiple exposures that vary in brightness and I merchant together we'll talk about that tomorrow how to do that but this image you do need a little bit of refinement before I'm happy with it looks a little too blackish up here not pure blue, that kind of thing so I'm gonna read it to us it needs more work that one's not quite as exciting so doesn't have the color variations so also raided it too this one I'm like a little better that one looks like it doesn't need any refinement it's got nice color throughout and I'm liking it so I read it before that one dinsmore refinement this is a panorama when we're in this remember at any time you can hit the space bar a second time and zoom up this is a high res image though so it would take a while for this toe load because this is a massively huge image I don't think I rented a pre why did render a preview if you want to see how huge it is let's see if I can get to where the waterfall be well up over here it's gonna have to think just because I helped big it is but that's one thing I like doing is stitching a lot of panorama as to make my camera be much higher resolution that I could get in a single shot by shooting multiple so do you see a tiny little bridge in there that tiny little bridge at the top of the waterfall is a great down there so anyway, I'm really liking that I'd like to print that one big and a writer to five remember it auto advances so here we got a shot of seattle probably also take a little while for it to load the preview but there we have the space needle in seattle right now the top of the space needle they've painted a different color and I like that quite a bit looks like it's nice radio do a five maybe a four all right? So it didn't advance after that. So that means I've probably gone through all the images I'm going to type a letter g to go back to the grid, right? So now these air all rated, so what can we do with that rating? Well, there's a couple of things we're going to be able to dio as we progress through this session and the first thing is we can filter our images at the top of the grid area is what's known us the filter bar and if you don't find this visible on your screen this little gray bar going across the top you're gonna be able to find it I believe under the view menu I'm not used to ever turn it off, but it's right there show filter bar, keyboard shortcut for hiding or showing it is the backslash key, so if you want to get it out of the way to make your thumbnails bigger hit backslash hit it again it will show up if you hate keyboard shortcuts goto the view menu remember it's called show filter bar now with filter bar we have different things we can filter this by so we're not looking at all the images one of those things is and attributes that we've attached to the image. If you remember the other day when I showed you how to narrow down some images we talked about doing flags or picks on the image here's where I could filter it toe on ly show the ones that have been flagged the ones that haven't been flagged or the ones have been rejected and to the right of that I have a setting for rating so I could show everything that is three stars or above um I could show everything is four stars or higher or the things that are only five stars, and that could help me narrow things down. Now I know the rating sound overly simple and it's something you've possibly used before, but it's going to become much more useful when we combine it with a few other features and light room, because I have things that create automatic portfolios of my images and other things that, uh, incorporated with those ratings once you've narrowed it down to only showing so many images based on ratings, if you want to get back to viewing them all, you have a choice called none uh, right over here also in that filter bar, there are different settings you can search for, not just attributes like ratings in picks. You can also search based on metadata and in this case metadata khun b aah! Bunch of different information, each one of these columns that is here could be changed right now. The column on the left is date, so if I wanted to find everything that was shot let's, say in two thousand twelve in august, well, in this case I only have one image that was done in august of two thousand twelve, but that's, because I'm not working at my computer, I work in a creative lives images on their computer ive on ly loaded the images for this session not for my whole photo library, otherwise I'd find a bunch more in here and I could really narrow it down and find things quickly. Uh, warm, I can tell what camera because I've had a five day mark three have had a mark two and I've had that mark nothing and the other cameras as well, like I've also shot with a nikon d eight hundred just I don't have any of the shots with me in this folder I can pick what lens that I might have a shot with to narrow down if I want to find ones that are only shot with really wide angle lenses, I could look for only fish I shot and so on, but here's, the set up that I like to have in here that I find most useful for my particular workflow, and when I do this, let me look at all of the images that I have, um imported for creative lives, so we have a large volume of images. I'll go to metadata and you can change what each one of these columns is set to, and what I want to do is change this date column. I'll just go right up to the heading called date when I mouse over it, I'll find a double arrow right next to the word date and I can click to choose a different kind of search term in what I'm going to set this too is if I find it develop preset developed preset and that's going to tell me in here uh how many images have default settings and how many images have no preset? How many are set to custom custom means I manually adjusted those images so I know that those images have been refined in some way I can also come in here and no pre set is going to tell me these images have never been adjusted well now actually some of these have been adjusted but they're not with the preset here default settings these have never been adjusted if I look at the images they don't have a little plus minus symbols on them so I can think that these are ones that need to be adjusted and so often times I'll have a folder of images let's say to shoot I shot in particular city and I shot five hundred images somebody asked to use the images from that particular location and I need to find him fast well, I want to come in here and click on the word custom to see which ones have been adjusted compared to the ones that haven't been that I'd have to spend more time to get ready for them. The second thing that I do in the second column over here is instead of having it sent a camera I haven't set to file type and that way I can see what file formats are contained within the images I'm currently looking at because again, if somebody needs one of my images to use, I want to find the ones that have already been work. And so if I find any that are photoshopped file format, I know that those have been adjusted and I've done something doing photo shop or if I find tiff those air to file formats that I mainly generate from photo shop and so I know that those are more refined images most likely than some of the others and so it's a quick way of me finding those the third column I often leave that lens in that way if I need to find one that is a detail shot it's probably going to be more from my one hundred four hundred lens uh more a longer lens and if I want a really wide shot I might come over here and look for one shot where the fish islands where something else itjust is easier for me to find a certain style of image. Then the final one on the right side is a label in this show's a little bit about how I set up my labels in here if we zoom up, labels are usually just colors you khun assign like red or yellow or blue to an image, but you can also define what various labels mean by giving them taxed and so I have ones that are in progress, which means that image is not get ready to show other people, but I've started on it. I have things that are in print testing, which means I think I'm done with the image I've made a print and it's sitting in my gallery in my home, my justly no, I live in a motorhome, so my gallery has dual purpose and it's really known as thie gal lu re because it's it's actually the toilet room at the walls of my room, the toilet are covered with photographs, and those are the ones that I need to refine, and you have some time in that room so you can look right at them and see what needs to be changed once I'm done, and I think I no longer need to refine them. I pull him off there wall after print testing, and I set them to done so. I know any image that is set to dunn is completely ready for any use five foot wide print, anything like that. So let me show you where you can set up those labels, and I'll set him up the way I usually use them, so if I come in here, this is where I can set my color label goto the photo menu and choose set color label, and you see them all there and you see, they just call him red, yellow, green, purple and all that. Uh, and actually, I have to think I think this might be in preferences. I only said it once. Uh, if not, it'll take me a moment and I would probably show you right after a break or something. Er, come on, actually just forgot where it is under one of these, there will be a choice for editing your color label, and I will find that and tell you right after a break. But I signed these. Let me tell you what I assigned them to. The choices that I use for number six is done. Any image that I know has done is right to be printed five foot wide. I'm going to set it to done so any time we want to find it on any folder where my entire library of images on dh I know which images could be offered to be printed that big will be set to that one. The one below it is one I called print testing in print testing is when I think I'm done with the image, but I'm making prints and refining those prints, teo, make sure they're really ready to be presented to the world. The one below that I said teo in progress in progress is where I've started to work on the image but I'm not quite ready to start making prints of it I don't think I'm quite um just to that point yet the one before below that I call process soon and process soon is where I've looked through a folder of images and I've picked out those images that I know are in focus I know they have a good composition I know they'd be worthwhile to refine and take through my process the bottom one set to evaluate and evaluate is where any time I'm viewing any folder on my hard drive of my images I will um mark's things as evaluate and that simply means someday check if this wasn't focused check if it's technically good and if the composition is good because I think it might be worth taking through the process and getting it to an end print but I haven't spent the time yet to really know if it's worth that or not and so if I set him up that way uh then I'm gonna turn off auto advance er then later on I can do things where if I ever want to get in the light room and I have a certain amount of time uh that I can very quickly find those images that I need to just sort through in texts see if they're ready aiken look at images depending on what kind of mind set him in if I'm needing to get mohr image is ready for a big print show or something I'll goto ones that are in progress or in print testing and it's very easy for me to find those er and so that's the way I like to set those up uh and you can set it up here with the rating in color label or below each image where you have your little rating to the right of it is a little square that's there and you can click to set it there a cz well uh with that so you can do it many different ways you also have keyboard shortcuts do you see the number of keys on the right side you have it for every one of these labels except for purple s o we can do that I just need to remember where the heck I edited them because I edited them once and I've never needed change him sense eso I'll look that up and tell you uh after I have a moment to look uh all right then let's talk even more about organizing our images so instead of just putting ratings in colors and similar things on my pictures to really organize things I find I need to get to collection's collections of one of my favorite features in light room ah collection is a virtual folder a virtual folder is where the actual folders above reflect what's on your hard drive, and if I move a picture from one folder to another in the folder list, it moves it on my hard drive. If I want a picture to be a more than one folder, I'd have to duplicate that image, and it would double the amount of storage space it takes up to use it, so using it up here in folders to organize my images that's just from my general shoots that I've done, but collections is where I actually organized things. What I could do in collections is these air virtual folders if I create a collection and I drag a photograph into that collection, that photo has not moved on my hard drive at all. It just remembers where it is on my hard drive without actually moving it. I can have the same photograph in his many collections as I'd like, and it doesn't take up any additional space in my hard drive. It's simply remembers where the images stored, and so the way I set up my collections is I have here some projects like I'm writing some e books, so here I create a collection for e books inside I have here from my like painting e book images in my waterfall, uh, images I'm doing a book on waterfalls. I can do here shooting suggestions is a talk that I would like to give and but I need to get enough images together for it. So here I have a little container for that, and I'll put in one's for various ideas I'd like to talk about if I was on my main computer, this list would be much longer right now, it's on ly showing collections that contain the photos I'm using for this class it's not showing all my, uh, collections I have from my main machine um then I also have there's something called a smart collection, which I'll show you in a moment. A smart collection, in essence, is a save to search, so you know how I could search for images that have five stars and have a rating are not rating a label of done for a label of in progress or one of those others? I can save those as searches in here, so if I go to the one called work me and in here, this is where I could if I have a few minutes of time, I feel like going to light room and working a bit right here is where I could click and look at images to evaluate if I don't want to use too much in my mind to do things I just want eventually look att raw photos that haven't been refined I could click there and see all of them that have been had that label applied to him I could go over here to ones that are in progress that I know needs some work I could go to print testing if I go into my gallery and find an image that I say oh there's something needs to be changed on this image I could pull it off the wall, come and find that image because it will definitely be in print testing uh when that kind of stuff and so let's look at how you can set these up and organize your pictures with them if I go to collections here, go to the side menu um I can create a collection or I can create a collection set a collection set is a equipment to a folder that can on ly contain collections is a container for collections can't actually contain pictures so let's say I'm going to do a new projects all here to create collection set and I'll name this one gallery show I don't need all caps though gallery show and I'm going to create so now I have a new collection set called gallery show the collection set cannot contain photographs it can on ly contain collections so now that doesn't do anything all by itself, but if I go back up to that plus on and now say create collection I can tell it to put it inside the collection set called gallery show, and I'm gonna call this landscapes hit, create then I'll create another one and I'll call this light painting paintings put it inside the collection set called gallery show and then maybe I'll do another one so now it's starting to organize and think about if I were to have a gallery show how my day organized the different areas of that gallery on one wall, maybe I want to have some landscapes on another wall I want to have light paintings and on another wall I want images from route sixty six now all the images I'm going to use for these various things would be stored in various folders up here. I could come in here and see if I can find a new image any of these that would be a light painting uh or would be on route sixty six I think I have one route sixty six image right here. This image was shot on route sixty six I shot it in october of two thousand eleven he and saul drag that on top of the one called route sixty six. Then I'll see if I went there in two thousand nine by chance or in two thousand eight year some more route sixty six ah here's the interior of a, uh, gas station service station on I'll just drag that into the one called route sixty six what's nice about this is these khun b from different folders here's another route sixty six pull it in there and I can continue doing that but so what's really nice about the collections is now when I click on the name of that collection it shows me all the images that I've dragged there even if their contained in multiple folder ours and that same image could be used in more than one of these collections so maybe I have a different collection that is for my creative live presentation and I wanted to use the same image just drag it on over there it will remember where it's stored and I can very quickly get to it later so I could do the same thing with like paintings I think I have a uh gallery of light paintings I usually have one of these set up I have one of these set up for my portfolio and then within that portfolio one I have various categories like light paintings, landscapes and so on yes wherever I find those images doesn't matter what folder there contained in and that way I can quickly get to them so you'll see from the rest of the day whenever I'm choosing images to use for this particular class here's how I have it set up here I have a collection set called creative live if I click on that, I will see every picture that I might be using today, then in there I have my past courses that have already taught here and there's photo shopped for photographers, which I taught remember it's on special this week? Um, I can look at the images that were used in that particular class if I need to get to them. But this is the classical light room mastery. So I opened that inside there I have day one day two and a three, so I go into day two here are the four sessions for the day and open up one of the sessions. Here are the topics within that session in, so I'm organizing my presentation today using collections and collection sets. So when you think about collections and collection sense, just no collection set can't contain photographs it can on ly contain collections, and then your collection contains the photos in if you need to have ah, you know, a sub collection, you need to start with a collection set and then put the collections within it. So on the right side, it tells you how many images are in each each so I find that to be overly useful, but on occasion I will end up finding a image. And I really wish I could get backto other photographs I shot in the same location, the same shoot and I just looking at these, I can't remember what folders thes were in to begin with, so one trick you could do is if you find an image and you want to go look at the other pictures that are stored in the same folder on your hard drive, click on that image and then press the right mouse button and you're going to find a choice of goal to folder in library, and that means it's going to go figure out where this photo is actually stored on your hard drive and it's gonna navigate light room to that folder to show you whatever other images air in there, and I just chose that, and it brought me to let's see, I took those photos in two thousand twelve and I in june of two thousand twelve at the star like starlight classic campground, which is in colorado, and I can see the other images that were there. If I had my real hard drive and I was on my normal computer here, I'd see all the other shots I took in that particular location, so once I get them into a set, it's still easy to go back and figure out where they were before. All you end up doing is you click on the image with the right mouse button and choose go to folder in library other things that I do with collections is so far we've only used collections and collection sets you could also have what's known as a smart collection ah smart collection is created by hitting the plus sign and then choosing create smart collection a smart collection is like a saved search so I'm gonna name this uh let's see print testing or I'm not going to name this, uh portfolio and I'm going to see if I can have light room automatically come up with the portfolio for me of all my photographs on every show shoot I've ever made uh this will be limited to the ones I'm using for this class because I don't have my real hard drive of my real catalog here this is limited, but I'll try to get her to automatically make a portfolio all right? I'm going to come down here and say it must match all of the following rules. All right? First the rating I need to make sure it's a good looking image, so I'm going to make sure the rating is four stars or uh is greater than or equal to four stars are above right? Then I'll create a new one and I'm going to make sure that the label uh that's on it is if I had to find these the way I like to define him, the top one would be done in the one below would be print testing I could choose those since I don't have it set up I'm gonna go over here and I think I can choose where is it? Somewhere I can choose? I thought I could choose it work it, type it in unfortunately, since I haven't set up those yet, I'm not going to be able to do it yet here, uh thought by choosing custom, I could type it in anyway, I could go through here and do other things maybe I go over here and say it's done is a pick uh or uh other things like that. I see the pictures flag I'm just gonna get rid of the color rating and now I'm gonna hit create and let's see if we get anything. I'm not sure because all I have for images of the ones we're using for this class I don't have my full set of images. If I did have my full set of images, I know I could come up with many, many, many images that would match this, so I'm gonna hit create now it's found two images those two images have thie pick assigned to them, I believe and also have a rating of four stars or above and so I can end up creating a bunch of those and I frequently dio so what I can do also is later on. I will show you tomorrow how to use a feature called published services in published services will allow me to automatically or semi automatically upload my pictures to various websites in what I do is I end up using the smart collections because when I create one I can sell it to match, you know how many stars rating it is, and I might have it look for once that are in print testing or done, and then the other thing that I might put in is I can tell it in here to look for a specific folder. And so what I end up doing is either a folder collection. If I tell it to do a collection, I could tell it to look in my portfolio for things that are rated four stars or above in automatically copy it over to my ipad because I have it set up so I could do that using dropbox, but I'll cover that tomorrow we'll get into this in more detail. The main thing is if you ever want to see things that were all shot with a fish eye lens that were shot, maybe with high aya so setting so you can do noise reduction. Or other things similar to that. This is one area you could do that with. I do it with this collection set called work me, which finds the images that need to be processed soon. Print tested. Uh, we're are done, and I find it to be very useful. So there were three kinds. You had a collection set, which can't contain photos can only contain collections. You have a normal collection, which you have to manually drag on top of, to get images to be added to, and you have a smart collection, which is, in essence, a saved search. So that's your choices, I find them to be overly useful and that's how I've structured by entire class. In here, you'll find any time of switching between images. I'm really just drilling down to various levels of collection sets and collections to find all the pictures that we used today. So earlier, when did compare, we did a survey or ratings that's how I've organized them all.
Class Materials
bonus material
Ratings and Reviews
Gordon
Since most photographers give classes on PS, it's just great having such a great teacher teaching LR. I don't have the time or money for PS and teachers like Aaron Nates work only with PS like most others. They all are great teachers and I watch even though I can't use what they teach, I don't consider it all a waste of time. Bill Willmore is one of those great teachers and goes into great detail. I would love to have the money to purchase this class as it's impossible to retain all the detail that he goes into.
a Creativelive Student
This presentation was awesome. After going through two versions of Light Room, I still learned more in three days than I learned in 3 years doing self study with hundreds of dollars worth of books. Ben Willmore works magic in Light Room and shares his expertise with all. This is a great course and a real bargain. Not only is the course valuable, but so is the PDF as a bonus with this course. Thanks, so much. See you tomorrow for Photoshop masking.
Rico
Ben Willmore is a fantastic teacher. The PDF download is superb and worth the price of admission. If there was a way for me to do the techniques that Ben is teaching, with him, while he is teaching the technique, then that would be a perfect learning experience.