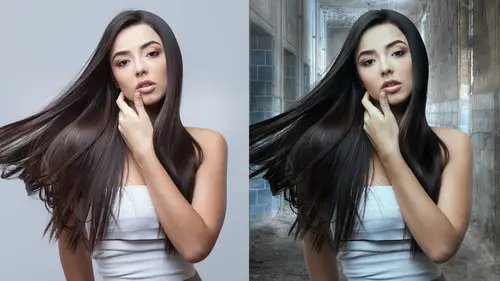
Lessons
Lesson Info
Starting the Mask
Just for giggles for two seconds so I know we're on the same page, hang with me. A pixel-based mask... soft blur when need be. I'm not saying this is a good mask. I'm just trying to demonstrate what it is. Vector-based mask, hard edge. Look at the icons, the icons look very different. That's how you know what you're on. Same thing with the hair. You will never ever ever do hair with a vector mask if you are my friend. Pixel, light, feathery, soft gray. Gray indicates translucency. Vector mask, cookie cutter, no bueno Again, I understand there is going to be the job that the vector mask will be good for but nothing we are looking at right now. All right, so let us get started. Let's get a started. So this is a job, I'm gonna walk through doing together I'm not going to path the whole thing up but we'll walk through this. I want to call you attention to something. You see how I have white, a neutral kind of mid-tone color, and a black. This is another thing people do not do. They do not ...
mask on multiple colors. That's her masked out on mid gray. This is her on white. So what's your job? And people don't ask this question. Makes me nuts. Where is this file going? If she's going on white and she's shot the way she is, this is going to cost you more to get this job done. This is going to take me more time. If she's on a mid color, I might be able to get away with that. I might. Be away to get with that. Maybe not. If she's on black, yeah, we are probably good. Do you understand? So when I do a job, when I bid a job, when I'm given a job, I always say what is this going on. And if they say, "We don't know." Then I mask it good enough for all three of these and I charge them more for it. All right. So here's what we're going to do. We're gonna start the mask. There's a retouching thing I don't want you to get freak out by but she's had some retouching done. So, in fact, why don't we do this. I'm just going to go ahead and get rid of this mask. And we're gonna start from, Yeah, I'm gonna save that, let's just go. Ooh, wait till you see my channels. I'm a channel loving girl. So I'm just gonna merge this together so that there's no confusion about her. And we're gonna talk about how I started mask. Please do not let her chest bother you. All right, so when I started mask for almost almost any job this might sound crackers crazy, I draw a path. Let me repeat that, I draw a path. I path it out. I know it's slow. But here's the logic behind it. My cursor is my eye and my cursor is going everywhere that that file will be. When you use automated techniques, you're not looking at every corner and every edge so again, I'm not gonna hand path this out completely because we don't have time. But what happens is when I started doing the job and I'm on the pen tool, clicking and dragging, I'm looking. I'm making decisions, I'm making decisions about form and area. Again, she's retouched, don't worry about this. There's no way in heck, I'm going to mask out all those little guys. In fact for this demo, I'm gonna skip that whole section. If you do not know how to use the pen tool, look it up, learn it, practice it. This is not the class to teach you how to use the pen tool, but I want you to know that you should use the pen tool. Do you see how precise this can be? Anything that's light or feathery, I want to be really clear about this. Anything that's light or feathery, I path inside so I can use the channels. So what am I talking about? I'm going to turn this white on so you can see it. When I path her out, I path inside because I know this wispy area, I hope you guys can see my cursor here. I'm gonna let the channel get all that juicy bits. Okay, there's one section. Right here. I'm gonna draw with paintbrush, so you can see it. That area right here is gonna need some extra attention after the fact, I'm not gonna panic. I'm going to deal with it later. So once you draw the path, what you're gonna do is Command and click on it, or... make a selection and decision number one: How much do you blur this? How much do you blur your path? I want to show you something. It's a little trick an illustrator taught me once. I hope this resonates on the screen. He said my mask are always too hard. Most people, your first mask when you're first starting out, your mask is gonna be too hard. He said, "Take a paintbrush and paint next to the paint next to the item, the edge, the inside edges and change your hardness of your brush and see what it looks like the same quality of line that you have there. And what that will do, it will give your eye a chance to figure out how soft your mask should be. So when you're painting and that red edge matches the sharpness of the image that's an indicator how burry that mask should be. Okay, it's a way to get it out of your head and not do a hard mask. So I'm gonna just go ahead and click on, click on set at point five. Let's see. Again, be on the path, make a selection. Yeah, point five for this image. It's gonna vary. And I'm gonna go ahead and start my mask. Put it on top. And I like to have colors underneath. I don't like the checkerboard. You can change that. So, I got a mask that should be really good except for her hair and the edge of the feathers, because those are soft. Right, in fact, I took all those out so I can channel pull later. All right, so what I'm gonna do is I need to, what I wanna do is pull a channel. So let's have a conversation about how you pull a channel. Pulling a channel kinda means, quite literally, pulling a channel. In fact, just for this demo, I'm gonna throw this all away and I'll come back to this later. So how do you know... which channel to pull? When you look at the channel palette here, what you guys are gonna see is, you're gonna see red, green, and blue. And see this extra one. Why is there an extra one? Is your retouched image... will always have an alpha channel. It's always there in channels, if you're not on that layer, it will disappear but it always is really there. That's where they live because it's a black and white thing. So if I'm going to mask her out but now I want to pull a channel to do the heavy lifting for her hair, I'ma turn off that initial mask I made and I'ma go through each of these channels and see which one gives me the best separation from her hair from the background. So there's red, green, and blue. I'm gonna tell you, for me, the green channel or the red channel is what I will pick based on how her hair is separating from the background. Please do not get confused on the inside section. I don't care about the inside section now. I only care about where her hair meets the edge. And so, I'm gonna go ahead and pick the red channel, grab it by its name, pull it down, this is called pulling a channel. Channel pulling. I'ma take the lasso tool and I'ma select only around her head. I don't care about the rest of that. Because I don't care about the rest of it, I like to separate my brain from this process and clear it up. I don't want to look at it. So I'm going to inverse my selection, Command + Shift + I, or select inverse and fill with black. Which is the foreground color right now, if you look on the screen. So Option + Delete those foreground color. Now what I'm gonna do, and Lisa loves this, is I'm gonna do levels move, Command + L. Lisa loves levels, Command + L. And I'm gonna get my levels up and I'ma grab the black eyedropper here on the levels I'ma say, "Hey, Photoshop "Do me a favor, make these pixels over here and below dark." And it's already gonna start the mask for me. Should I do that again? So I picked the black eyedropper here on levels panel and I'ma click over here in the edge. That's a great Photoshop, make it dark. This is where people are gonna make it too crunchy so be gentle, be gentle, do not move the white. Let the white be. Because what you gotta remember is in Photoshop, what you wanna have is, you wanna have a little bit of gray. That's what makes things look like they are melding in. It also can give it an illusion of wrap around light. Okay, so what I'ma do, is now that I've made that mask I'm gonna, excuse me, that selection inside the channels. That red channel, I'm gonna load that selection. How do you do it? You can grab it by its name and drag it down to the load selection icon right there. Or you can quite simply hold your Command key down, put your cursor over the icon and Command + click the icon. And now, what I'm gonna do, I always like my paintbrush to go over everything. I'ma Command + H this. And I'ma take the white paintbrush... and I'ma start painting it in her hair. Okay. Let's look at the mask. I defied you to be able to paint this well. I can't paint this well. But I let Photoshop do the heavy lifting. Check your mask at all times. Generally at the end. All right. Now the one area that we need to fix is right in here. (speaks in foreign language) Right in here. Gingers heard me speak Italian, which I really hope she liked. All right, so I'm gonna save this. I always hit save when you can. I'm gonna actually not say that because I want to keep my copy. You guys should save at this point. So now, ladies and gentleman, we need to make another decision. We need to make a selection for that one tiny little patch. So I'ma turn her mask off. Do you guys notice I keep turning this mask off? It's no big deal, you hold the Shift key and click on it. And why I'm turning the mask off is I need to be able to get into those channels. Right? Those internal channels so I can see. So there's the blue channel, green channel, red channel. Well, what am I looking for? I'm looking for this area just in here. I don't care what else is going on. I just want something in here. So, shoot it's still the red channel for me. So I'ma grab it by its name and make a new copy. And the reason why I'm making a new copy is this is for interior hair. And what do I want? I just want, I had a selection active. Excuse me. Make sure you hit deselect when you're done. I'm just gonna select this area, maybe this area, now I don't want the rest of it. Now what color I'm gonna inverse, remember Command + Shift + I to inverse. Command + Shift + I to inverse So the area I want available to me or I want to talk about is that dark area. So I'm gonna make the background white now. Doing the exact opposite. Command + Shift + I and then make it white. Lisa loves those levels. Command + L. There's a levels move for me. Now this time, we're gonna pick the white eyedropper. And we're gonna say, "Hey Photoshop, make the rest of that white, so that I can make that area in the center a little darker." Now I might, just for giggles, clean my mask up. Just the hair and whiten up that a little. It's gonna be a little blurry but that's all right. Now I'm gonna load that selection. Do you remember how I loaded that selection? Hold the Command key down and click on the icon. But wait a minute. What's available on a mask or a selection is white. What's not available is black. Maybe what I should do is deselect that, Command + I this, and now I can see what's available. Just a way for my brain to know what I'm patching. Command + I invert. Not Command + Shift + I but Command + I. So now I'ma Command + click on this a little bit of hair. I'm gonna go back to our mask and turn her mask on. I'ma hide these marching ants, Command + H. And then, look at my color. White is my foreground color. Now it's switched to black. Gonna paint right in here. Now I can paint out this area. Now... that's a little fuzzy. Remember that red channel you made? Go back to your red channel. Command + click on your original red channel. Command + click on your original red channel. Go back to your mask, Command + H to hide. Just go back and backfill just a little bit more. There's a little bit of tone in there but I think it will be better for the composite in general. So that's the basics for mask. Now we have a really good first mask. It's really good. So be decent. But now we have to fix it. So we just covered basic masking. I don't care what you're masking, this is technique you want to use if you can. Path out the straighter parts, pull a channel. Yes, you can do selective mask. Select subject. I don't know if you guys know this but when you do select subject what happens often is it bleeds both out and in. So the select subject, you'll get white in your black area and you'll get dark in your light area. So for me, it's not usable. I rather channel pull and channel pull safer and I'm hand controlling it. All right. So there's our basic mask.
Class Materials
Bonus Materials with Purchase
Ratings and Reviews
Katie McLellan
Lisa is one of my favorite instructors on Creative Live. She is smart, fast, funny, and packs more great info in each class than anyone else I have seen. Admittedly, I watch her classes multiple times and often do a little side-by-side practice with her support here, but I have learned so so much. Highly recommend her courses.
JennMercille
Wow! I am so glad I bought the studio pass because I am going to have to re-watch that several times before I can pack all of that info into my brain! These masking techniques are so applicable in so many different situations. Lisa does a great job explaining as she goes, the how, what, when and why you would use different techniques for different situations and different subjects. What a great class!
user-c916bc
I really enjoyed this class. It is fast paced though, and probably not for a beginner. But I really appreciate how much information is jam-packed in this short course. For anyone familiar with photoshop who wants to improve their masking skills fast, this is a great class. I would highly recommend this and any other class taught by Lisa Carney for advanced photoshop techniques.