Check Extraction for Ghost Pixels
Lesson 12 from: Mixed Media for Digital ScrapbookersTiffany Tillman-Emanuel
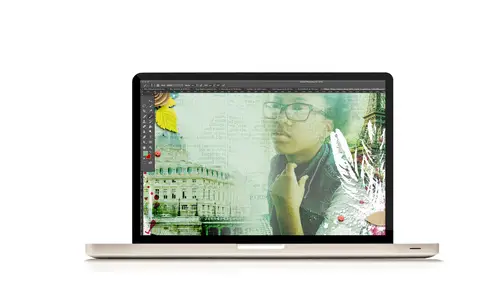
Check Extraction for Ghost Pixels
Lesson 12 from: Mixed Media for Digital ScrapbookersTiffany Tillman-Emanuel
Lesson Info
12. Check Extraction for Ghost Pixels
Lessons
Class Introduction
17:38 2Building Your Digital Mixed Media Studio
03:32 3Discover Non-Traditional Objects
02:09 4How to Use the Internet to Build A Digital Studio
02:51 5Fill the Gaps with Fonts
03:46 6Match the Right Object with the Right Digitizing Process
02:20 7Photograph Dimensional Objects
03:47 8How to Scan Flat Objects
01:33Extract a Bead of Jewelry from a Photograph
25:51 10How to Create a New Bead
17:28 11Extract a Faux Stem from a Photograph
17:44 12Check Extraction for Ghost Pixels
11:15 13Extract Painted Brushes from a Scanned Canvas
18:35 14Create a Transfer from a Gesso Background
25:21 15Project 1: Introduction
03:33 16Project 1: Deconstruct Layer-by-Layer
03:15 17Project 1: Start with a Digital Substrate Layer
39:14 18Project 1: Add Photos & Frames
19:27 19Project 1: Add Clusters with Brushes
11:33 20Project 1: Blend & Reinforce Photos
14:26 21Project 1: Fine Tune & Finalize
03:19 22Project 2: Introduction
04:38 23Project 2: Deconstruct Project Layer-by-Layer
03:07 24Project 2: Start With a Digital Substrate Layer
12:56 25Project 2: Create Drama in the Project
14:48 26Project 2: Add Embellishments
19:21 27Project 2: Fine Tune & Finalize
04:58Lesson Info
Check Extraction for Ghost Pixels
We have contracted, we've chosen stuff on a new layer. Is this my guy? Is he my friend, yes. I'm backed up in my history panel just kind of get my bearings for where we are. This is my guy who looks pretty good. Next what we wanna do is we wanna check things for ghost pixels. These are things that you wouldn't typically see that show up in your extraction. You want to quality check it, really. That's really what we're talking about. The best way that I know to quality check this stuff is to add a stroke in the background to see if there's any ghost pixels that come up. This will really tell you the quality of your extraction. Creating a stroke is a little bit different in Photoshop Elements than it is in Photoshop. If you already know how to do it then that's awesome. You know what I'm talking about. The process that I'm gonna show is a little bit different but it's still going into your effects panel and creating a stroke. It's very simple. Even though it's gonna look different, it's ...
still the same thing. We are on page nine, step three under practice extract a faux stem from a photograph. Now we're going to double click the newly extracted stem. I've turned off the visibility of my background. You can't see it anymore. Now I'm just working with my stem layer. I'm gonna double click to open the layer style menu. If you're new to scrap booking, do not let this menu bother you. This is our grand daddy of all menus. We come to this layer style menu a lot so you'll get used to it. On the left hand side you have these options of styles and these are the things that we can add to our layer to transform it and add some effects to it. We're gonna start with stroke. Soon as you click on stroke, it's gonna apply it to the layer that you had selected in your layers panel. Now we have a stroke. As you can see we have a black stroke and I don't love this black stroke. Was that the one I did with the magic wand? Hold on guys. Let me back up in my history panel a bit. No that's good. We'll just go with that one then. Back to my stroke. What we're looking for is to change our settings so we can see what's on the outside. What I suggest is first go into your layer style, select the inside and switch it to outside. That's gonna get everything on the outside. We have some ghost pixels showing up and this is a perfect example. Next, increase the size. You see those ghost daddies? There they are. The bane of existence. Next what we're gonna do is click on color. I typically change mine to red. It just helps me with my color things. You don't have to change it to red at all. I find that red shows up a lot better for me. I will click okay with my color picker and then click okay to come out of it. Now we wanna get rid of those ghosts. I ain't afraid of no ghosts, is that what I heard? (laughter) No I didn't hear that. I'm sorry ladies. Here's the thing is typically what you'll find is this. You'll find all these little pockets of things that look like bubbles attached to your piece. We're gonna get rid of those. You don't have to get rid of those but you really want to 'cause they will show up on your layout. What you don't want to see is a bunch of red all out here. If you see that, go back and redo your extraction. That means you have a bunch of ghosts everywhere. They have infiltrated your piece and when you go to drag this piece onto your layout, you'll have a bunch of that stuff shows up. It doesn't look like it appears. If this was a layout, let me just add a background to it. Let's just add a solid color background. It doesn't appear that that's a really big deal. You can't see all of those ghosts however, when you go to add a drop shadow, you'll see those ghosts. Let me show you what I mean. When I go to add a drop shadow. Let me make sure I'm on the right layer. You don't have to follow along with this part. I've turned my effects off, that's what's wrong. Let me turn my stroke off. Let me add a drop shadow and let me give it a little distance, add a little size, make it a little stronger. You see how all these little puckers that were coming out with my stroke? They're coming in and so those are the things that I wanna dial it back down. I haven't done a perfect job with my extraction. We can clean it up but I would need to use my eraser tool. I need to come in here and get rid of some of these things. If you notice that you see a lot of white. This is a little gray but if it was like a huge white, you could just contract it, that extra pixel. Remember I said that you can track one or two pixels? If you notice that you have still a lot of extra meat, go back in your history panel and contract two. That's probably the most I would ever go. I'm gonna turn off my drop shadow, click okay, and then we're gonna use a tool to get rid of all of those extra ghosts. The best one to use I think is the eraser tool. You can certainly, if you guys are veterans, you can certainly add a mask but I wouldn't worry about adding a mask. I would get an eraser. Yes Jane. I'm sorry. Did you say if you had them in two pixels, you probably wouldn't have all those little ghosts, right? You'll probably still end up with ghosts. Just a few? But you just wanna check to be sure. Sometimes it's hard to predict what's gonna happen. Every piece is different. With our eraser tool, the eraser tool looks like this on our tools panel. It's also shortcut key E on our keyboard. We're gonna select the eraser tool. Then what we wanna do is start erasing, not right away. We need to do a couple of things first with our eraser tool. If you are on with me, it's page nine, number three, letter B. We have our eraser. This process I've seen designers do a little differently. Some will use the default brush that comes with it. Some will use basically a soft round brush. In your context sensitive menu, you can click on the brush picker and choose a soft round brush. Some people like to use a hard round brush because they don't want it to be feathered. That's the difference between a hard round brush and a soft round brush. A hard round brush is a very strong circle. There's no edges that taper off. Just a beautiful hard edged circle. Soft edge is a feathering type of effect. It just depends on your preference of what you're extracting. I'm gonna use a soft round but just in case. Then I'm gonna come out and you will not see me go in with the eraser in the bulk of my piece here. I'm gonna come in and come near my stroke. Start your trying get it in there so those little ghost pixels start to go away. Remember, when my stroke was black. Let's just go back to black for a second and reduce it down. These things were tiny little pieces. I'm pointing at my screen like you guys can see my laptop. (laughter) Thing of working home. Again, these are little pieces that when you go to add a shadow, you would see them. On this little stem, it's not a big deal. They're kind of small. On something that was major like a brooch, that would be a big problem. I'm trying to think of something that would be bigger like a flower. That would be a huge problem. You wanna get rid of all these little ghosts. I'm not gonna get rid of all of these little ghosts. There's just too many and we were running out of time. You guys can see all of those little ghost pixels showing up. You see all of that? You gotta get rid of those for your extraction. Once you've finished with that process, you can go back into your layer styles menu and turn off the stroke so you have just your piece. You can come back out. Now we want to recolor this. You're gonna see ghost pixels on mine because I haven't taken them out but that's okay. I just wanna go make sure we recolor this guy. Next page, page 10 if you're following along. We're gonna recolor the stem. I have duplicate the B layer but we're duplicating our stem layer. You don't have to duplicate if you don't want to. It just depends on if you want the original. I'm just a duplicator kind of girl. I'm gonna use shortcut keys command + J on the Mac or ctrl + J on the PC. I have one and now I have two. Same process with the brads. Just going a little bit quicker for anyone who's following along online. Now I have this particular stem and I have my second stem. I'm gonna work with my second stem and I'm gonna recolor it. Again, we're gonna work with an adjustment layer. We're gonna work with a different one that allows things to be recolored very quickly. Click on your create new fill or adjustment layer icon and we're gonna select hue saturation, one of my favorite panels. Doesn't immediately change anything. If you're working with a layer, a particular document that has a bunch of layers, you would create a clipping mask directly to that stem. I'm gonna just do that for GP circumstances but it doesn't really matter. There's nothing else on this page so it doesn't matter. Now what we can do with this panel open is we can change the color of it. Look how simple it is to change the color. We're just gonna slide the hue slider right in the panel from left to right. We started in the middle with zero. That was what we started with. I'm not gonna introduce the entire panel. We don't have to go through that. You just come down to hue and you go from left to right. You want red or-let's get a little bit closer so we can see it. You want red, you want purple, what color do you want? What do you fancy? A lot easier with that step I think too. Again, in Photoshop, Photoshop Elements, you have so many different ways to do the same thing every single time. There's like 101 ways to color something but this is one of my favorite ways to do it. Sometimes you'll find that it typically will go nuclear on you. Just depends on the original quality of what you colorized. Again, I didn't turn this to gray scale. You guys notice that. I didn't turn a gray scale. It worked. If you notice that it's not working, it needs to be gray scaled, just hit colorize. Then do it and what that's gonna do is lower the saturation down to kind of give you more of a true to life color. I think that's gorgeous and beautiful. What do you guys think? Any questions about that process? Anybody online? That's great. Awesome. I love the simple stuff. (chuckles) I love when the simple stuff works. Hit the colorize box and again, that's optional. I'm gonna come out of there and again, just like we did with the other, you're gonna get your crop tool, crop it out, then you can save it. Make sure your background is not there and then you can use it on your layout over and over and over again. You can have an army of brads, you can have an army of stems. All of them are available to you.
Class Materials
Bonus Material with Purchase
Ratings and Reviews
Jane Millar
This class is FABULOUS! Tiffany is very knowledgeable and was extremely well prepared. (I watched the entire class from 9 to 4 today, August 18, 2016.) She speaks clearly and is easy to understand. She does move quickly through the material, so I would recommend buying the class so you have unlimited access to the videos. The bonus materials are great! This class is well worth the money. However, the class is probably for those with at least intermediate skill in Photoshop or Photoshop Elements. Beginners would probably find it overwhelming. I will add that the class is well suited to anyone interested in digital art as well as those who do digital scrapbooking.
a Creativelive Student
love love love this class...Tiffany is an awesome teacher. She has really organized this class to provide maximum value to the audience. Being a paper crafter and digital scrapbooker, the instructions/ideas Tiffany has shared will definitely help me to take my work to the next level.
Anita
What a fun class! I've been doing digital design for over four years but learned so much today! Tiffany Tillman-Emanuel is a very competent instructor, was very encouraging, and stressed that there is more than one way to do something in Photoshop and the importance of discovering our own style...highly recommend purchasing this course along with her class on compositing for digital scrapbookers...I got a great deal on both. BTW, I am not a scrapbooker but create and sell digitally painted background and art journal papers, so there's something for everyone in this class!