How to Create a New Bead
Lesson 10 from: Mixed Media for Digital ScrapbookersTiffany Tillman-Emanuel
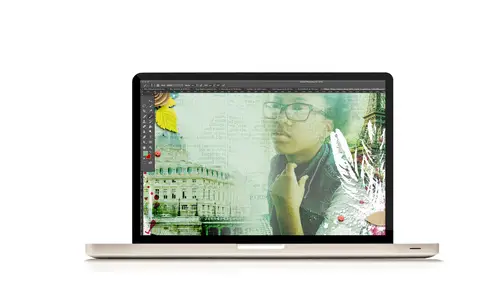
How to Create a New Bead
Lesson 10 from: Mixed Media for Digital ScrapbookersTiffany Tillman-Emanuel
Lessons
Class Introduction
17:38 2Building Your Digital Mixed Media Studio
03:32 3Discover Non-Traditional Objects
02:09 4How to Use the Internet to Build A Digital Studio
02:51 5Fill the Gaps with Fonts
03:46 6Match the Right Object with the Right Digitizing Process
02:20 7Photograph Dimensional Objects
03:47 8How to Scan Flat Objects
01:33Extract a Bead of Jewelry from a Photograph
25:51 10How to Create a New Bead
17:28 11Extract a Faux Stem from a Photograph
17:44 12Check Extraction for Ghost Pixels
11:15 13Extract Painted Brushes from a Scanned Canvas
18:35 14Create a Transfer from a Gesso Background
25:21 15Project 1: Introduction
03:33 16Project 1: Deconstruct Layer-by-Layer
03:15 17Project 1: Start with a Digital Substrate Layer
39:14 18Project 1: Add Photos & Frames
19:27 19Project 1: Add Clusters with Brushes
11:33 20Project 1: Blend & Reinforce Photos
14:26 21Project 1: Fine Tune & Finalize
03:19 22Project 2: Introduction
04:38 23Project 2: Deconstruct Project Layer-by-Layer
03:07 24Project 2: Start With a Digital Substrate Layer
12:56 25Project 2: Create Drama in the Project
14:48 26Project 2: Add Embellishments
19:21 27Project 2: Fine Tune & Finalize
04:58Lesson Info
How to Create a New Bead
Let's put that back in there. And now we're gonna create a new set of brads in a different color. And I'm gonna show you a little couple of adjustments that we wanna make to make it look kinda cool. Because sometimes the colors play tricks on us. So I'm gonna show you, it's how the colors will look. I'm gonna back out a little bit, I'm gonna use Command+Minus to kinda just give ourselves a chance to see what we're working with here. Now, we need to create a new brad, and a new color adjustment layer, okay? So we're gonna click on this brad, couple of different ways to do it but this is my favorite way. And then I'm going to use shortcut keys Command+J or Control+J to duplicate the layer. Now here's really important process for those who are not used to layer mechanics and things, you're not sure how to use the layers panel. The one that's clipped, this little color fill, this is the brad it belongs to. That's its home, that's its base. So the brad I want to use to recolor, is the dupli...
cate layer that landed underneath of it. Okay? It's kinda odd, because this is actually our duplicate, but this is the layer that's clipped to it so if I wanna work with the real brad, I wanna use the one that doesn't have a color clipped to it, okay? You can also, if you're a much faster scrapbooker like myself, you can hold down the shift key in your layers panel, grab both of those layers, and then use shortcut layers Command+J or Control+J. And now you have this, okay? In your layers panel. So I'm gonna just kinda close my swatches so you can see my layers panel a little bit better. So now I have two brads but you still can't see them, so we need to separate them. So let's go the old school way. Let's just say you did it the old school way and it looked like this from the beginning, okay? I'm going to, in my layers panel, click and hold this one and bring it up to the top of my layers panel and drop it, okay? So now I have this one that's not colored there, with my move tool selected in the tools panel, I'm gonna grab my other brad and bring it down, okay? So now I have three brads. Pretty simple? Okay good. Tiffany may I ask just a quick question? When you've created your brad, are you saving that as a smart object? I'm not saving it as a smart object. Okay. Okay? I wanna show techniques that works for you guys in Photoshop Elements too, and since you can't really do that in Elements with smart objects, we're gonna do it this way. But however if you're online, and you're very familiar with smart objects, and you're comfortable with smart filters and all that stuff, go. Just do it. Okay so we have a new brad. We can easily create a new color fill layer. We can go back to our, I wanna say our ellipse tool, but it's not. You can select the create new filler adjustment layer option and select solid color, or you can just borrow that color fill, Command+J, and drag it on top. So there's a lot of quick ways to do it, okay? Everybody has their own process and work flow when they're working through Photoshop or Photoshop Elements. So do what feels whatever is comfortable to you, please do that, okay? Now all of our brads are blue. And you can kinda see that purple brad, that's a little bit darker, isn't it? And that's because it's mixing with purple. Blue and purple are very similar on the color scale so you're not gonna see a huge difference, but if you were working with orange, you'd get something that you might not like, okay? So we're gonna create a clipping mask from this new blue color fill adjustment layer same way that you guys like to do it, either go into Layer>Create Clipping Mask if you have it, or you can hold down the Alt or user shortcut keys. Now we need to change the color. I'm gonna reopen my swatches panel, and click back on my blue, and to recolor, let me just slow that down. You can double click on the thumbnail of that adjustment layer, and that's gonna give you that dark blue. And now we can select and sample a different color. And we're gonna do immediately through our swatches panel. So you can select any of the swatches at this point. And you have the ability to see what it's gonna look like. So here's the blue. Here's a little bit of a lighter blue, and there is a difference. That one's a little bit darker, that one's a little more teal. This is probably gonna be a little bit more green, but there's little variation between blue and green so you're not gonna see a big difference right there. This is yellow, now see how dark that got? And again that is simply because we started from a dark tone of gray. Remember when I said at the beginning, that however your original piece is colored, is gonna influence as a gray scale your result. So if you wanted it to be yellow, then we need to do something. So we're gonna talk about that. Let's show how we would do that. So we're gonna choose yellow. And Tiffany would you remind us where we are still in the workbook as we're following along? Let's see, right now we're just still working with color. So you'll see that we are on page eight, step three, letter F, and letter F basically says go back through A and E and re-sample your stuff. So we're still working on the same example. Perfect, thank you. So we haven't even left the page. We'll leave the page when we go to save it. For any of you guys who are following along online, okay? So letter F. We're gonna start working if the bead is too dark, how we can go from there. This is an optional step if you wanted to create something and you're going this color just doesn't look right, I don't want something to be dark orange, okay? So as you can see here, this is the color that I'm supposed to be using. Let me double click to kind of open it up so we can take a look at it. And look at that. It's nowhere near the color that it's supposed to be. We need to fix it. So to fix that, I'm gonna click cancel to come out of that adjustment layer. And we're gonna work with a different adjustment layer and it's called levels. Levels is great when you wanna work with levels, when you need to lighten something, when you need to darken something, when you need to play around with kind of the grays in something, it helps when you're working with gray tones. It's just the perfect thing to use for anything that's a gray scale, and you wanna lighten, darken, or play with the mid-tones in it. So again, we're gonna click on our create new fill or adjustment layer icon, and we're gonna select levels from the menu. And this little panel, do not let it scare you because at first glance, it's like what in the world do I do with this? (laughs) But don't worry. Really all I wanna touch upon right now, is that we have three markers here in our little histogram. We have a dark marker, we have a midpoint gray marker, and then we have our highlights. Or I should say our white. This relates to shadows, mid-tones, highlights. That's all you have to remember, really, at this point. Right now it's too dark. So I want to make it lighter, okay? So as you can see, and I haven't clipped it so it's making everything light. So you see just by grabbing that one marker, and sliding it over to the left, I have now made this lighter. And I made the purple one lighter. And I made the blue one lighter. And I made the orange one lighter. And it's not as dark as it was, okay? Now this is not something that you want to go nuclear, okay? Nuclear meaning like the color is way off-base, so you push it so much that it does that. Don't ever do that. That's way too highlighted. Oh my gosh if you go look on that on a page, you're just gonna be like this was a waste of money. I printed this and it looks horrible. Nuclear is never a good option. Neon, I mean we kinda don't do neon. (laughs) But no. No, no, no, no, no. No nuclear. So you can lighten it up just a little bit until you get something that's a little bit less than dark dark orange. Now I'm not gonna do totally yellow, yellow, yellow, yellow, light. Not with this. I want to play around with a little bit. But that's how we can do that. The main thing though is you don't want to affect every single layer, so we're gonna come back and create that clipping mask. So that way we can just lighten just that single portion up. Now again, that doesn't look exactly yellow, so we're gonna use a different method in a little bit coming up when we work on our next example. I'm gonna show you a different way. But that's the first, very simple, basic way to create an army of brads that have different colors, okay? We're gonna save this in a second so you can see how to use it as a digital scrapbook supply, but in the audience do you guys have any questions before we move on? No pretty simple. I actually have a couple of online questions. I'm gonna get to you, I'm gonna get to all of our friends online in a second. But you guys are good? Okay good. So what's our online questions? Okay there's a couple regarding color. One is Annette TD is wondering do you typically work in CMYK? That's a very good question. Usually I work in RGB, because it's on a screen. I've never had a problem, and I do have my prints up here, I've never had a problem when we go to print it, that it was created originally in RGB rather than CMYK. So no I don't work in CMYK which is a very good question. Okay. And also another online viewer is asking, just for a reminder, how do you take the color again to make it into the gray tones? Okay very good question. So what I'm gonna do, is I'm going to close my swatches so we can see more of my panel here. And I'm only going to show my purple layer, okay? This is not a trick that you guys have to do at home with me, this is just an example. So what I did, if someone's going how did she just do that? Okay, how did she go from showing everything to just showing that one thing? You hold down the Alt key, you hold down the Alt key on that particular layer and then click on the little eye that's next to that layer, or the option key, and that's gonna show that one single layer, okay? Then I'm going to, I don't even work with the original piece that I've extracted, because I might wanna do something with it later. So you use shortcut keys Command+J on the Mac or Control+J to duplicate it. Use your move tool from your tools panel. Drag it over so you can see it. And then use shortcut keys Command+Shift+J or Control+Shift+J on your computer. You could also go into Image, and I think it's Adjustments and Desaturate is right there. That's how you find it if you're in your menu. Image>Adjustments>Desaturate, and I believe in Photoshop Elements, it's, starts with an E, but I can't think of it. But that's how you do it at least in Photoshop. I'd have to see it, okay? I love all these shortcuts. They're amazing, they're fantastic. I didn't mean to step on anyone's toes. Did anyone in the audience have a question in regards to the color? We good? Alright, great. Thanks Tiffany. No problem, great questions. Please guys, if you have any questions and you're watching from home or wherever you are watching, please ask them. I don't want to leave anyone behind through this process. So I'm gonna delete that layer, and go back to all of my layers showing again. And we're going to save them so we can use them for later use. So we're gonna just work with the blue. So I'm gonna toggle off the visibility of my orange brad and the cool thing is when you toggle off the visibility of something that already has clipped layers to it, all those clip layers are not showing anymore either. So you don't have to go through everything and go to every clip layer, and don't worry about it. Just go to that base layer, and then toggle off the visibility, okay? So really all we're looking for now is making sure we have enough room. We're gonna crop this space down, that's still on page eight, step four, we're saving this brad for later use, okay? So we need to find our crop tool, but the main thing that I always say, is make sure you have enough space. If your brads are too close together, when you go to crop it down, you're gonna be cropping brads on top of other and you don't want that. So let's not do that. So the crop tool, is shortcut key C on your keyboard. It also looks like this in your tools panel. I really, I mean what is that, a T square I think? Yeah I think it's a T square. Depending on what you're using, you might find a perspective crop tool or the slice tool. More than likely you have never chosen those options. So it shouldn't be too hard to find, okay? But it is the crop tool. And then you get ratio and all this stuff, you don't have to worry about that. You click and drag around the one that you want to use, okay? So it's gonna create like a little selection until you let go, and then it's gonna crop it down almost, this is one step, it's gonna show your preview. On Photoshop it's gonna look like this. It's gonna say crop preview. And then you hit the Enter key, and then it really has cropped, okay? So that's all we want, we just want one small part. Now don't worry about all of the rest of your brads. We're gonna find them again, they have not disappeared. You can see in your layers panel that they're still there, depending on how your layers panel is set up. The other thing that's really important for this step, is to make sure there's no background behind it. So for example, and this is just for example, please do not follow along with me while I do that. If you have a white background, if you don't remove that background, if you don't hide it, it's gonna show up when you go to save it. And that's not something you want as a digital tool. You cannot come back to it. Now you have to go back and extract it again. So please, please, please, get rid of the background. I make that mistake a lot, and then I'll go to open it later and go oh my gosh, no. So just make sure that you have a transparent background. And you can tell you have a transparent background because you will see this gray and white checkerboard background. When you see gray and white checkerboard, do know that you have a transparent background. Now we can go save it. So we've cropped it down. You can go to File>Save As do not choose Save, or it's gonna save over your photo. Big key step, okay? So go to File>Save As and then you can name this file. So I wanna name it brad. Maybe something a little more descriptive. Blue brad. (laughs) So blue brad, and then the other part is what format. Now if you save it as a Photoshop file, it's gonna have all of the layers. However, for digital scrap booking, we work with single file formats, usually. So you don't want all of those layers, you just wanna have it so if you wanna grab that blue brad, you can take that blue brad and add it right into your layout. So the format you're gonna change it to is PNG. PNG are so important, because it's gonna save it with the transparent background. That's the entire point of PNGs. A lot of web files use PNGs so that if you open something in a black web background, then it won't matter what was around it because it's a transparent background. So select PNG and then select Save. You're gonna get the PNG options. These really don't matter. I think usually on default it says smallest slow for compression and interlace none. This is an old thing for web-based stuff, so don't worry about it. But none interlaced and then click OK. And now you have a blue brad saved. So if you go back to your options and select File>Open and you find a blue brad with a PNG, you open it into your computer and look. You have this blue brad, okay? Very simple I think. Any questions anybody have that? That's great, awesome. So I'm gonna close this blue brad. And now let's find the other brads that we threw off to the side. (laughs) We're going to open up our history panel, and back up in our history panel. So go to Window>History okay? And when you select Window>History you get all of these wonderful steps in your history depending on how many history steps you saved. And if we go all the way to the bottom, you'll see that we Saved As. This is like working backwards, really. We have new color fill, we have crop. If we click on delete layer, it will show us the last layer that we deleted. So all of our steps that we've taken are right here. So this is where I Saved As, added the new color fill, there's the crop, there's delete layer. I could go all the way back right? But really all I wanna do is get past the crop. So the one right before crop is where you'll want to go, that was delete layer. And here are my brads again, so they never really disappeared, okay? Now if you want to go to your orange brad, you can toggle that back on. Grab your crop tool. I'm gonna work a little bit quicker here. Crop it down, looks pretty good. I can then File>Save As. I'm checking to make sure I have a transparent background. Go to File>Save As, save as orange brad. Pretty simple stuff, right? Return back to my history panel. There is also a tool, or a little icon for the history panel that you can click on that you should be able to see. It looks like three dots and an arrow, or three squares and an arrow, there's your history panel. So you can just back up.
Class Materials
Bonus Material with Purchase
Ratings and Reviews
Jane Millar
This class is FABULOUS! Tiffany is very knowledgeable and was extremely well prepared. (I watched the entire class from 9 to 4 today, August 18, 2016.) She speaks clearly and is easy to understand. She does move quickly through the material, so I would recommend buying the class so you have unlimited access to the videos. The bonus materials are great! This class is well worth the money. However, the class is probably for those with at least intermediate skill in Photoshop or Photoshop Elements. Beginners would probably find it overwhelming. I will add that the class is well suited to anyone interested in digital art as well as those who do digital scrapbooking.
a Creativelive Student
love love love this class...Tiffany is an awesome teacher. She has really organized this class to provide maximum value to the audience. Being a paper crafter and digital scrapbooker, the instructions/ideas Tiffany has shared will definitely help me to take my work to the next level.
Anita
What a fun class! I've been doing digital design for over four years but learned so much today! Tiffany Tillman-Emanuel is a very competent instructor, was very encouraging, and stressed that there is more than one way to do something in Photoshop and the importance of discovering our own style...highly recommend purchasing this course along with her class on compositing for digital scrapbookers...I got a great deal on both. BTW, I am not a scrapbooker but create and sell digitally painted background and art journal papers, so there's something for everyone in this class!