Project 1: Blend & Reinforce Photos
Lesson 20 from: Mixed Media for Digital ScrapbookersTiffany Tillman-Emanuel
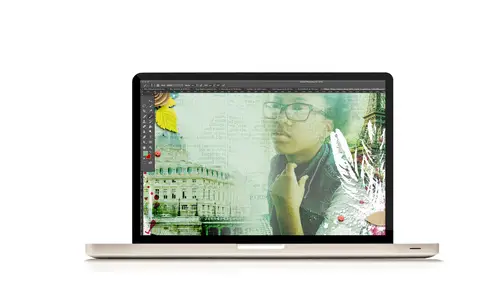
Project 1: Blend & Reinforce Photos
Lesson 20 from: Mixed Media for Digital ScrapbookersTiffany Tillman-Emanuel
Lessons
Class Introduction
17:38 2Building Your Digital Mixed Media Studio
03:32 3Discover Non-Traditional Objects
02:09 4How to Use the Internet to Build A Digital Studio
02:51 5Fill the Gaps with Fonts
03:46 6Match the Right Object with the Right Digitizing Process
02:20 7Photograph Dimensional Objects
03:47 8How to Scan Flat Objects
01:33Extract a Bead of Jewelry from a Photograph
25:51 10How to Create a New Bead
17:28 11Extract a Faux Stem from a Photograph
17:44 12Check Extraction for Ghost Pixels
11:15 13Extract Painted Brushes from a Scanned Canvas
18:35 14Create a Transfer from a Gesso Background
25:21 15Project 1: Introduction
03:33 16Project 1: Deconstruct Layer-by-Layer
03:15 17Project 1: Start with a Digital Substrate Layer
39:14 18Project 1: Add Photos & Frames
19:27 19Project 1: Add Clusters with Brushes
11:33 20Project 1: Blend & Reinforce Photos
14:26 21Project 1: Fine Tune & Finalize
03:19 22Project 2: Introduction
04:38 23Project 2: Deconstruct Project Layer-by-Layer
03:07 24Project 2: Start With a Digital Substrate Layer
12:56 25Project 2: Create Drama in the Project
14:48 26Project 2: Add Embellishments
19:21 27Project 2: Fine Tune & Finalize
04:58Lesson Info
Project 1: Blend & Reinforce Photos
So now we're coming towards the kind of end of this particular layout, which is good. We're gonna blend and reinforce some photos. I wanna show you guys how I do that, how we work with the tiger photo, and then we're gonna just do some fine-tune finalizing stuff and then wrap up, so we're good. All right. I'm gonna close my swatches down for a second, and let's crack the neck and talk about blending. Okay. (laughs) Like I said, I love to blend. Anytime I have a layout like this that has so much space up there, that's just begging me to say, hey, let's blend some stuff in the background and make it look really cool. This is the part of mixed media where I say, okay, I can paint, we can decoupage, we could gesso, we could transfer. Blending, masking, all that stuff that is specific to Photoshop, is what sets us apart as digital scrapbookers from our paper peers. We're not better than them. They're not better than us. We just do it a little differently. And these are tricks that they can'...
t do very well. I mean, you could tape and then, you know, you've seen that, the tape transfer process? And it works. But I'm not doing all that. I'm not gonna go through all that. I just wanna click a mode and hit blend and oh, it does it. So I look at my photos. This is the actual process that I do. I look at my photos and I go, which photo do I wanna blend? Oh, I see one. Do I have anything else that I wanna blend? And that's where I go, okay? It's not a well-thought-out process. I just look for photos, and I'm gonna talk about how I kinda do that, but what photos I wanna blend. So the tiger photo is where we're gonna start here. I'm gonna close this photo down, and this is a part of the working file, so we're gonna go to Open, we're gonna go to the cat working files, and we're gonna add our mixed media tiger, okay? And then I'm going to click and drag this into my layout, and I have the perfect place to put it, and that's where we're gonna get that texture from, okay? So this is page 16, number 14. Navigate to the tiger and drag it into your layout. Please, by all means, choose a photo that means something to you. I'm just using this as an example. (laughs) So you guys who are watching this at home and you're going, I do not want a tiger on my layout, do not use it, okay? If you're doing water and there's rafting or something and you add a tiger, I'm gonna go, honey, come on. So this is just for practice, so again, if you're following along, this is just really good practice, okay? Sure. So is that a picture of a picture, or what is the tig-, like, is that a, is that something you scanned or is that something you took on your photo... I took a photo of this, okay? And it's a painting. Yeah, beautiful. So had this, took a picture of it, added it in, made it look good. Then we have to decide where in our layers panel it's gonna go. So 14 step A, arrange the tiger picture above the decoupage pattern. So I'm gonna go down into my layers panel and look for where I had all the decoupage stuff, and it starts right around here. So it's not clipped to anything. I just need to put it in the proper place, 'cause if I'm gonna blend it, I don't wanna blend it into my frame or all of the extra little pieces that I have. I just need to add it where it's supposed to go, okay? Then I'm going to add a layers mask, but I'm gonna hold down the Alt key so that I can begin to blend it in, okay? Then I need to select a brush. So what do I wanna use? Typically when I'm doing blending, I'm gonna use a soft, round brush. The reason being is unless I want it to have a certain shape, then all I want is the face or the inside of it. I just wanna do some interior blending. And this'll make sense more tomorrow when we talk about blending, but there's exterior blending and there's interior blending. So for interior, I'm probably gonna use a soft, round brush just so I can just get the inside of this blend, okay? So go to your brush tool, select the soft, round brush, which is part of your default. If you do not have your default, you can just either reset. I think default is one of the default listings up here. I think it's basic. (clicks tongue) It might be basic. But if you hit reset, then you can at least do that, too. But we're gonna choose a soft, round brush, and then with white as the foreground color, 'cause our mask is black, we can start adding in the photo of this guy here, okay? Now, I'm not doing this. I'm not going to the edges. I don't wanna see any edges. All I wanna see is just the inside of my tiger eye there. That's all I want. I just want a hint of him in the background. If you do start to see that you are getting a lot of edge work and you don't want that in there, just hit the X key and that's going to swap your foreground for your background of your mask, it's gonna put black, and you can start to conceal some of that tiger, okay? Now, I'm gonna reduce him a little bit, and this is more so about where I have everything placed on my layout, but it's no big deal. We all know what it looks like. And I'm gonna put it here. And then what you could do is add a linear burn blend mode. And you've heard me use that before. But that's just gonna make it darker so that you get a lot of that background paper texture added in. Now, I did have a fourth paper in there, and I believe it was the music note paper. I just wanna grab my music note paper here so you guys can see how it mingles with (mumbles) how it mixes with my tiger. But that's the music note paper that I added in. I'm gonna add to my layout. And I don't remember how I had it. It may have been in this transfer like that. Yeah, there we go. That's how it looked. (laughs) It's good to see it. And then I would have played around with my opacity with this guy. So I might, let's see, how did I do it? Yeah, I just mingled around the page to see what I could do with it. There we go. Now, it looks a little dark, so I'm gonna reduce the opacity of this layer a little bit so you can see a little bit of my tiger, okay? But that's how we got that musical note back there, okay? And I believe in the fine-tuning, I actually do fix that, so we're just gonna leave our tiger guy, like, right there like that, okay? So that's a quick blend. Now, another way that I love to blend is by using, you know, the real photos that I have. So I'm gonna take this little kitty cat here, I'm gonna duplicate her layer, and as soon as I duplicate it, because I have it linked, it also links with all the other layers that it's linked to. I wanna unlink it, so I'm gonna click on that layer, unlink it in the layers panel, and then I'm gonna drag it out, and I have another little photo that I'm gonna play with. Now, here's where we're going with this, okay? You guys can see this layout and you guys can show it online. But if you can zoom in right here, there's the kitty cat again. That's her face, okay? Zoomed, blended into the background so you can see her eyes. That's my way of mixed media-ing. Mixed media-ing. Adding little mixed media Easter eggs or gems into the project. I have Easter eggs all over. They're just for me. No, my kids are not gonna go back one day and be like, look at that. They might. I hope they do. But for me, I like to reinforce my paper, like, my pictures into the background of layouts all the time. That just is one of my things as a blend person who likes to blend. I want it to be there over and over and over again. I wanna add that reinforcement. So I call it reinforcing your photo, and it's a cool extra kinda piece, little embellishment piece that's just there. It serves nobody else but its master. (laughs) So how can we blend this? Now, you saw how we blended a color photo into the background. Black and white photos tend to be a little bit easier, especially when you're dealing with multiple colors. So in this particular process, this is an optional step. This is number 15. We're gonna blend this additional black and white photo into the background. Problem is, this is not black and white, so we need to make it black and white, okay? Now, there's a couple of different tricks I'm gonna talk about in this, so here we go. First we're gonna, we've duplicated the layer already. Then what I'm gonna do is select the Create New Fill or Adjustment Layer icon, and I'm going to choose a different adjustment layer that we haven't run into. It's called Gradient Map, specifically Gradient Map. So we're gonna select Gradient Map, and whatever is your foreground color and your background color is gonna become your gradient map, and that's okay, but that's not the color we want to use. So I'm gonna click on the editor bar which opens, and again, if I did it a little bit too quick for you, it's this bar right here, okay? That's the gradient map editor bar or gradient editor bar. You'll see it in two different places, at least. Here's where I can change the colors of this gradient. So anything that's on the left-hand side is gonna be your shadows. Anything that's on the right-hand side is gonna be your highlights, okay? And you can reverse this. No big deal. But that's just important to know as you continue to digital scrapbook where everybody is coming from. Your black and white is gonna switch things to black and white. It's a really quick way to make a black and white photo. Now, most of the time you have a black and white photo, but it's not contrasted enough, there's not enough highlights, and when you blend, it's much easier to blend shadows than it is highlights unless you're working in reverse, okay? So if you have a light paper and you blend shadows, very easy. If you have a dark paper and you blend highlights, very easy, okay? Just a rule of thumb. So reduce, you can actually move this white part of, the white marker, I should say, the one on the right over, and that's gonna start to blow out your highlights, which is cool. It's really a great effect when you go to blend, okay? So I don't want him to be very gray. I want to create a lot of highlights. And this kinda resembles what you saw in levels, doesn't it? It looks exactly the same. With, except there's no, there's, like, this mid-gray, whoever knows what that is. But I want it, I want to see some of that white that you see in there. And then click OK, okay? Now, of course now I haven't clipped it so it's made everything on my layout black and white, so we just need to clip it, and now I have a black and white photo, and most of the time I will hold down the Shift key on those two layers and merge them together, so now I have a gradient map kitty, okay? And I still have the original kitty, no big deal. Next I want to rearrange this black and white photo over one of the pattern decoupage papers. Now, depending on, every layout is different, so depending on how much I've added over here, it's gonna blend into this yellow paper. That's the one that I had it blend into. I don't know if I have enough yellow, so let me add a little bit more beef on this left-hand side here. It's what's for dinner. Let me add a little bit more beef to this side, and I'm painting, so that's not good. Make sure I've selected my mask, working in white, and I'm just gonna add a little bit stronger. And I would spend more time making sure that this was perfected. It's not gonna be perfected right now, but I think you can see where we're going with it. So maybe this brush will do it. Go into the brush panel. And, yeah, there we go. Okay, so I have a more prominent orange spot. So now when I blend something, you gotta have something to blend into. That's important. So when I add this, then I am going to create a clipping mask from my black and white photo to my paper, and that looks good. So you see the eyes, and that's really what I want is I want that connection with those eyes. Going over to page number 17 now, okay? We held down the Alt key and added the layers mask option to create a reverse layers mask, and, oh, no, we're on the photo, right? Okay, click create a clipping mask from the photo to the paper. Step F is to hold down the Alt key and do a reverse layers mask, and then we're going to blend that into our paper. So there's lots of blending and stuff going on here now. So I'm going to, let's see, grab... Yeah, I think we're in the right place, yeah. I'm going to grab my soft, round brush that you guys saw before, and again, just like I did with the tiger, and I need to zoom in so I can see this a little bit better. I'm going to reduce the size of my brush, and with white as my foreground color, I'm just gonna get a little bit of the kitty in there. I don't want everything. I just want those eyes, those black and white eyes looking out at me, okay? That looks cool. We're not done yet. Add a blend mode, okay? I chose a soft light blend mode. So click on your blend modes, open up soft light, and boom, perfect. Looks good, okay? I would probably make it a little bit stronger, make the eyes pop out a little bit more. Also, we're gonna reduce the fill opacity. Now, fill opacity is right under opacity, and when you're playing with blend modes, really you wanna work with fill opacity. You will get better results if you work with fill opacity over opacity. However, if you're working in Elements, you can't just do fill opacity, 'cause it does not exist. For me, it's function key Shift and whatever number. So if you wanna do, for example, 90% fill, okay? I have to hit Shift + nine to get 90% fill. So you can see it on Photoshop that it's actually going through, it's doing the same shortcuts. So if you're using Elements and you're worried about fill opacity and you don't see it, it's Shift + eight for 80%, Shift + seven for 70%. If you hit Shift + one, it's gonna bring you to 10%. So how do you get to zero? (laughs) Shift + zero is gonna bring you to 100%. Hit it again, twice in a row. It'll hit, bring you to 0%, okay? There you go. You can also find it in layer styles. You can hide things and do different ghosted things. But that doesn't matter. So I, you know, it always depends on what you're working with as far as what your value's going to be, but I like to just kinda hide it again back in the background.
Class Materials
Bonus Material with Purchase
Ratings and Reviews
Jane Millar
This class is FABULOUS! Tiffany is very knowledgeable and was extremely well prepared. (I watched the entire class from 9 to 4 today, August 18, 2016.) She speaks clearly and is easy to understand. She does move quickly through the material, so I would recommend buying the class so you have unlimited access to the videos. The bonus materials are great! This class is well worth the money. However, the class is probably for those with at least intermediate skill in Photoshop or Photoshop Elements. Beginners would probably find it overwhelming. I will add that the class is well suited to anyone interested in digital art as well as those who do digital scrapbooking.
a Creativelive Student
love love love this class...Tiffany is an awesome teacher. She has really organized this class to provide maximum value to the audience. Being a paper crafter and digital scrapbooker, the instructions/ideas Tiffany has shared will definitely help me to take my work to the next level.
Anita
What a fun class! I've been doing digital design for over four years but learned so much today! Tiffany Tillman-Emanuel is a very competent instructor, was very encouraging, and stressed that there is more than one way to do something in Photoshop and the importance of discovering our own style...highly recommend purchasing this course along with her class on compositing for digital scrapbookers...I got a great deal on both. BTW, I am not a scrapbooker but create and sell digitally painted background and art journal papers, so there's something for everyone in this class!