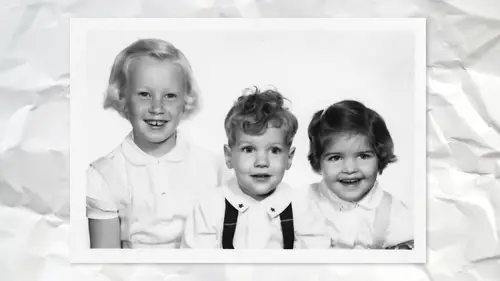
Lessons
Lesson Info
Fixing Tears in Images
the tourney in half. Really, this comes down to selecting one or other of the pieces and moving it. So to do that, we need to make a selection. So a number of ways we can do this. I the other day was talking to someone. I was showing them a technique. And I say this is the what I would consider the lazy man's approach. And he said, If by that you mean it worked very quickly, efficiently than okay, because, I mean, I was thinking it as kind of a lazy way to do it is like, but it actually was faster than any other way, so I don't see. I think that is more efficient. Okay, let's go with that. So, as an example, here's how I would consider doing as I want it. Isolate just this bottom piece. So instead of trying to make a perfect selection around it, I just got a vague selection. Say something like that. Then within that the quick selection tool. If I hold down the option all key as I drag around very quickly, you can see it's gonna tighten right up to the part that I need, even in this zoo...
med out view. Okay, So other methods have seen people use they try and use, like the magnetic lasso tool to follow it or magic wand or something. And they click for 1000 times. I mean that ultimately, I guess the bottom line is you. If you get the selection you want to me, that would be easier. I might also be able to let you see in this case, there's a selection method in photo shop called Select Color Range. But one of things that a lot of people don't realize is that most people I think you select color ranges like their first step. They said, I'm gonna try and select all the white or something. In this case, I don't want all the white. I only want the part of the bottom half. So if you start with the selection, then when you use color range it looks inside your selection to make the selection. So, for example, let's just do it this way. Sampled colors here. This probably gonna be, I think was faster to do it the other way. Actually, no, that's my Okay. So if you have an existing selection and then go to color range. It'll look inside that selection. So just as an aside outside the world of restoration, if you're trying to select a guy's red shirt, but there's red all over the place somewhere else, make a really broad selection that make sure you surround his shirt and don't include any other red. Then when you click on the red, it's gonna just get the red in that area and ignore everything else by nature. Color Range wants to select everything. And if you click on that little button that says localized color my opinion about half the time it doesn't work at all. The other half, it's pretty good. But this way you just eliminate that by saying, I only want you look inside this area and then make a selection from within there. So normally now, at this point, it's just look a little closer. Make sure it looks OK. So still got a bit of that gray. So now that I see that I would go back to the quick selection tool, try and so I want to get right up to the edge of the photos. I can do this much too fast for our purposes, because this would be one of those things where you'd want to take your time and make sure it's going to save you time. I'm trying to get all the dark up to the dark edge as much as I can. So pretty fast that, by the way, I'm holding down the space bar so I can temporarily switch to the hand tool. She's quicker, and I want to isolate this selected piece on its own layer. If I just chose the duplicate command, I'd have the original piece on the bottom and a new one. And when I move the new one, it's still see the old one underneath, which I don't want. So a simple way to do that is a set of new layer. By duplicating use new layer via cut. So if you're used to pressing Commander Control J for duplicate Layer Shift Command Jr. Shift control J makes new layer by a cut. So if we look see now, there's nothing underneath it anymore. Okay, so now we could take our move tool and start to move it up and see how we're doing. It looks like it wasn't not quite a straight tear so free. Transform free, transform Command control T by default always puts the little transformation access point in the dead center, which a lot of the time makes sense. But in the case like this, where if we look at the far left edge, it looks pretty darn close to me. It's the right edge that isn't close. So instead of rotating, based on this point, I drag it up here and now when I go to rotate, it will rotate like that, which is going to help a whole lot. So just a simple matter of shifting that access point can make a big difference. And my expectation of doing this is if it ever matches up so perfectly, I see no tear. I'm gonna probably just quit using Photoshopped forever because the chances of that being that close. But if I can get it to this point, where I see something as skinny is that that's easy as pie for the ah healing brush type operation. So long as I mean, that looks pretty good to me. There's and even there where I'm missing some parts, that's still good. I'm looking at the detail part. I don't care about this. That's back on information. Hands, body parts, chairs, things where your eyes would notice a little whips that doesn't look right. That's the part that I want to focus on. So that, to me, looks pretty darn close to where I want to be. Okay, so I should have prefaced this class by saying, You'll hear me say Merge in this class more than any other class because normally I never do that in a case like this. Do I need to keep them as two separate layers? Probably not. But then again, no, it's still little voice man saying You could still make a smart object. I know I could, but stop arguing with me.
Class Materials
Bonus Materials with Purchase
Ratings and Reviews
Margaret Lovell
While I use Photoshop, I wouldn't consider myself an advanced user. I'm slowly, but surely trying to move in that direction. I've also been interested in learning more about photo restoration techniques to fix some of my old photos. But also because I think it's a useful skill to have, which could function as a side gig. I'm glad that I took David's class. I found his explanations easy to follow, and it's a great beginner's program. I feel as if I can start using what I learned today.
Beatriz Stollnitz
Excellent class for anyone who is looking to restore old photos. Dave's usual clear explanation style makes it an easy and enjoyable class to follow along.
artmaltman
Another superb class from Dave Cross. Well organized, well paced, very clear and extremely insightful! Voice of experience with wise advice. Thanks Dave!