Remove Distracting Elements From Your Photos in Photoshop on the iPad
Lesson 5 from: Photoshop iPad for BeginnersJesús Ramirez
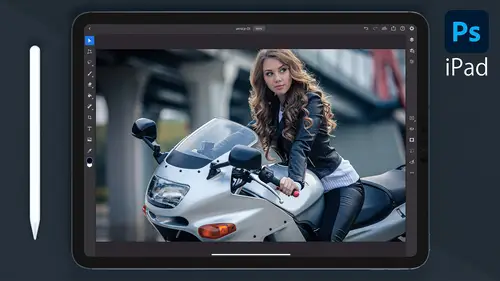
Remove Distracting Elements From Your Photos in Photoshop on the iPad
Lesson 5 from: Photoshop iPad for BeginnersJesús Ramirez
Lesson Info
5. Remove Distracting Elements From Your Photos in Photoshop on the iPad
Lessons
Class Introduction
00:53 2The Photoshop iPad Interface and Must-Know Settings
10:36 3Understanding Layers in Photoshop on the iPad
04:17 4Crop, Rotate, and Export a Photo in Photoshop on the iPad
01:49 5Remove Distracting Elements From Your Photos in Photoshop on the iPad
04:26 6How to Color Correct Photos with Photoshop on the iPad
07:34 7How to Color Grade Photos with Photoshop on the iPad
04:12 8How To Change The Color of an Object in Photoshop on the iPad
10:56Lesson Info
Remove Distracting Elements From Your Photos in Photoshop on the iPad
next, I will show you how to use a retouching tools in Photoshop on the IPad to remove distracting elements from your photos. I shot this photo in Valencia, Spain. It was a beautiful morning in the main town square, and I think that this photo would look much better if we remove the para lines over the buildings and remove the vendor leaning on the wall before you make any edits to your photo. Remember that you can create a new layer to work non destructively to have the opportunity to make changes. Later, tapping the detail layer of you button to see the layers panel. Then tap on the add layer button to create a new blank layer. Almost always, you will want to paint on a new layer and not the original image. To remove the power lines, select the spot healing brush tool from the toolbar. The spot healing brush toe matches the texture, lighting, transparency and shading of the sample part to the part of the document being healed. You're not required to specify a sample spot the spot hea...
ling brush to automatically samples from around the part of the image you painted over set the brush site so that it's larger than the power lines and lower the hardness so that the brush edges not sharp. For something like this, you want the soft edge should work, then tap on the three dot icon to open the spot healing brush settings and make sure that you sample all layers. That way, when you paint on this empty new layer, Photoshop considers the pixels of the layers below. Next, use your finger or apple pencil to paint over the power lines and immediately Photoshop, analyzed the areas in your breast stroke and generate new pixels over it. I'll make one more breaststroke here, and Photoshop will remove this power line. You can also do a two finger pinch to zoom in and take a better look at the details. Keep adjusting as need be if it helps, you can pinch and rotate the photo. You can double tap on the view percentage label to fit the image to screen, and you can also rotate to snap the photo back into place. Next, let's work on the vendor, leaning up against the wall, pinch and zoom to get a closer look. Notice that if I paint over him with the spot healing brush toe. Photoshop will do a decent job, but it's not perfect. Tap on on Do. You can probably get better results by copping pixels from one area to another. To do so, select the Clone Stamp Tool, which is nested under the spot healing brush tool from the toolbar. Tap and hold the spot healing brush tool to reveal the nested tools and select the clone stamp tool. And he tool in the toolbar with a triangle on the bottom. Right will have nested tools. The clone stamp tool paints areas of your image onto another part. You could also paint one part of a layer onto another layer. This tool is useful for duplicating objects or removing distracting elements. The clone stamp To have several options. Brush size brush hardness, which we've already looked at and opacity and set. Source. The Clone stamp tool requires you to set a sample source to determine the area that Photoshop copy pixels from by default. Your last sampling area is selected when you access the clone stamp tool. In this case, I will set a new sample source by tapping on this button But you can also use a primary touch shortcut to set the sampling source to remove the vendor. All copy pixels from this area, so I'll tap here to set the sample source. Then I'll paint over my image. Notice that Photoshop is copying pixels from the area that I sampled onto the areas that I'm painting over. I'm going quickly here, but spend a little more time in your project to get better results. But as you can see, my results are still pretty good. As you paint, you can reset your sample source to copy pixels from a different area and continue painting. Everything is looking pretty good, but it looks like I made a mistake here so I can sample from the wall and paint this away. You probably noticed one of the problems that can occur with the clone stamp tool, which is repeating patterns. To fix that, you can go back into the spot healing brush tool and paint over these areas to break up the repeating pattern and, if need be, come back into the clone stamp tool and set the source to a different area and paint to ensure that the pixels don't repeat, I'll fit the image to screen. At this point, you can continue to look for areas to adjust. For example, you can remove the piece of trash on the floor with the spot healing brush tool. I'll tap on the icon to see the original photo, and I'll tap again to see the edited version. Next. We'll look at how I just met Layers work in Photoshop on the IPad.