Understanding Layers in Photoshop on the iPad
Lesson 3 from: Photoshop iPad for BeginnersJesús Ramirez
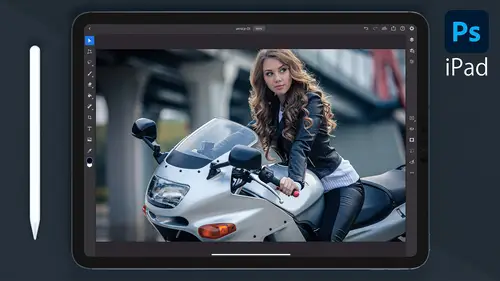
Understanding Layers in Photoshop on the iPad
Lesson 3 from: Photoshop iPad for BeginnersJesús Ramirez
Lesson Info
3. Understanding Layers in Photoshop on the iPad
Lessons
Class Introduction
00:53 2The Photoshop iPad Interface and Must-Know Settings
10:36 3Understanding Layers in Photoshop on the iPad
04:17 4Crop, Rotate, and Export a Photo in Photoshop on the iPad
01:49 5Remove Distracting Elements From Your Photos in Photoshop on the iPad
04:26 6How to Color Correct Photos with Photoshop on the iPad
07:34 7How to Color Grade Photos with Photoshop on the iPad
04:12 8How To Change The Color of an Object in Photoshop on the iPad
10:56Lesson Info
Understanding Layers in Photoshop on the iPad
Let's start by discussing layers in Photoshop on the IPad. Layers are an essential feature in Photoshop. They allow you to adjust your photo without making permanent changes to your original image, and you can always come back and make changes in Photoshop, the IPad. You will see your layers on the layers panel on the right tap on this button to expand the panel. From here, you can see that we currently have one layer, which is our original photo. Below the panel, you will find the add layer button represented by this plus icon. When you tap and hold on it, you will see a list of the layer items that you can add. First on the list is a new layer, which creates a blank layer with no pixel information. It is entirely transparent, and you can pace paint or generate pixels on it in different ways. As you will see throughout this class, you can also create adjustment layers. They allow you to make none destructive tonal and color adjustments for organizational purposes. You can create group...
s. They hold layers together and you can move them as a single unit. But they can also give you extra control when working with multiple adjustment layers, as you will see in the color replacement section of this class and paste as a new layer allows you to Payson image that you have copied. Let's look at a blank layer first. In the layers panel, you will see the new layer above layer zero. It's essential to note the layer stacking order matters. The layers on top cover the layers below. One of the ways in which we can add content into this new blank layer is by painting on it. You can select the brush so from the toolbar, which allows you to paint over the image. Notice that the foreground color chip is set toe white, which is the color that the brush so will paint with. You can swap between foreground and background color by swiping vertically on the chips. If your program color is not white, you can tap on the foreground color chip to bring up the color picker and tap and drag. So like white and then with the apple pencil or your finger drag over the image to paint, I'll sign this image. This could be the watermark on your photo sends we're working on a new layer. The signature remains completely independent. From the original photo, you can tap on this eye icon to hide this layer and tap again. To bring it back, you condense. Select the move tool, and you can drag the layer to a new location. You can also rotate and transform this layer by tapping on the distortion tools on the toolbar. The bounding box will appear over your layer, and you can rotate the layer by dragging on this handle. You can still the layer by dragging on the bounding boxes corner handles. Or you can apply other transformations by tapping on one of the options to the left. I don't want to transfer my layers, so I will tap on the undo button and then tap on the done button again. With the move tool, you can reposition the layer anywhere you want. Next. Let's take a look at adjustment layers. We will use them heavily in this class, but let's take a look at a simple example. First tap and hold on the add layer icon and select adjustment layer from the list. Tap on vibrance. The vibrance adjustment layer allows you to increase saturation in a smart way. The vibrant slider protects already saturated pixels and skin tones, while the saturation slider increases the saturation of all pixels. Equally, you can use the vibrant slider to make the colors in your image. Pop again. Adjustment layers air nondestructive so you can click on the icon to disable the effect. Also, you can type directly over an image. Select the type tool from the toolbar, then tap over your image and type the word sunset and press done. You can move the text layer and place it anywhere you want. If you want to edit the text, go into the properties panel and make your adjustments. You can change the color toe white or any other color that you want. I'll tap on the zoom percentage level to fit my image to screen to see the result. To delete layers, you can select a layer, then tap on the three that icon and choose the lead layer. You can also hold the primary touch, shortcut and tap on multiple layers to select them, and you can click on the three that I can again and choose Delete layer to delete multiple layers at the same time. Next, I will show you how to rotate crop and export a photo in Photoshop on the IPad.