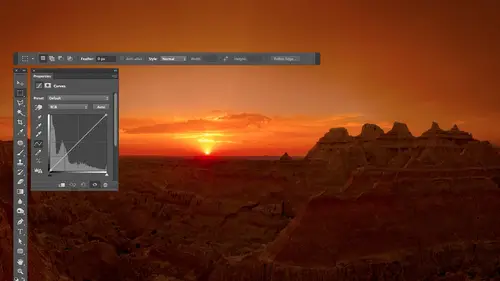
Lessons
Day 1
1Adobe Bridge: Basic Navigation
33:58 2Adobe Bridge: Organizing Images
47:54 3Camera Raw: Basic Sliders
18:24 4Camera Raw: Adjusting for Exposure
32:10 5Camera Raw: Adjusting for Contrast and Color
21:45 6Camera Raw: Localized Adjustments
40:44 7Camera Raw: Optimizing an Image
43:52Photoshop: Work Flow Options
33:15 9Photoshop: Resolution
25:55 10Photoshop: Quick Overview
18:41Day 2
11Photoshop: Black and White
17:46 12Photoshop: Focus Bracketing
36:09 13Photoshop: Panorama Stitching
27:17 14Photoshop: Curves
41:40 15Photoshop: Curves Continued
27:58 16Photoshop: Shadows and Highlights
14:52 17Photoshop: Curves for Colors
34:13 18Photoshop: Hue and Saturation
39:43 19Photoshop: Adjustment Layers
37:44 20Photoshop: Adjustment Layers Before and After
38:13Day 3
21Photoshop: Layers
39:27 22Photoshop: Layers - FX and Masks
38:42 23Photoshop: Compositing
31:59 24Camera Raw and Photoshop: Retouching
35:35 25Photoshop: Retouching Continued
31:47 26Photoshop: Content Aware, Selective Focus
23:06 27Photoshop: Textures With Layer Masks
31:08 28Photoshop: Creative Treatments
16:24 29Finishing Techniques and Workflows
31:06 30Finishing Techniques and Workflows Continued
22:40Lesson Info
Camera Raw: Basic Sliders
well we're going to in this session get into adobe came a raw and that is just the name for what is actually a plug in so it means that you're not actually all the way into photo shop yet when you're working in this dialog box in it's where I start every image and it's where that ideally I'd love to finish every image meaning never have to go outside of it and with a large number of images that's the case if you remember the little slide show did in the beginning there was only two images in that slide show that had to go beyond came around and so it's a matter of how good you are came wrongs for us how many things you can get done there but let's take a look at uh what's different about camera than the rest of photoshopped now with camera wrong when you make a change your change is saved is what's known as meta data and all metadata is information attached to your picture that's not actually part of the picture so other kinds of metadata would be your pictures usually contain the aper...
ture setting shutter speed set setting eso setting camera models serial number the data was shot you know all that kind of stuff that's examples of metadata information about your picture that's not actually the picture now when I make a change using adobe camera that's how the changes are saved which means that it attaches to your picture where you moved a slider so if there was a slider called us you say brightness and you moved it too plus fifty itjust attaches to your picture brightness plus fifty and that's how it records it instead of actually changing the picture and saving the result of that adjustment it's keeping the original untouched picture and it's just adding some instructions to it that says when you open this picture using photo shop apply these settings to it but the picture itself has not changed yet and so what happens is if you ever look in bridge and you ever see uh little icons if you look at my screen at the moment and I look at these thumbnails and zoom up you see this little triangles you're not trying circles like brain thinks right these little circles those indicate that changes have been made these pictures but they are not what I'll call baked in meaning that those changes are attached to your picture as metadata just text added to your picture that says the next time this picture is opened in this case it should crop the image and it should adjust it because there are adjustments and cropping information attached if when I look at a picture I do not see these little circular icons then it means that any changes that have been made to that picture have been baked in meaning that they actually changed what the picture was made out of so you no longer have the original instead you have a final image and so these over here if they have any changes made to them at all the changes have been baked in meaning I can't undo those changes because they've permanently changed that image they're not just attached this text but that's known as metadata eyes tax attached to your picture now if you work with the raw file that came from your camera you set your camera to shoot in raw format the raw file format is a special one where we don't want to save the information the adjustments that we make in the file itself and the reason for that is each manufacturer of cameras has their own flavor of a raw file so with the cannon for instance you get what's called a c r to file were the file extension on the end says cr two with an icon the letters on the end would instead be any f and penny know what other brand you would have you'd have a different file extension but all of them are considered raw files because what it's doing is saving the raw data that the camera captured about making doing any processing to it just the raw stuff your sensor grabbed without optimizing uh problem with that is the camera manufacturers they don't document the way they saved the data into the raw file and so if adobe adds anything to that file like text that describes what the adjustment is it could actually mess up the file where if you later on tried to open that file using software from the camera manufacturer the camera manufacturers software won't necessarily expect data that didn't come from the camera and it might go hey I don't know how to open this file because you put data in it that I don't know what it is so what happens is if you have a j peg file a tiff file or another one where it's not a raw file it can save the adjustments directly in the picture as text it's just contained right in there along with your shutter speed and aperture and all that but if it's a raw file you don't want it to save it into the file because it could mess it up for other purposes so what happens is when you adjust a raw file it saves the adjustments is a little extra file it's a tiny file it just contains text and it's called an ex mp file so if you ever have a raw file and you adjust it with adobe camera you're going to end up with two files you'll have the original raw file and you have another file with the exact same file name but it ends an ex mp in that little ex mp file that contains all your adjustments in the on ly reason it's separate is because that file format is not one that's been documented where it's been told howto add information to it in a way that won't mess it up and so it has to be safe separate where is j peg and tiff and other file formats that are not proprietary to a camera manufacturer are very well documented and they have provisions for adding data to that file without screwing it up so with j pegs and tips it doesn't have that extra file called the next mp so it's kind of weird now in bridge any time you see this little circle here that means that you have changes that have been made in camera that haven't been baked in yet they have been permanently applied there just attached to it using meta data and if that's a raw file with that circle means is there's an extra file in that folder that ends in the letters x m p when it happens to contain that but they don't show you the ex mp file because that would make your folders really cluttered you'd have two files for each image and so they just put that little thing there but if I actually go and look at my hard drive and I inspect this folder which I can do all right click on it and say reveal and finder if I look at that file and I look real close at it there are two identical file names here one of them ends an ex mp that's the one that contains my adjustment and if I were to take that file and drag it to the trash can watch the image in bridge did you see the adjustment just went away it went back to the original of the circle went away to say I don't have any adjustments applied to this image if I choose on do hopefully I can undo trafficking max I didn't want teo all type command z which is undue keyboard shark head here in the finder it puts the file back bridge realizes that it's there and it makes that little circle appear again that says hey there are some adjustments for this image and it updates the preview to reflect it but just so you know the ex mp files are on ly for raw file format images j pegs and tiffs they don't need it because j pagan tiff our file formats that air documented in they have provisions for adding data without messing things up it's only ralph file formats that air not documented and if you had anything to him you could possibly screw it up so they put it as a separate file okay there is an alternative to that you can convert your raw file into a special file format that's well documented that's called d n g he also known as digital negative and that's a file format that adobe came up with where you can convert a raw file into it and you still have all the advantages of a raw file which we'll talk about a few minutes but since it's a documented file format it has provisions for adding data to it so you don't need the little ex mp five so if you happen to convert your images dmg you also won't get them but you still in essence will have a raw file we haven't talked about raw files though much let's look at the advantages when you're shooting with your camera you can shoot either j peg a raw j peg will usually produce a smaller file in sometimes the picture actually looks better and the reason for that is your camera captures information from the scene and that information does not always look ideal it might be lacking contrast it might not be all that colorful it's not that sharp it's a little bit soft and all that in a j peg files they're actually setting in your camera if you go through the menu system your camera you will find things that are how saturated the image should be how sharp it should be how contrast it should be that kind of stuff those settings on ly apply to j peg files because j peg files are processed in the camera and so it takes the raw data the camera captures process it heavily and then saves it as this file where is raw file format just grabs it the sensor captured and doesn't do anything to it it assumes you want to process it afterwards in camera and because the processing hasn't been done yet you could do more to the picture some of the advantages of raw are that you can get highlight detail that wouldn't be available in a j peg file so if the highlights in your picture looked like they're blown out to solid white and they would be that way in a j peg file with the raw file we can move a slider and get more and more detail coming into that area that would otherwise be white there is a limit to how much we could get but we could get extra highlight detail we could do the same thing for shadow detail we get extra shattered detail you can't get out of the j peg an area might look solid black and j peg but with raw we can move a slaughter and get some detail in there and color correction can be much more effective if you have an extreme color cast if your picture was taken underwater looks all blue it was taken under I don't know in a building with yellowish lights and all that kind of stuff it took on that color cast j peg we can color correct but it won't look as good when we're done and so for me personally I shoot ron ninety eight percent of the time the only time issue j peg is either when my card is full and I don't have another card need to fit some more pictures on because j pegs are smaller or if I need to hand this card to somebody else right away like a client and they don't know how to deal with raw files so sure all shootings in j pegs handed off it's a friendly file format for them having said that I'm not going to try to talk you into raw I'll educate you about it and it's up to you you think those advantages are worth it go for it otherwise I got no problem with you working with j pegs I just personally don't all right let's look at camera it's a dialog box we can do extensive changes to our images with for instance here's one if you look at this particular image I don't consider this and result toe look ideal it's a little orange ish yellow and stuff but let me show you the original so this is the end result of using just camera raw this is the original if this was a j peg file it would not look anywhere near is good because there's a lot less data your camera captures thousands upon thousands upon thousands of brightness levels when it captures an image but j peg file format tries to make the file size smaller and so it on ly saves enough to make the image look okay on screen not really enough to have extra so if you need to do adjustments that a radical that there's enough extra data toe move around whereas a raw file saves justus much information is your camera captured and you khun do radical changes to it and get higher quality and results jpeg file saves two hundred fifty six brightness levels that's it where's your camera might have captured let's just say eight thousand brightness levels you know and it said oh we're only going to use this many so anyway that's just one before and after so let's get into camera let's figure out how we can adjust a bunch of images we're going to figure out how to fix just about any kind of bad looking image and then we'll look at some images that are not that bad and say how could we make them look even better so first I'm gonna open this little gray scale just so you can get a sense for how it works and just so you know if you have a raw file just double click on it it'll automatically send you into camera if instead you have a j peg or a tiff just something that's not a raw file you couldn't go to the file menu and bridge there's a choice called opening camera which would force it to go through camera because otherwise if you just double click it would just open the picture all the way into photoshopped ignoring camera so in here we have a bunch of sliders and we're going to start off thinking about the basic sliders which are the ones in this general area and we're going to talk for us to about the ones that affect the overall brightness or what I would call the atonality of your image many will ignore the ones that apply to color in effect the color and then we'll move on to the ones that new color so when I'm in here a couple things first exposure thinks about the overall brightness of your picture if the entire pictures too bright for the entire pictures too dark that's where I want to go so if I bring exposure down you'll see in general the whole image here is getting darker if I bring exposure the opposite direction the entire image is getting brighter uh but then there are other things that will isolate areas to try not to affect the entire picture so if it's not the entire image that is looking bad then I wouldn't be going to exposure is my first choice on what to move instead if the area that doesn't look very good is isolated into the bright area in the picture or the dark area the picture then I would go to the following two sliders there's one called highlights if I bring highlights down it will try to darken the bright part of the picture and it'll affect the image less and less as it gets into the darker areas I can also use highlights to brighten the bright part of the picture moving in the opposite direction but it's going to try to affect it less and less and less as it gets into the darker area the image that'll make more sense when I'm working on a picture instead of this thing then we have shadows which tries to isolate the dark part of your image but bring it down it's going dark in the dark part of our image but notice that it's not doing anything to the bright areas move it the other direction I could brighten the dark part of the image but notice it's doing very little to the bright part of the image contrast is how big of a difference do we have between bright and dark thanks if we increase it we're going to have a greater difference in brightness between bright and dark if we reduce it bright and dark things will become more similar in brightness so if I bring this up the dark areas get darker the bright areas get brighter so they're more different than they used to be if I bring this down the bright and dark areas are going to become mohr similar to each other where there's less of a difference this will make more sense when we're working on a picture but it's useful to see this seeing just get an idea that yep it's isolating things based on brightness sometimes when you're looking at a picture started to figure out how it's really doing things then I think of whites and blacks is being finishing techniques meaning I rarely adjust them as the first second or third things I just instead when I think I'm pretty close to being done with my picture then I go to them what whites will do is it will control the absolute brightest part of your picture and it means pretty much how bright should that area b if I bring this to the left it's going to take that and darken it up you see all the things other than white in this case but it's getting darker if I bring it the other way it's going to get brighter and if I move it far enough I could make larger and larger and larger areas turn white then if I go to blacks I could bring it down and you notice on the dark end it's thinking about the absolute darkest area the picture and it can either force more areas to black or khun brighten those things up but it's not the same is highlights and shadows highlights and shadows works on a much wider range of stuff and really tries to isolate things these you'll see how I think of miss finishing techniques then clarity is going to give us more contrast but do it on what a lot of people call him localized baseless or it emphasises the textures in your image if you see texture of wood or on the table I'm sitting at the little stains and things on the metal it will exaggerate those little things so in this case what we're going to see is look at where the detail is in this picture the detail is where there's a transition from one shade to another right there you can see something that's detailed in here there's no detail and so it's going to try to find where the detail is an exaggerated so you see the little kind of halo you get right where the edge is where you get the detail if you bring it down it'll actually try to soften it because that can have negative clarity so let's see how those particular sliders work on images and how I think about them for all different kinds of images just remember exposure thinks about the entire picture highlights thinks about only the bright parts shadows thinks about only the dark parts and whites and blacks I mainly used for finishing and you'll get a better sense for them when we have real pictures
Class Materials
bonus material with purchase
Ratings and Reviews
a Creativelive Student
Very authoritative and informative class. He commands PS and shares what he knows in concise and precise methods. It was too much for me to keep up with. I am not a techno guy and I decided early on that buying this course, and his next one, was what I needed to do. I watched the whole course and tagged a few areas to review. OK, a LOT of areas to review. Great job and I am looking forward to part 2 in April. Thanks for presenting these courses as you do. I a guy who sure wouldn't gamble on an unknown course, so previewing it is the way to go!! Good luck in your venture. I am looking forward to more great classes from other great photographers. Keep up the great work!!
a Creativelive Student
This is one of the best courses I've taken on any topic, not just PS or photography. Ben is a fantastic instructor. He introduces a new concept and then reinforces it with great examples and with well done repetition of key points along the way. Really really impressive. He does a super job of finding analogies to explain the concepts that underpin key parts of PS (e.g. comparing curves to a series of dimmer switches) and also teaching tons of super useful keyboard shortcuts in the midst of showing larger processes. Excellent.
a Creativelive Student
Hi. I would just like to thank Ben and Karen for the amazing course they have put together. I am pretty new to PS, but I feel like after following and playing again and again the videos I am in a completely different level. I am enjoying a lot more my photography. Great, great course.