Camera Raw: Optimizing an Image
Lesson 7 from: Photoshop for Photographers: The EssentialsBen Willmore
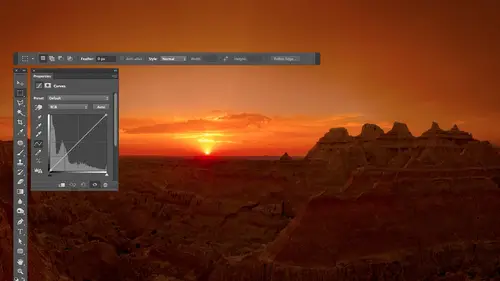
Camera Raw: Optimizing an Image
Lesson 7 from: Photoshop for Photographers: The EssentialsBen Willmore
Lessons
Day 1
1Adobe Bridge: Basic Navigation
33:58 2Adobe Bridge: Organizing Images
47:54 3Camera Raw: Basic Sliders
18:24 4Camera Raw: Adjusting for Exposure
32:10 5Camera Raw: Adjusting for Contrast and Color
21:45 6Camera Raw: Localized Adjustments
40:44 7Camera Raw: Optimizing an Image
43:52Photoshop: Work Flow Options
33:15 9Photoshop: Resolution
25:55 10Photoshop: Quick Overview
18:41Day 2
11Photoshop: Black and White
17:46 12Photoshop: Focus Bracketing
36:09 13Photoshop: Panorama Stitching
27:17 14Photoshop: Curves
41:40 15Photoshop: Curves Continued
27:58 16Photoshop: Shadows and Highlights
14:52 17Photoshop: Curves for Colors
34:13 18Photoshop: Hue and Saturation
39:43 19Photoshop: Adjustment Layers
37:44 20Photoshop: Adjustment Layers Before and After
38:13Day 3
21Photoshop: Layers
39:27 22Photoshop: Layers - FX and Masks
38:42 23Photoshop: Compositing
31:59 24Camera Raw and Photoshop: Retouching
35:35 25Photoshop: Retouching Continued
31:47 26Photoshop: Content Aware, Selective Focus
23:06 27Photoshop: Textures With Layer Masks
31:08 28Photoshop: Creative Treatments
16:24 29Finishing Techniques and Workflows
31:06 30Finishing Techniques and Workflows Continued
22:40Lesson Info
Camera Raw: Optimizing an Image
so here's an image that to me I like the subject matter because I'm not used to seeing buildings that have grass roofs and that's what's here this was taken in iceland but this huge expanse of the sky there's not much going on in the sky right now so I don't think it's that exciting let's see if we can make it look more interesting I don't know if I'll end up with a result that looks as good or the same as what you saw previously when I should be in the result you're always gonna end up with something different every time you adjust but when I look at this image the first thing I notice is there's not a lot of shadow detail and that area down at the bottom so I'm going to come in here and bring up my shadows to see if I can get some of the shattered detail to come out okay then I want to see what it would look like if the sky was darker to make the sky darker I have a couple options the first one is I could take the highlights down because the sky is a bright area and sew it might targ...
et it but whatever I do it's probably gonna affect the snow at the bottom of the same time because that's also bright but let's just see what happens I'm gonna bring highlights down and stew in some but then I just wanted the image to pop a little more it might need to bring out more shadows in here maybe end up coming end doing clarity to make things pop but really what it's missing his color so we have two sliders here fibrous and saturation we haven't really gotten into him all that much other than just turning them up without discussing them but just so you know the difference between the two is with both of them if I'm moving towards the right the image becomes more colorful moving towards the last it becomes less colorful but with saturation it treats all colors equally every single thing in your entire picture gets an equal boost of color well the problem with that is if I boost this up I might start getting the color to appear but certain things it might become too colorful the red rooftop that's there the yellow that's in the buildings they might become almost artificial looking by the time I get this up high but the sky still is not much color in it if you bring up vibrance instead vibrance will concentrate on the mellow colors within your image the areas that are not all that colorful to begin with we'll get the largest boost then it will apply less and less and less as it gets into the more colorful areas and therefore it's hard to overdo the color in those colorful areas and so if I bring up saturation it's the more subtle colors in the sky in another areas that are really going to be exaggerated in after bringing that up in this case I'm cranking it up I noticed that the images looking rather blue well we have white balance and with white balance it's designed to shift the entire picture away from blue towards blue whatever you want and so if you look up here I can see where blue is it's in the temperature slider it's over here I'm just going to move this away from blue in telling no longer noticed that the images looking bluish in fact I'm going to push it see what happens all right get it as a whole like that uh and I might even bring up saturation cause vibrance is pretty much max out and tell the images started get somewhat colorful the sky still needs something I think still the shadows aren't quite where I'd like it so this is when I might stop working on the image is a hole and I might start working on isolated areas so that's when I go to my adjustment brush with my adjustment brush if anything is not at zero aiken double click on it to zero doubt and now let's see what I can do to fine tune this first let's bring out some shadow detail let's try bringing up her shadow slider and possibly our exposure slider a little bit and ultra auto mass so I don't get over spray beyond the areas where I'm trying to paint and I'm gonna click here in the dark area down at the bottom see if I can get that brighten up a bit and I just got to make sure that my cross hair that's in the middle never touches the bright areas that are surrounding it were really bright things in that overall area otherwise it will start targeting those bright it's over here I'm being careful not to click on the snow that is here let's see what that's doing all term preview off to see our brighton in those areas up now I can tell I've got some of the snow on the roof of the building on the far right if I don't like that I can choose a race I'll probably turn out a mask off so I can freely paint come in here and you say get it off of that rooftop then if I want to work in the sky I'll choose new and with the sky I might want to just start painting first got to choose what I want to do and in this case what I'm going to do for my sky some thinking about darkening the sky a little bit so I'm gonna bring my exposure down and I'm going to shift it towards yellow now I'm gonna paint it in and let's see what happens I confined to knit when I'm done so that might be a little extreme when I get down near the building's gonna turn on auto mask so it tries to prevent over spray mike in a slightly smaller brush so I don't get too much over spray from if it decides to just gotta be careful with what that cross air hits and I'll probably have to delete some when I'm done I see it get on the grass and bottom uh I'm gonna go over here choose a race ah leave auto mass turned on and let me see if I could erase it off of the building without getting it off the sky and now let's see I confined to my siders so let's see in the sky I think if I brought the highlights mate and brighter because right now there's not much for bright stuff in there see if that might do anything it's not all that satisfactory those aiken doubleclick try something else maybe clarity to emphasize what's in there maybe a little contrast boost and I can adjust my white balance again see what it looks good with but if you find you can't get what you're looking for using white balance if that's the kind of color change you want there is another choice and that is down near the bottom there's a choice just called color and that will just push a particular color into your picture if I click on the rectangle on the right side it will bring up a color picker and I could just choose a color imagine you're going to put on colored sunglasses to view the image well it's only going to be where he painted so I can come over here and say I want sing yellow in there bring it up a little bit here if I brought a way up you get mega yellow but I want just a hint of it in there and the main thing I need to do is spend time on my mask I probably end up choosing a race and I get a lot of over spray on these buildings and I would have to be careful right now I'm not being so get smaller brushes zoom in more confined tune them if you find that it's becoming too hard to mask these if you can't easily paint across things to get it off that's the time that you probably going to start thinking about going to photo shop because of photo shop we can do overly intricate masks in in light room or limit I'm going to get done here I don't think that was the absolute best but this is when I spent more time on it and really thought about the settings in fine tuned it I don't think I got anywhere really close to this one but the process was the same and it was done all using camera or light room to paint it in so if you spend the time and you zoom up and be careful with everything in fine tune all your sliders this is the kind of thing you could eventually head towards uh other images where I've done that in this particular image going from this to this uh I was able to make that change in camera but when I did this iceberg wasn't truly blue it had a little too much yellow in it and so with the adjustment brush in autumn ass turned on it was able to isolate this iceberg and its reflection and I could just do white balance to say get it away from yellow a bit and it made this really stand out uh but without using the adjustment brush this wouldn't have been able to get to quite tio this point all right then let's talk about another issue that's not specific to the adjustment brush but you can run into it with that or you can run into it when you're using anything when it comes to camera and that is if you ever try to make your image more colorful there are some issues you can run into and so if I come in and grab something that has colorful stuff either with the adjustment brush or the normal sliders you will find that if you bring up vibrance we're saturation is that oftentimes you khun start too lose detail in your picture if you push it too far and I want to tell you how you can figure out when that's happening where it might be happening so you can evaluate your image and how you might be able to partially undo it so watch what happens in this particular image on his nose I'm going to bring up the saturation slider to make it more and more colorful and at a certain point I noticed that the detail in the red just starts to go away and it becomes this kind of surreal read that has no detail where so I bring it down you can see the stitching that's in the the nose area is a hot air balloon and uh at some point it can go away well how can we tell when that's happening or when we should look for it because sometimes you wouldn't notice it in a small area of the image and you're just looking somewhere else but later on when you make a print you end up noticing it big time well that's where the history graham comes in we looked at a hist aground before and all we did is we looked at the ends of it we said did it go all the way across if it didn't go all the way across we didn't have black and the image or we didn't have white in the image we might consider adjusting it but now let's look at the color that's in there most the time you can ignore the color in the overall shape of the history graham again I'm only concerned with it on the ends watch what happens on the ends of this history graham when I bring up saturation you'll probably see it on the left side first it's starting to happen right now do you see the spike that's developing in the left side that thing right there that usually means we're starting to lose detail because things are becoming too saturated it's what's notice saturation clipping and it makes its ear image has less detail in areas that are the most colorful but if you don't have that showing up if I'm not bringing this down to this point right here if you just glance at your history graham and you don't see a colorful spike on the ends know that you have full detail in the colorful portions of your image but if you're starting to bring up the saturation and you're looking at your picture going on it's looking great when you think you're done just glance at this to see if you get a colorful spike on either end now how can I tell where it's happening within the picture because right now all we know is it's in a bar chart in this particular picture it's pretty easy to tell sometimes where is happening but it might be happy in other areas where you don't expect so let me show you what you need to do is go to the two sliders that affect the brightest and darkest parts of your picture those were the two sliders I thought I was kind of finishing adjustments I mentioned where I don't usually use him at the beginning of my adjustment I use them more towards the end and it was the whites and the blacks white's thinks about the brightest part of your picture in a history gram that's shown on the far right so if the spike was on the far right I would be thinking about the white slider this bike is on the far left though and that usually indicates the darkest area and what affects the darkest areas is the black slider so whatever and has the spike on it go to the appropriate slider it's on the right side it's whites if it's on the left side its blacks hold on the option key alton windows and click on that slaughter without moving it so I'm holding on option right now that's all the windows and I'm gonna click my mouse button whatever you see on your screen you're going to see some colors on your screen that's where you're losing detail and so that's where you should evaluate the image and ask yourself what's more important in that spot detail or vivid color if the answer is vivid color at the expense of detail then fine but if it's more important how much detail you have in that area then how colorful it is then what we want to do is lower saturation until that spike is reduced or eliminated so watch the history graham right now see the spike starting get shorter shorter means it takes up less space so if I went back to the black slider right now held on the option key and click on it would be a smaller area that's affected and if I brought it down until it's completely gone then when I go to the black slider on ly these microscopic specks would show up that aren't that don't really matter in there but any time you hold on the option key and you click on that slaughter it would show you where are you losing detail and what you might want to do is move this until you're no longer losing detail and then if you still need the image to be more colorful stop playing with saturation and go with vibrance instead because remember vibrance concentrates on mellow stuff and it applies less and less and less and less as it gets into more colorful areas so you might be able to get away with that a lot more you can still create the spike if you move it too far like right now to see the spike showing up but usually it'll be in a smaller area and it won't trash is much detail now if I go to blacks see it's a different areas it's now in the sky and other things um the one problem with vibrance the main problem is they have engineered into vibrance where it's trying to enhance skies and so it automatically makes blue things darker and more colorful so if you have a sky that's already pretty blue or pretty dark to begin with you will probably want to steer free of vibrance or just be careful with it in in this particular case I have a pretty dark blue sky and it's going to overdo it pretty fast if you have a normal maur sayin ish sky where it's not not this mega deep blue you could get away with quite a bit of vibrance but you could go to whichever side of the history ram has the spikes if it's on the left side its blacks if it's on the right side it's whites hold down the option key and click and you can see where that is you can go back down there then and investigate that part of the image see if it's important that you have the detail it's not important if you're not noticing a problem there you're fine but it tells you where to go and look to see uh where the detail might be lost makes sense so what's happening actually behind the scenes is your image is made of three colors red green and blue and you can lose detail make in the brightest or darkest parts of those three pieces and you're losing detail in one or two of those pieces when you get the colored spikes just means you have less detail than you could all right any questions by chance go yeah then we tio let's a really great questions one from curious how do you go from photoshopped back to camera raw adjustment window can you go back and forth how do you go from photoshopped back well it depends on how you open your picture if I grab an image she didn't just find here's an image that's brought in a double click on it bring it into camera if I hope it hit the open image button then you can consider me being done with camera and it's going to be opening a photo shop where it no longer thinks it was a raw file and I can no longer do any more in camera without discarding that version that I opened in photoshopped in starting over but there's a special way I can open the image where I could still access that came a raw settings while I'm in photo shop and what that is's when you look at the buttons in the lower right we got three of them and open images what usually opens it in photo shop watch what happens to that button when I hold on shift it changes from open image open object open object means open this in a special way in a way that's known as being a smart object so if I hold down the shift key and I come down here and click on this now it's going to open it in photo shop but not the way it usually would this method makes it so the original raw file is now embedded within this photoshopped file that's not what it would usually do and if you look in your layers panel you'll see the special icon on top of this thumbnail that's there and that's an indication that this layer special it's a smart object that layer contains a copy of the original raw file and I can double click on it the little thumbnail within my layers pound and it will bring me right back in the camera and in here I could find to in the settings that are being applied you bring my contrast up even higher or write my highlights click okay a little update the raw file in so oftentimes I construct my images this way so I can always go back and double click on the bottom most layer it's gotta be in the thumbnail though not the name and I will send me back in the camera it could be nice because sometimes I forget to do certain things like noise reduction and I don't realise until later on zuma pull my picture go ooh that looks bad in there and I have to um limit the noise and send their try to reduce it and it's nice to be able to do that on camera just by double clicking then I khun build the rest of my image on top of that by adding layers so we'll talk about doing that in other parts of the uh the seminar awesome and then could you enlighten us little bit for f l sunshine is camera the same as light room because they're noticing some similarities of the developed module and the adobe cameron yeah I think I've mentioned before them and that is that all of the sliders that are available in camera are absolutely identical to the slider center in light room so anything and everything that you see me do within camera if you on light room could be done there and I'd suggest to do it there but not everybody owns light room and they're and also the name of the seminars footage shot for photographers so we're limiting what I used to what comes with photo shop but if you own light room everything you see me do in camera do it like go to the develop module the upper right of your screen you have the choice called develop you'll find the exact same sliders available and at the top of the developed area will be something that looks like a brush I think it's horizontal and looks like a fancy brush sitting there and that's the adjustment brush anything I've done with it you can also do in light room so if you own light room yeah I would replace bridge and camera would light room and then on lee when you find that I need to open it all the way into photo shop and doom or there which is what we're gonna do a lot more of tomorrow in the next day uh is when you would go outside of light room send it over to photo shop thank you sure so if you ever do build your image this way where you have the raw file at the bottom you construct your image above that if you want to see what the original raw file looked like just double click on the thumbnail for that layer within your layers panel and then remember in the upper right ish area there is an icon for a side menu if I click there you can choose kamerad defaults on you'll see that's what it looked like before you made any adjustment you can really see what you got out of camera and then just choose undo and you can see your end result you can even type it more than once to kind of toggle back and forth and that if he didn't actually need to make any changes that clicked cancel so you're back without uh any changes being made well let's look at a couple other things became a wrong that we didn't have a chance to cover in the previous session but there are things we need to know how new excuse me know about and part of that is sometimes you want to be able to adjust multiple images and if I'm going to do something like stitch a panorama uh or I'm going to do a time lapse I need all of the images to be adjusted in equal amount and so I'll come in here and here I actually have a panorama so this is a pan morant panorama I shot in africa and hear the shots one two three four five six seven eight I don't know if there's another one nine nine okay nine shots well it would be best if I optimized those images before I stitch them because you could get more out of your images while they're still in raw format then after they've been opened all the way in the photo shop so what I'm going to do is click on the first image here hold down the shift key and click on the last image of that sequence to get them all selected then I can go to the file menu and choose opening camera it has a keyboard shortcut that I'm very used to command are for raw anytime I have a j peg or a tiff file and I need to force it into camera command our works or if you just have a panorama like this they're already raw files command are is convenient command to use when I have multiple images on the left side you're going to see them is thumb now and you're only gonna affect those images that are selected so right now only the top one would be affected what I would do is go through here and find the most important part of this uh panorama which I think is this guy but then before you make any changes to the slider stuttering camera at the top of your screen there's a button called select all so click it now all of the images air selected and therefore any changes you make with the sliders will affect all of them now I can optimize this image I think this image isn't all that colorful so I might come in here and bring up vibrance or saturation to make it more colorful I think maybe I could have a little bit more detail in the highlights maybe this sky and other areas so I might bring my highlights down to darken them and I think that the eyes are too dark which is dark portion of the image so I might bring up shadows to see if I can get the eyes to brighten up I might also tweak clarity to emphasize what's here although it might make the eyes a little dark and might look make him look a little dirty kind of in this particular case it's not to see if it's gonna help or not and maybe tweak a little contrast yeah also whenever I am going to stitch a panorama most people I find have their cameras white balance setting set to auto and that means that every single shot they take could have a slightly different white balance setting which means your camera provided a different kind of color correction for each shot and so the color might not be consistent across the panorama and so I always make sure I adjust both temperature and ten on a panorama even if I like the look of what's there all they would do is click on the number for temperature I can press the up arrow key to increase it and then the down arrow key to bring it back and all that did was it made it consistent across all the pictures because it noticed I made a change and so it made that same change across the mall I can click on tent up hiroki down a rookie it's this on the same setting it was on before but now it's applied that setting across all of the pictures because it noticed I made a change but usually I just be looking at the picture deciding to I want it warmer cooler and not just using the same setting I'm just saying even if the original setting was good I would still end up adjusting it just to make it consistent across all of him because if your cameras on auto white balance then it would have um varied between the shots depending on what was in that scene other adjustments and camera that we didn't have a chance to talk about previously that I would apply to a large number of pictures one of them would be something known as chromatic aberration correction and so let's see if we can find an image that might need some of that take me a moment tow locate once I don't have one sitting here but if you ever noticed that on high contrast edges wherever they're something like a fence post or something else you might find that there are little halos of color in your image let's see if I happen to have him in this image I haven't inspected it ahead of time and also let me make sure I'm on defaults yes I am no I'm not seeing him in this particular image but on lots of images you will find that around the edges of high contrast things the edge of where a building ends in a sky begins or similar things that you're gonna have little colored halos if I open a couple images I will eventually find them right here do you see magenta on the left side of this telephone pole in yellowish green on the right side those air chromatic aberrations and it has to do with the optics in your lens in putting light three year lens actually causes the colors to separate a little bit it's similar sending light through a prism if you ever seen like going through a prism you see it's separate into the spectrum of colors it's doing that just to a lesser extent so that the colors that come out end up being a little bit out of register like that and that's something I usually correct on almost every image I ever open we haven't discussed how to do it on camera yet so let me show it to you uh in here we have a detailed tab detail tab is found under this little triangle click that's what we can do sharpen and noise reduction which is one thing we need to think about and the other tab we're gonna work with is the lens tab thes to the two are going to work in concert because this one will exaggerate those effect this one will try to eliminate them so if I start under here that on the one called lens corrections the act I kind of supposed to look like the glass elements that make up a camera lens yeah I'm pushing it a little bit when they're that tiny but that's what supposed to look like there's a check box here called enable lens profile corrections if I turned that on its going to attempt to make some corrections to my image I can get it to make mork corrections by going over here to the color tab and there's a check boss called remove chromatic aberration I usually end up turning both of those on but the one called remove chromatic aberration is one specifically targeting those little colored ah halo center in your picture with that all you need to do is turn it on and it should remove most of them what's happening is photoshopped actually looks up what lens your picture was shot with by inspecting the meta data that's there and adobe ends up testing a bunch of lens and camera combinations to figure out how bad each lenses and khun tried to fix it and in fact in the newest versions this can even just analyze your picture and try to figure it out even if it doesn't know what lens is there sometimes even after doing that you will find that you still have purple halos that it's just not always completely able to get rid of purple ones and if that's the case we have a slider here for purple amount and if I would bring it up it would do further corrections targeting specifically purple and it's really hard to see in here but I can see the little iss hint of purple in here uh but if I bring that up it will try to compensate for it down here when you get real technical about it you could isolate it down to exactly what range of purples that it's working on so if you had purple objects within your picture and you notice their edges started look kind of weird by adjusting this you could find to knit that's more of the things that we would cover in the more advanced three day uh photo shopped for photographers but then let's talk about that detail tab your image if you ever bring out shadow detail out of it the shadows there were the noises usually hiding so let's find one of those images where we took out shatter detail remember this picture used to be really dark in there well what happens is as here camera gets into darker and darker areas of your scene it picks up more and more noise what happens is it has more difficulty grabbing the detail that's there and it gets some noise in the signal that is getting off of the sensor which makes it have speckles that shouldn't be there weren't in the original scene and so any time you end up bringing out a lot of shattered detail you're going to want to zoom up on the area that used to be dark within your photo in this particular case we're looking at it's head because that's where I'm going toe be seen quite a bit of it there's two things you want to dio you want to first go over here to the detail tab looks like two triangles in the first thing I want to do is make sure that we're not sharpening the images in areas where you don't need to we only want to sharpen the image where there's useful detail if you look at this image is a hole the sky doesn't contain useful detail there's no clouds there's no birds there's no nothing that would have actual texture in detail that makes sense his forehead there wasn't much of detail there uh that type of stuff I want to prevent it from sharpening that because if it's an area that doesn't have useful detail it's still get sharpened the only detail it's going to find is the noise and it's gonna end up exaggerating that noise so here's how you can limit how much your images sharpened uh we have this detail area at the bottom of the area for sharpening is a choice called masking as I bring up the masking slider it will sharpen less and less of the picture the problem is it doesn't show you automatically what part of the image would be sharpening what part wouldn't but you can get a preview that shows you exactly where it would be sharp into where it wouldn't do that what you need to do is hold on the option key that's all tim windows I've been held down right now then go to the masking slider and click on it while you have that option key held down and you'll get a different view of your image any air that shows up his white will be sharpened so with default settings the masking sliders all the way down and therefore the entire image will be sharpened as I bring this up watch what happens you see more and more areas turning closer to black any area that turns black will not be sharpened it all so by bringing this up I could get it high enough that it does not sharpen the sky at all now if there's used useful detail in the sky there's clouds there are their plane going by or a bird or something else I'd want to see some white on top of it so get sharper but if it's just a blue sky which really doesn't have detail the on ly thing it would have ended up sharpening up there is the noise in so I'm bringing this up I can prevent it from sharpening the areas that don't have useful detail now I might want to continue bringing this up if it was a very noisy picture I could bring it way up and then just back off until I'm seen it on the edges of all the important objects but things like his forehead with the middle of his forehead is no longer being sharpened then I'll still get sharpness where it's really needed but I'm not going to exaggerate the noise and all those areas where it might not have fine detail so depends on how extreme your detail is if it's not all that extreme I'd probably mainly get it off the sky but if there's this extreme noise everywhere else well uh then I would go a little further in this particular much more about like that where his forehead is starting to turn black ish so that's the first thing is let's not exaggerate the noise then the second thing is let's zoom up on the image intel we can really see what the noise it's there and see if we can reduce or eliminate it to reduce or eliminate we gotta zoom up one hundred percent view there's a quick way of doing that and that is just double click on the zoom tool the little of magnifying glass pretty much have you double click on the magnifying glass you get one hundred percent view and if you double click on the hand tool you get to fit in window same thing works and photo shop now I can move around and look for an area where I noticed the noise and noticing it in his face quite a bit because we wouldn't usually have that kind of detail whereas in the background it's such granular detail it's harder to see and then we have our noise reduction there's two general kinds of noise reduction there's luminous noise in color noise if you notice that what you're seeing in the image is little speckles of different colors that look like they don't relate to the image then you'd want to go for the color slaughter first it's what I what I generally called christmas tree lights these random colored specs that have nothing to do with the picture in this case that's not what I'm saying so I'm not going to adjust color I'll use the default there instead I'll go with lieutenants and we'll bring that up and see if we can reduce or eliminate the noise in his face and it's reducing it everywhere I'm just noticing it most in his face if you want to see before or after you got a preview check box and you turned off you'll see the original amount of noise he had including the original sharpening that was exaggerating it and then when you turn it off you'll see how much of it you've gotten rid of now in the more advanced class from love three days and more advanced we get into the extra sliders that air in here but I don't want to over well you with the settings that air there we have enough to deal with already and know that you can apply that to multiple images just have more than one image opening here and hit the select all button before you start doing your noise reduction so give a bunch of images shot in a similar uh setting you know how to do that and I will detail the other sliders they're in here in the end more advanced burden all right any questions comments general commentary on the interwebs chatting away you know always appear right yeah so one of the questions and we're probably going to get to this ben but w h p wanted to know how much these days with your workflow how much retouching are you doing in photo sha shop as opposed to working the pixels in adobe camera when it comes to retouching versus image adjustment yeah I do on ly minimal of retouching within camera I will get rid of sensor dust specks in camera and I will get rid of overly simple things like for instance in this photograph first we show you the original sixty how much camera has done to it s o there's the original there's what we've done you know kind of thing uh I can see my shadow in here you see me right there and it's relatively simple I could possibly retouch that out on camera because what's surrounding it is just like what should be there and it's not overly complex as faras the shape that I need to deal with himself that kind of thing I might end up retouching here but often times I need to do overly complex retouching what you'll find though is the retouching in camera has gotten a lot better and there are some new features that make it easier to do some retouching I can show you a few of those things if you'd like at the top of my screen you'll find a brush that's got some specs around it that's the spot removal tool in general that's your retouching tool and with that tool if I had any sensor dust specks which usually show up as little black circles in there and usually you can see them in your skies I'm not sure if this particular in the chastity so wasn't planning on talking but I see one right there you see a little guy that's a sensor dust back you'll find it's in the same position on all your pictures because there's a spot of dust actually on your camera censor what I do is grab this tool and there's a size setting on the right but you can also use the square bracket keys on your keyboard just like you do for brushes to choose a size you get one just the tiniest bit larger then spot you need to get rid of click and then photoshopped pics an area from the surroundings to copy from and you can end up having that retouched out if you go to the lower right there's a choice called show overlay if you turn it off you'll see it without those little circles things see it's retouched out you're going to find those most commonly showing up in your skies and that's only because the sky doesn't usually contain detail and so therefore if there's any detail that shouldn't otherwise be there it's easy to notice whereas if you have overly detailed areas and the rest of your photograph you're not going to notice the tiny little circle that's slightly darker and so you just don't see him so it's not that it's you're sky that's messed up it's messed up on every part of every picture in that area it's just hard to see I can see another one right there so you just click on him if it happens to choose a wrong area to copy from it suddenly copies from a cloud and they're supposed be blue sky you can just click on the area copied from and drag it to another area you can also come in here and grab the edge and pull on it to make it larger or smaller and if the area you clicked on was slightly off you can click on that well to reposition it that's have a thick but one of the things they changed in newer versions of photo shop you're not gonna have an all versions is that now you khun take this click in drag in the past he could only work with a circle now you can come in here and click and drag like this when you let go it will choose from the surroundings where to copy from and it's going to be that shape and then I can click and drag and see if I can choose a more appropriate spot usually it's a little faster it updating but go the other direction but I'd have to find an area where the bottom work it's dark he's appropriate over here and I don't know if I'm going to find exactly that without getting too much other detail in there that specific but we'll see if we can buy women this up just a little bit something about like that I can also apply more on top of it to get rid of some of the other fine detail it's in there that might look repeated but that's one of the new settings it's here just so you know when you're doing that you do is setting up here between hell and clone he'll always means blend them with the surroundings match the color and the brightness of the surroundings where's clone means blatantly copy without trying to match the surroundings so if you ever get her toe look weird where it just doesn't look like it belongs this got changed most of the time you wanted on hell the other thing that is nice and newer versions is that if I want to find those center dust backs in my sky instead of having his search around and look for them there is a checkbox knockoff visualize spots you're only gonna find that a newer versions camera and when you turn it on it gives you this alternative you and you can move this slider around intel you khun see little brown specs and he sees some over here on the right side little blob jewel's and then when I'm in this view I can retouch those out and it just might have been hard to see otherwise otherwise we have to end up searching around your picture in order to locate it but visualize spots and then move this slaughter until it's easy to see any roundish specs that don't look like they're part of thie general detail they're probably going to be censored suspects cool follow up to that question are you good yeah so if you knew that you were planning to bring this into photo shop as a smart object yep and you knew you weren't going to be ableto do any re touching because you can't retouch a smart object and photo shop would you do a little bit more retouching or can you do you retouching on a smart object you can do retouching on a smart objects you kiss cannot do it directly on the smart out you'll see when we talk about retouching which will be on the third day that you end up performing and retouching on a layer above it in order to make the retouching work on the layer above you need to go to each of your retouching tools and they will have settings called um sampling and you need to change the sampling from the default which will be current layer to a setting called current and below and therefore it will be ableto work where you just create an empty layer sitting on top of thie smart object you'll be a little plier retouching right there
Class Materials
bonus material with purchase
Ratings and Reviews
a Creativelive Student
Very authoritative and informative class. He commands PS and shares what he knows in concise and precise methods. It was too much for me to keep up with. I am not a techno guy and I decided early on that buying this course, and his next one, was what I needed to do. I watched the whole course and tagged a few areas to review. OK, a LOT of areas to review. Great job and I am looking forward to part 2 in April. Thanks for presenting these courses as you do. I a guy who sure wouldn't gamble on an unknown course, so previewing it is the way to go!! Good luck in your venture. I am looking forward to more great classes from other great photographers. Keep up the great work!!
a Creativelive Student
This is one of the best courses I've taken on any topic, not just PS or photography. Ben is a fantastic instructor. He introduces a new concept and then reinforces it with great examples and with well done repetition of key points along the way. Really really impressive. He does a super job of finding analogies to explain the concepts that underpin key parts of PS (e.g. comparing curves to a series of dimmer switches) and also teaching tons of super useful keyboard shortcuts in the midst of showing larger processes. Excellent.
Walter Hawn
Hurray for Karen and the detailed notes! I understand now why it took awhile to get them together and up on the lesson page. A superb job. Ben teaches well and Karen's notes finish the job superbly. -- And the collection of keyboards shortcuts? I'm almost tempted to say it's worth the price of admission, by itself. This is, by far, the best organized, best assembled, best presented Photoshop course I've seen. I just wish I'd encountered Ben, back when he was actually writing Ps books. Would have saved me much aggravation.