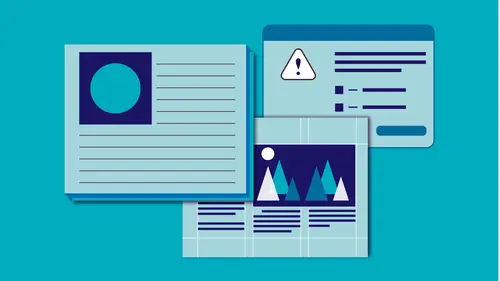
Lessons
Class Introduction and Document Set-Up
04:58 2Flowing Text
11:52 3Linking Text
11:30 4OpenType and TypeKit
09:49 5Text Effects
25:00 6Special Characters
13:03 7Bullets and Numbering
13:55 8Paragraph Rules
04:33Advanced Image Options
19:34 10Inline and Anchored Objects
16:18 11Paragraph and Character Styles
16:19 12Importing Text and Mapping Styles
05:43 13Layers
10:10 14Tables
11:37 15Pages
14:46 16Master Pages
21:59 17Mater Pages: Numbering
15:08 18Primary Text Frame
09:26 19Object Styles
16:28 20Captions
08:38 21InDesign and Creative Cloud Libraries
12:22 22Transparency
16:32 23Live Preflight
12:47 24Output Preview
05:44 25Printing Options
08:46 26Packaging
06:31 27Exporting to PDF for Both Print and Digital
11:24 28Exporting to Other Formats
06:38Lesson Info
Advanced Image Options
So, some of the things that I want to do when I bring in images is I want to make sure that they're going to fit in the frames that I have set up for them. Now, I'm going to assume you already know how to place images, so, we're not going to go over that a lot, but you are going to see me placing images as we go along. So, when I'm ready to place some images in a document, I'm going to go ahead and go up to the file menu and choose place and in this case I just want to choose a lot of images all at once because I want to show you different things that happen when we place a particular image. So I'm just going to grab some images from here. I'll just grab these first four that are here. And again, when I'm bringing in items, we looked at this when we're bringing in text, show import options I tend not to have on for images simply because most of them, I don't really have any options when I get to that frame that's there. And replace selected item is grayed out because I have multiple im...
ages selected. And this is a great way to get all sorts of things inside your document, whether it's images or text or PDFs. You can grab everything all at once. They don't even have to be the same type of file. So we can bring those in. I'm just going to bring in, like I said, these four images. And I'm gonna say open. And I get my loaded place cursor and I can see, hopefully, that I've got images that are here, I've got a little four next to it. It shows me that there's four images. And I can use the up and down arrow keys to scroll through the images, so I can place them in the order that I want instead of the order that they came in, which is usually based on the name. So, I'm gonna come in here and I want to click and drag to place that image to the size that I want. If I just click, it's going to place it at 100% and it might be way too big and flow off the side of my page and I don't want that. So I'm gonna go ahead and click and drag but I do notice that it's maintaining the same orientation that I had in that original image. So it's a wide landscape one. But if I want, at any time, to change that... Maybe I have a size that I needed to fit because it's a newsletter template or something like that. I can hold down my shift key and this works oppositely from some of the older versions. In fact, it works completely the opposite. So, before you used to have to hold down the shift if you wanted to constrain it. So, keep in mind, most places, when you hold down shift in InDesign, you're constraining proportions. And in this way we're just, sort of, pulling it out of that constraint. So I'm gonna grab that, drag it out. And I'm going to let go and it placed that image. It created that tall frame, just like I wanted, but I can see that it placed the image in there, it's still horizontal and it has all this white on the top and bottom. We're gonna come back and fix that in a minute. I'm gonna go ahead and click and drag this one out and I'm gonna leave it to the size, or to the orientation that it was. I'm gonna do the same thing to this one. And then I'm gonna squeeze in this one over here. I'm gonna hold down the shift key so I get a really tall image as well. And I ended up with that same weird fitting again. So, what this is is how that frame fits in the window and by default, it fits the entire image in the window. Which leaves us these gaps if we have changed the orientation or the proportions of that frame. So what I need to do is, I need to go back and make changes to that image. And I'm gonna turn off my edges so I don't see anything, I'm not distracted by that. Actually, no, that's not a good idea 'cause I need to be able to see that I have that white space. I can, actually though, select these items and in the view menu, come under extras and I want to go ahead and hide the link badge. So I wanna see, and that's telling me that it's a link and that's great, good information, but I wanna hide that because I don't want to be distracted by it. So what I wanna do is, I wanna tell it how each of these images need to fit inside these frames. So, I can select all of them at once if I want, if they're all going to take the same fitting, and go up under the object menu and come down and choose fitting and then, I have some different options. So, I can fill my frame proportionally, and that's generally what I am doing and the two on the right that I, actually, just used the same orientation that was there, they're already doing that. They're filling the frame proportionally. So it's going to fill it to all edges and it's going to do it proportionally. It's not going to stretch it at all. I'm gonna undo that, just step back one step. And I also can do things like I can fit the frame to the content. So now, if I do that, it's basically as if I had placed it by not changing the proportions because I basically made the frame fit the size of the image, which is what I did on the two on the right when I was placing it. So I'm gonna undo that. We're just going and looking at the different options that are available for the fitting. There's also, to fit the content proportionally instead of filling it, it's gonna fit it and that's what we've already done. We've fit that in there proportionally. And one last option that we have in here is to fit the content to the frame itself. So when I do that, the content gets squashed in there, which is probably not what we're looking for. I mean, again, the ones on the right aren't affected because they're already set up in that manner. So I'm gonna undo that. And that's great to be able to do this. I can say object, fitting. Like I said, I generally use fill frame proportionally. I can also choose to do autofit, which sometimes shows up here in the control panel that's here, but I have a smaller screen so it's not showing up. So instead, I'm going to go to the object menu, fitting, frame fitting options, and I'm going to go ahead and tell it autofit. And what the autofit does is it continually moves the frame to keep honoring that fitting that we just did. So, in this case, I said fill frame proportionally. Well, as I changed the size of the frame, I also need the image, if I make this bigger, I need the image to grow with it so that it continually fills that frame and also is keeping it proportionate. So, you can see as I move that around, I never end up with those white spaces that are there. I'm filling the frame proportionally. And that's because I have that autofit turned on. Now, doing all this afterwards is kind of a pain. So I'm gonna show you how we set that up so that it automatically is the default. Every time we bring in an image, I always want it to fill frame proportionally. I can set that up. Now, I can do this with no document open. Most things that we set with no document open become the default behavior for all new documents. If I do it within a document, but with nothing selected, it becomes the default for all new items in this document. And this pertains to setting a font, to setting a stroke and a fill on an object, or in this case, setting the frame fitting options for images. So in this case, I have nothing selected but I want, every time I go to do something or every time I place an image in this document I wanna make sure that it automatically fills that frame proportionally. So nothing selected, go up under the object menu, come down to fitting, and one of my only options is frame fitting options. So I'm gonna come down and choose that. And I want to tell it to fill that frame proportionally. So that's exactly what we were doing after the fact, I'm just doing it beforehand now. I also am telling it that I'd like to align it from the center. Now, you might not want that. You might want to be able to crop it. You might want it to only align from the upper left if you know where that's all the good stuff in your photos are in your upper left, you can do that as well. In this case, I'm going to align from the center because, even though I'm telling it to do this, you know I did that tall frame with that wide picture, I'm probably going to have to adjust the image a little bit to get it fit nicely in the frame. This is that autofit as well. So I can choose that if I want. I might not want that. I might want to be, when I change the size of the frame that I need to manually change the size of the image. I might not want it to autofit. Also, if I know I have a certain amount of image that I'm constantly wanting to get rid of, I can go ahead and crop that out at this point too. So again, I have nothing selected so all I did was set that up so that's the default for everything in this document. Now, if I go up to the file place menu, and I choose those same four photos, I say open and do the same thing I'm gonna create some that I'm gonna let go into a wide frame and some that are into a tall frame. So I'm gonna go ahead and create a tall frame down here. I'm holding down the shift key. And when I do that, it filled proportionally. Alright? So if I just go ahead and create three tall frames using my smart guides as well so I can get those lined up nicely. Alright, so I can create those on the fly like that and I also know that if I grab this frame and drag it over, I know that I'm never going to end up with white space at all. Even if I were to make this one taller I know that that image is going to grow with me as well. Now, I do need to probably adjust those. These are fine because this one I placed and did not hold down the shift key. And so it automatically fit the frame right to the content. In this case, I might want to drag this around. And here's a little key. If you wanna make sure you don't drag it down too low or too high and end up with those white spaces, if you hold the shift key and kind of move slowly and steadily, it won't jump out of that. So it will only move in the direction you're moving your mouse. So moving it right and left but shift is keeping me from jumping up and down too much. So I'm gonna do the same thing. I'm going to click off of that and select this item. And if you're not seeing this little translucent circle, that is actually known as the content grabber. It's up under the view menu, under extras hide and show content grabber. Or, if you don't like it there you can turn it off as well. There are people that don't like it. And I'm just gonna move that til it looks interesting and I'm gonna do the same thing here and move this guy over as well. But again, I didn't have to go and change the fitting. I set that ahead of time so that it automatically fits for me and because I have that autofit turned on no matter how I change this image I know that it will always show at least the image. It might not show the part of the image that I want. I can always change the fitting later as well. So I shrunk that up. Now, I don't even know what I want to show and if I look at the image I can see how much image I have, but instead I can just select this and I'll just come up back under the object menu and do fitting and I can go ahead and fill that frame proportionally again and it will shrink it down for me. So I can kinda start with that base size there, especially if you've resized and resized, sometimes those images can get blown up so much that sometimes just fitting it back down and then resizing it works well. So that's something I can do. Again, I can do it with no document open and that will be my default for every new document I create. I won't have to worry about resizing those images at all. I'm gonna go ahead and while we're working with those images I'm gonna create a new page and I'm going to grab those same images. We'll just work with four of those, I think. And actually, let's take this page, before I go any further instead of having this tall item, I want to make this page wide. So I'm going to go up under the file menu under document set up and I'm just going to switch the orientation to landscape and say OK. And then, go back to file and place. The reason I did this is that I know I'm placing four wide images so I thought, let's start with a page that actually can accommodate them. And I've got these four images and I can choose which one I want to start with. But in this case, I'm going to place them all at once. So I don't get much choice past that. So I just know I want that guy in the upper left. So I'm going to click and drag and then I'm going to use my arrow keys and I'm going to add rows and columns. So I'm just going to hit the right arrow key and that adds one column. And if I use the up arrow key, it adds a row. It's kind of counterintuitive. It seems like if you use the up arrow key it should add it above. It adds it below but it's increasing it. That's why we're using the up arrow key. And I'm gonna try and make something that's close to the size of the image that I'm needing. I'm gonna let go. When I do that, I have myself a nice grid. And now, because I'm using this document where we have the fitting options already set up, it automatically fills it to size. So again, this is where that fitting comes in super handy. And now it looks alright, but I realize I really wanted a little bit of extra space between those images. So I'm gonna go ahead and undo and I still get my loaded cursor. I still have four images in that. I'm gonna use my up arrow key and my right arrow key, once each to add a row and a column and then I'm gonna hold down my command key, still holding down the mouse key, by the way, hold down the command key and use the up arrow keys and the right arrow keys to add a little bit of breathing room. Well, if you know you're going to use the same amount again and again, I actually can set that up ahead of time instead of having to do up and down arrow keys and I also can't even see what the value is of those spaces in between. Let's say we know we need a half an inch space which is pretty big and I don't want to have to do up and down every time and I also have no way of numerically telling I'm at half an inch. So I'm gonna actually set that in a second. But I use the command key, up and down arrow keys to add that space manually. And now I have that grid. But where we set that is actually, when I created that new document, or we could do it after the fact in margins and columns. If I was doing it in a new document it would be in the margins section. This is where I tell it, in the columns, we didn't necessarily have columns set up, but it grabs this number, this gutter that you've set for how much space between your columns and this is the amount of spacing it's putting in between, for the gutter, when you're creating that grid that we're doing on the fly. So here's where I would put in half an inch. So I say OK. Now, when I place those same images it's going to put a half an inch automatically in there so I don't have to use that up and down arrow key. Alright? Oh, it did not do it. Alright, let me try one other. I'm gonna open up a new document entirely. It should be able to do it retroactively. But it's not doing that. And I'm going to go ahead and make that wide. Now I don't have my fitting options on this one because I created a new document. So I'm going to have to go and put fitting options in there. This is what we did earlier. Fill frame proportionally and autofit, OK. So I have those there. Now I'm going to go ahead and place those four. And because I told it, did I tell it the gutter? I didn't. I'm sorry. I'm going to step backwards. We're gonna start over. We're gonna say new document. I'm going to make sure on this column gutter I've put that half an inch in and I also want to make sure that it's wide. Then I'm going to set the fitting options. Again, because I only did it for that one particular document that was there. Now I'm going to place these four items. Command or control D to place. And I'm going to bring these items in, use my up and down arrow keys, now I've got that nice, fat gutter in between. It should work retroactively. And that may be just the newer version is not working with that. But when I created a new document I told it what the gutter was between columns. That also dictates the amount of space between images and the grid. I'm gonna let go of that as well. So now I have those items here and waiting to work with. Alright, so what I want to do is now I want to adjust the amount of spacing that's in between these items that are here. Go into extras, turn off that badge again, the link badge. Again, if I set this with no document open, that would be the default from that point forward. I'm gonna choose this little guy here. This is the little gap tool. And I'm gonna come in here and I'm just going to roll over this gap item and I can choose this and I can move these items, or move this gap up and down. So as I move this gap, it moves the images, but also because I have autofit turned on, it's continually fitting it to size. If we don't, we would have, probably, those white gaps in our frame again. But I can move these items back and forth and I can also move them individually. If I don't want to move everything on either side of that gap, if I just want the items that are immediately on either side of this gap, I can hold down my shift key and I can move those as well. So I can set up a really super quick grid this way. There's also other options like, for instance, if I hold down the option key or the alt key, I keep the gap the same but I move the two images on either side. I'm gonna undo that. If I hold down the command key, or the control key and I move it, I'm actually changing the size of the gap. Now I can see the size of the gap in this case, but it's a little tricky sometimes trying to get it to an exact value. So there, we're back to our half an inch. Let's make this actually a quarter inch if we can. It's kind of hard to be exact. Trying to hit that quarter inch. It's not gonna happen for us. We'll leave it at half an inch. If you can't remember what those different modifier keys were, one of the things that we can do is we can turn on tool tips. So under, let me go under window, I believe, utilities, tool hints. Excuse me, tool hints not tool tips. Tool hints, as you change tools it will come over here and it will tell you what you can do with that tool itself and also some of the modifier keys that do special operations with that key selected or with that tool selected. So for me that's super helpful with the gap tool 'cause I almost always can't remember what each of the modifier keys actually does. So that's gridify. And gridify doesn't live in a menu and it just has this sort of secret handshake you have to know to do the arrow keys up and down to add extra rows and columns. So it doesn't live in a tool, it doesn't live in a menu, or anything like that. So it's just one of those things. You also can do that when you don't have anything selected. So if I wanted to do that same thing with a shape I can do that. I can do the up and down arrow keys after the fact. I can also do that with text frames. So if I wanted to, I could create a text frame. Go into the type tool, start to drag out a text frame, hit the up and down arrow keys, and now I'm creating text frames. And the great thing is, when I let go of these text frames I can see that I have text coming in and text coming out. Those are actually all linked text threads. If I turn on my text threads, I can actually see how those are all connected. So if I wanted to flow text in there, I could. There's just a bunch of linked text frames. Think about if you were doing these as captions to images. Maybe they're people's names and they came in from an Excel spreadsheet or a Word file or something like that. You could actually create these frames underneath your images and then flow in the text immediately and they're already linked all the way for you. I had something else I was going to show you and it just went in one side of my brain and out the other. So, it's just something I thought of that I was going to show you with the linked text frames. But just know that you can put items in there without anything in there and add images later. There's nothing special about those frames. So once we've created those frames that are there... Let's jump back to page one. There's nothing special about those. It's as if we drew them separately. It's just that that tool let us create them on the fly. And they live independently and they act independently and just like separate links, as if you just placed them individually.
Ratings and Reviews
Marianne Stewart
I've been using InDesign for a decade, and decided to take this class to see what else I could learn. Wow! Erica taught me ways to do repetitive tasks easier, faster, and cleaner. She showed me many, many ways that I wasn't using InDesign to it's fullest potential (and now I am!). Her teaching style is very thorough and in-depth, but also easy to follow and understand. I highly recommend this class!
Ivan
Great class, but as a former professional typesetter (before InDesign, PageMaker and QuarkXpress), Erica uses the term "Justified Left" incorrectly! (sorry!) There is no such thing. Justified refers only to text that spans the width of it's column from edge to edge. The spacing in-between words will vary. Used primarily in newsprint where the columns widths are narrow. The other proper terms for text alignment are: Flush Left Ragged Right (or) Left-Aligned Flush Right Ragged Left (or) Right-Aligned Centered Justified The oddball is "Justified". It's the only option where word spacing is variable. This is the least desirable because it creates "Rivers and Valleys" of white space that distract the eye. Letter and word spacing can be tightened or tweaked to improve the overall look, but at cost in time.
Sarah
Great class and very informative. Erica’s a good instructor. Given the volume of information presented I’d like to see class materials included. It makes the course much easier to follow.