Exporting to Other Formats
Lesson 28 from: Adobe InDesign CC Intermediate: Beyond the BasicsErica Gamet
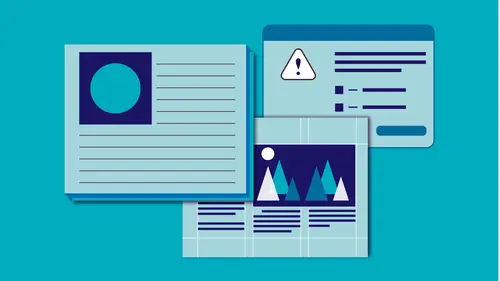
Exporting to Other Formats
Lesson 28 from: Adobe InDesign CC Intermediate: Beyond the BasicsErica Gamet
Lesson Info
28. Exporting to Other Formats
Lessons
Class Introduction and Document Set-Up
04:58 2Flowing Text
11:52 3Linking Text
11:30 4OpenType and TypeKit
09:49 5Text Effects
25:00 6Special Characters
13:03 7Bullets and Numbering
13:55 8Paragraph Rules
04:33Advanced Image Options
19:34 10Inline and Anchored Objects
16:18 11Paragraph and Character Styles
16:19 12Importing Text and Mapping Styles
05:43 13Layers
10:10 14Tables
11:37 15Pages
14:46 16Master Pages
21:59 17Mater Pages: Numbering
15:08 18Primary Text Frame
09:26 19Object Styles
16:28 20Captions
08:38 21InDesign and Creative Cloud Libraries
12:22 22Transparency
16:32 23Live Preflight
12:47 24Output Preview
05:44 25Printing Options
08:46 26Packaging
06:31 27Exporting to PDF for Both Print and Digital
11:24 28Exporting to Other Formats
06:38Lesson Info
Exporting to Other Formats
I wanna come in here and come down to publish online. I disabled it, because it has a big button that every time I roll over it, it screams at me. I turned that off. A couple of things that we can do, is we can export. Do commander control E to export. Couple of different options are things like JPEG, so we might wanna take each page and make an individual JPEG out of that. I'm just gonna select one page actually. So just a page range. Let's just come in here and do page-- Let's just do page 1. THat's just the title page there. And I can tell it what resolution I want it to be at. So maybe I just want a nice 150 PPI image, and export that out as a JPEG. So I'm just gonna go ahead and export that out. And, here is the JPEG right here. So I can go ahead and export each page out as an individual JPEG. Maybe I wanna put it in a presentation, maybe I just need to make thumbnails, maybe I laid something out and this is how I do my thumbnails like for YouTube videos that I create. So I have t...
hat there; I have it laid out, I can export that as a JPEG easily. Here is that PDF that we created as well. So I can look at that. We can scroll through the image; or through the document. And again, on this one, I believe we did not have the bleeds. Actually, we did have the bleeds on this one. This one is for print. So I can see that that's all set, and I can send that off to the printer. We also have a couple different digital reading options. One of them is a fixed layout EPUB. You may have heard about EPUBs; there's reflowable EPUBs, and if you've ever read something like on a Kindle, it's basically an EPUB, it's not technically an EPUB but it's pretty similar. We can change the size of your text and the image. The text grows and shrinks and changes the length of your document; it's sort of a continuous reader. But if you want something like this where we have a lot of images and it's really important that it looks exactly the same, we can do another kind of EPUB, which is called a fixed layout EPUB. So I can export to that. Let's go in here and choose fixed layout EPUB. Somewhere. Here we go. Fixed layout. And what that's going to do is it's going to create an EPUB, but it's going to look exactly the same. And I don't know if I have a way to actually read it on this machine. I was just gonna show you that I can do it. We'll go ahead and see if that actually exports out fine. And we'll see if we can look at in books, or something like that. But what it does is, basically going to give us that sort of EPUB that I can distribute digitally, but that it looks exactly as I expect it to; it's laid out the way I expect it to. And actually I don't think I can actually view this. We'll wait and see what happens. But-- I'm actually going to cancel that, sorry. So, basically, I can read that on my digital reader. The problem is most places that actually let you sell them are very limited. Basically Apple is one of them. There's a couple others, but they're not as ubiquitous as the reflowable EPUB. But, the nice thing is you click on it, and it actually, like I said, looks like you expect it to; looks exactly the same. The last one is the publish online; and this is an Adobe product. And we'll see how this, if this works quickly. If not, we're not gonna worry about it too much. But basically, it's something you can explore on your own. I can just click from here and say go ahead and publish this, and it will publish it, and it will look exactly as I expect it to. And also, anytime I've put in any interactivity into this, whether it's animation, it's hyperlinks, it's you know, just anything that I can build inside in design, it maintains all of that. So it kind of does a lot of things. Like, if I put animation in here, and export it even to an interactive PDF, I can't use animation. But if I put it in the publish online, it can. The issue is that it sits on Adobe servers, and it's not really your own; you don't have control over that server itself. So it's great if you just wanna put this online, you wanted somebody to be able to read it, you can go ahead and put it on there and we can actually see it. I'm gonna say view document, let's see if we can go ahead and get right to it. As long as I don't need to sign in, we're good. There we go. I've got that all set. In fact, I have a little thumbnails I can turn on. I can scroll though. And that's just there, that's part of your I believe part of the Creative Cloud subscription. But we can look at that here. So, if I wanted everybody to be able to read this on their computer, and I don't wanna have to even worry about distributing it, all I need to do is have this link. I have this ready to go, and I can just send that out to everybody, and they can view that document online. If I put interactivity in there, animation in that, it honors all of that. So, everything that you can throw at in design comes through in the publish online. Like I said, you can't put this-- You can't embed this-- I think you can put it in iframes in your site, but it does live on Adobe servers, so you're limited by anything that, you know, any limits that they put on it. But I love that it looks great, it was pretty quick. I have this nice navigation right here, I didn't have to build any of that navigation; it was all done for me. And that's publish online. And you saw that that was one button; we just clicked the one button right here, and it went ahead and linked into our account and published that for us. So there's a lot of different ways that we can export our files, we can distribute our files. We need to know ahead of time, usually before we get started. Where is this going to live, so we can continually everything we do, is based on where that's going to live, and how that's going to-- What kind of experience is that going to create for our end user? Whether it's someone reading it online, reading it on print. Whatever. We just always wanna be focused on that so we have the best file, so that we don't get all the way to the end, under deadline, and realize that we set up everything wrong. So we wanna use those tools, and now I just have to kind of encourage everybody to get out there and start just playing with the tools that are here, build on what I've taught you, and just see what else you can come up with in design. I love that you're able to sort of take a little tool that's there, and run with it and see-- I like to see what I can-- What else I can do it; that's always my question, and what else can I do with it that? So I hope that I leave you with that question, and you get out there and you start playing with it, and you ask yourself, what else can I do with that? And that's everything for me, and thanks for watching.
Ratings and Reviews
Marianne Stewart
I've been using InDesign for a decade, and decided to take this class to see what else I could learn. Wow! Erica taught me ways to do repetitive tasks easier, faster, and cleaner. She showed me many, many ways that I wasn't using InDesign to it's fullest potential (and now I am!). Her teaching style is very thorough and in-depth, but also easy to follow and understand. I highly recommend this class!
Ivan
Great class, but as a former professional typesetter (before InDesign, PageMaker and QuarkXpress), Erica uses the term "Justified Left" incorrectly! (sorry!) There is no such thing. Justified refers only to text that spans the width of it's column from edge to edge. The spacing in-between words will vary. Used primarily in newsprint where the columns widths are narrow. The other proper terms for text alignment are: Flush Left Ragged Right (or) Left-Aligned Flush Right Ragged Left (or) Right-Aligned Centered Justified The oddball is "Justified". It's the only option where word spacing is variable. This is the least desirable because it creates "Rivers and Valleys" of white space that distract the eye. Letter and word spacing can be tightened or tweaked to improve the overall look, but at cost in time.
Sarah
Great class and very informative. Erica’s a good instructor. Given the volume of information presented I’d like to see class materials included. It makes the course much easier to follow.
Student Work
Related Classes
Adobe InDesign