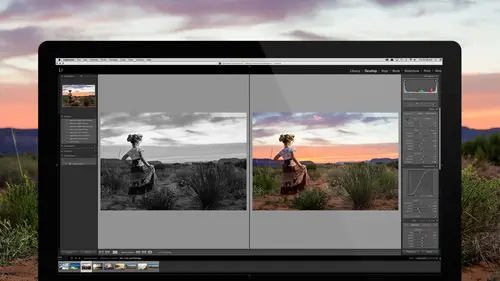
Lessons
Introduction to the Catalog Style System
23:54 2File Location and Methods
41:25 3Main Structure of Adobe Lightroom CC 2017
18:09 4Importing A to Z
27:26 5Image Selection Made Quick and Easy
12:34 6Methods of Image Organization
29:26 7Preferences in Adobe Lightroom CC
28:30 8Library, Develop and Map Modules
10:58Book and Slideshow Modules
07:50 10Print and Web Modules
13:08 11Developing Techniques
16:51 12Synchronizing Adjustments
23:05 13Additional Editing Tricks
13:13 14Fast Editing Presets
24:18 15Quick Develop Tool
06:57 16Using Local Adjustments
31:58 17Retouching Tools for Landscapes
22:45 18Dodging and Burning with Landscape Images
19:11 19Additional Landscaping Tools
07:30 20Retouching Tools for Portraits
28:17 21Create an HDR and Panorama
16:00 22Manipulating Image Structures
11:24 23Module Presets and Hidden Presets
18:37 24How to Create a Portfolio
26:06 25Connecting Your Portfolio With Lightroom Mobile
12:22 26Using Adobe Stock
29:58 27Publishing Images to Social Media
28:16 28Creating a Layout for Books
26:56 29Exporting a Book and Beyond
19:11Lesson Info
Importing A to Z
We are now at the process where we need to import our files. So you understand Lightroom, you understand that you need to put your images in a folder in your computer, and we showed you how to do that, but I want to go through that process again. Just as a recap. We have a hard drive, that's our working drive, and we have a folder called Jobs, and inside that Jobs folder, we have put a folder, and I want you to pay attention to the way I name the folder. It's 2017, 01, 13 because that's the day. And then, my name because I'm the client, but if I were doing it for the Smith family, I would put Smith. And then I put what it is. In this case it's a test for CreativeLive, but if I was a wedding I would put wedding, or whatever it happens to be. And then, so you can see all of these. Here's Platt Family Vacation. A job, right? It's a job, even though it's personal, it's a job. Here's my master class in Poland. Here's another family vacation. Here's a CreativeLive workshop. Here's another wo...
rkshop in Prague. Here's a PhotoPlus lecture. Here's a wedding. Here's head shots. So you can see that I've got all these jobs. Now, if I go inside of a job, I'm gonna click on RAW, and then inside RAW, there's going to be, so it just keeps going and going, and going until we finally get to Photos, right? So that's how we organize our job, and it doesn't matter how disorganized inside those files are. So, for instance if I have multiple cards, I'm gonna put them into this RAW folder in multiple folders. So the way I would do that is I would click on the RAW folder, and then on the Mac if you go over to this List view and click on List View, then you see it like this, and then Shift + Command + N just makes a bunch of folders. You can just, so if I had 20 folders, or 20 cards for the job, I would put 20 folders. And then once I had done that I could just go in and do the same thing where we had, you remember we put in the card, and then we clicked on the card. We'll pretend this is the card right now. And we clicked on the card and we hit the Option or the Alt key, and then we grabbed it and dragged it, and that little plus sign came up, and I would just drag it. And I dragged card number one into folder number one, and then I would do the same thing with card number two. I would drag it into folder number two. Card number three into folder number three. And the reason you do that is you don't want to have any kind of cross-naming situation going on. If you have cards from different cameras. It's just easier to just drag them into unique folders, and the thing I hate doing on a card is opening the card and then drilling down five folders, grabbing the images, and dragging them over, and then going to the next card and drilling down into the card folders, and then grabbing the images. That's just such a waste of time, so instead if you just simply Option + Click and drag the card into the folder, it starts copying immediately and it saves you a couple, 15 seconds per card. Which again, I'm all about saving money and time. Okay, so, once we've done that it doesn't matter how disorganized this folder inside the RAW is, because once we go in and import it into Lightroom, Lightroom is gonna clean it all up for us. And that's great. So let's go into Lightroom, and let's start working on importing. So, once we have our images where they're supposed to be, and you put them there so you know where they go. In fact, most people that have a problem of I don't know where my photos are, do you know why? Because they let Lightroom put them somewhere. And they don't know. They let Lightroom put them somewhere, and they don't know where Lightroom put them. So instead, if they just take their files and put them where they're supposed to go, which is in the same drive, in the same Jobs folder every single time. They're like, I always do this, then you'll always know where your photos are because you put them there. And then you're gonna import them and Lightroom is now gonna know where they are, and so you and Lightroom both know where the photos are, so now we're all on the same page, and we don't lose things. Okay. So we're gonna import and tell Lightroom where these photos are. So I'm gonna click on Import, and then I'm gonna go to the working drive, the SSD working drive, and I'm gonna click on Jobs and I'm gonna click on that Platt CL Test, and here's the import. So like I said earlier, this is a stock photo shoot that I did, and we are going to pull those in. It's telling us on the left-hand side where we're getting the files from. We're getting them from this particular hard drive in this particular folder. And notice that I click on the job folder itself. I don't drill down and click on the RAW folder, even though it would still import the same images. But if I click on the RAW folder, then the reference inside of Lightroom is gonna say RAW. So I don't know what the name of the job is. So I'm gonna click on the actual job name and that's gonna import everything within that folder. So then once I've done that, now I need to tell it what I'm gonna do with them, and that's right up here at the top. So at the top of the page, you'll see Copy as DNG, Copy, Move, or Add. Well, we don't need to move it, we don't need to copy it, because it's already where it needs to be. So we're just gonna click on Add, and that's going to, so the name Add in Lightroom in the Import dialog box, means I'm not gonna touch the photos. I'm gonna go over and look at them, I'm gonna take notes on what's there. I'm gonna build some previews, and I'm gonna show them to you. That's all it's gonna do. So Lightroom is just gonna look at them. So this is the perfect card catalog now. The library went, looked at the stacks, figured out what books were where. Made notes, came back, put a card in the catalog. That's what it's gonna do, and that's the way you want to operate. Now, to your question earlier, the reason we don't have Lightroom do the importing from the card right now is that I would have to import, if I had five cards for a job, I would have to do this process five times. Instead, I'm gonna put them all into a folder, into the RAW folder into separate folders, but it's gonna look at all of them at the same time, and import them all at the same time without doing anything to them. It's not gonna put them anywhere, it's not gonna move them anywhere, it's just gonna simply look at them and bring them all in, all five cards all at the same time. Does that make sense? Yeah. Okay, good. All right, so there's the add, and now we go over to the right-hand side, and on the right-hand side we get to choose all sorts of things that we can do on the way in. The first thing that we need to do on the way in is decide what kind of previews. These are the JPEG previews. What are we gonna make? That depends on what you need. So, if you're a wedding photographer and you're gonna go to bed, or you're gonna go out for coffee, or you're gonna go get lunch, or you're gonna clean the studio, or you're gonna, whatever you're gonna do, and you have time, then you're gonna choose one for one previews. Because one for one previews allow you to build exact one pixel to one pixel. So if the RAW image is a 20 megapixel image, it's gonna give you the same number of pixels, so it's gonna give you 20 million pixels on the JPEG. All right, does that make sense? So it's gonna give you the 20 megapixel file as a JPEG, every pixel. That way when I zoom in, I don't have to wait. So, how many of you have seen it spin? You zoom in and it's like spinning, spinning, spinning, and it goes boop boop boop and then it's sharp. That's because the one for one wasn't built. If you build the one for ones on every image as it comes in, then it's already sharp so when you zoom in it'll just go, and you'll be there. There won't be any building whatsoever. It'll just zoom in, is it sharp? Yes, zoom back out. Now, but it takes time. That means that when you do that there's gonna be a little status bar and it's gonna be like, brr, building one for one previews for like an hour or two on a wedding. On a portrait shoot won't take much time at all because it's a smaller number of images. So, building one for one previews depends on whether or not you have time to wait for it. If you don't have time, then either do Minimal or Embedded & Sidecar. So Minimal is Lightroom will go in and build the absolute smallest preview it can for that file. Embedded & Sidecar, it's actually gonna look at the file and say, is there an embedded preview in it? If there is, that's what I'm gonna use. So all images that come in from your camera have an embedded preview in them. So if you want the absolute fastest way in, just click on Embedded & Sidecar and it will literally look at whatever is embedded in the file, grab it and pull it, and it'll show it to you. So in the grid you'll see them come up real fast, and then when you zoom in you're gonna have to wait on that one photo to build. All right? If you didn't build a one to one initially, can it be changed? Yes, if you forget to build the one for ones you can always do it later, and I will show you that as soon as we get back to the library module. Okay, but I would choose in a normal standard mode, I would choose one for one preview because I don't necessarily have to do anything right now. Most of what I do can be done tomorrow. So, but we're gonna do Minimal just because we just want to get through this really fast. So we're just gonna choose, actually let's do Embedded & Sidecar. Now, the next thing that we want to build, and this is on every photo that I bring in, I want to click on Build the Smart Preview. Okay, we talked a little bit about what that smart preview is, but let's reiterate. A smart preview is, if you have, let's say you have a 50 megapixel RAW file. That's pretty big. So like the new Canon and the new Nikons shoot 40 and 50 megapixels. And Lightroom chokes on those sometimes. It's like, whoa that's a big file, right? But if you build the smart preview you now have a small RAW version of that. So what the smart preview is is it takes the big RAW, and it makes a small RAW. Has anyone ever shot a small RAW on their camera? It's like that. It's like a little small RAW. So it's, instead of every pixel, it's every other pixel, right? It combines all those pixels together to make it smaller, and it compresses it slightly. But it's a beautiful file. And it's RAW, so it has all the information about how deep the color is and how much exposure is. So all the latitude is there, it's just a smaller version of it. So that's what it's building, and that's why, remember we looked at my RAW, or my smart preview file, and for, how many did I say was in there? There was 50,000 or something like that? So there's 50,000 RAW images and it was only 42 gigs. And that represents probably 300 gigabytes or more, probably more than that, that probably represents five or six hundred gigabytes worth of photos, because I have a three terabyte working drive at home, and it's nearly full. You know what I mean? It's got a lot of images in it. Between that and the portfolio, which is another two terabytes, there's a lot of images represented in that. So I mean, it might be terabytes worth of images represented. That's a lot. So, if anybody is a mathematician out there you can certainly do 60,000 times 20 megapixel, because that's about what size I'm shooting, and you'll know how much that represents. So, it's a lot. So build the smart preview, because the smart preview allows for several things. Number one, it allows for, if you're working on those huge files, those 50 megapixel files, if you unplug the drive, or if you're working on the latest version of Lightroom CC, you can actually turn on a preference that will do this, but it will prefer working on the smart preview, and it'll dismiss, it won't discard it, it won't get rid of it, but it'll dismiss looking at the full RAW. That way it's working on a small version of it and then when you want to export it, it'll go back to the large RAW and work on that. But it won't do it during normal operation which is great, because now instead of sliding a slider and it going back to the original RAW to look at it, it instead looks at this small RAW and watches the small RAW, so Lightroom acts much faster during the whole process of working on your photos, because it's not choking on these 50 megapixel files. So for speed purposes, just taking the small RAW, or having these smart previews is a great idea. But secondly what it does is it allows you to disconnect all of the hard drives that have the files in it, and then you can just take the catalog with you, and you can do everything that you could have done to the original, other than rename it and move it. Those are the only things you can't do. You can keyword it, you can tag it, you can flag it, you can star it, you can adjust it, you can export it as a JPEG to put on your blog, you can make books out of it. I mean you could do all those things with these smart previews, even though the files aren't attached. So it just makes sense to have the smart preview built, just for that purpose. Now, the smart preview is also used when you're connecting to Lightroom mobile. Because it takes the smart preview and it sends it to the cloud. The cloud holds onto the smart preview, and it sends it down to your devices so you can then work on your devices, and you can share from your devices. You can go onto the web and work. We just showed you sorting and looking for images of sheep, right? We did that, we were looking all over those. So we can sort up in the cloud. All of those are smart previews. And then of course you've got all the advantages on your computer. So building a smart preview is very, very valuable. So, do that. Okay, I do it on all of them. And I'll tell you a little story. You ready for a story? Sure. Okay, I have a good friend. Short story. Short story. I have a good friend who was on vacation and he had his laptop with him, and his catalog, and he was running around on vacation and someone broke into his house and stole everything. And his studio was in his house. All of his files were stolen, his computers were stolen, and even the safe that had the backups of all the hard drives, that was stolen as well. In fact they did $20,000 worth of damage getting the safe out of his house. Because they couldn't open the safe in his house so they slid it down the stairs, ruined the stairs, the banister, they had to blow out the door in order to get the safe out the door, and he lost everything. But you know what he didn't lose? His catalog was with him, and it had smart previews, and guess what? He was printing 30 inch family portrait prints from his smart previews, because it's the only thing he had, and they were passable. That's impressive. All I'm saying is that smart preview could save your entire business. Could. Because it did save his, all right? Okay, all right. So, moving to the next option, it is Add to Catalog. So when I click on Add to Catalog. Collection. Oh, I'm sorry, Add to Collection, thank you. Add to Collection, now remember those collections we talk about, those virtual areas. Not only is it gonna be importing a folder full of images, so it's looking at a folder on your computer, and it's pulling in all the information about that folder, but at the same time it's gonna also make a collection specific for this job and it's gonna put the images in there as well. So they'll be in a folder where they normally exist with an actual folder, and then it'll also be in a virtual collection waiting for you to use it there too. Now, you asked me, wait, I thought you said you don't use collections for normal stuff like this. You use collections for collecting things from different folders and stuff like that. Collections are also very valuable as working tools. So what we're gonna do is we're gonna make every job that you do, you're gonna make a collection for that job, of the whole job. So you're just gonna go to Add to Collection and then you're gonna hit this little plus button and it's going to ask you what you want to name that collection. And for our purposes we're gonna just call this, 00CL so that it's in the right spot. I'm just organizing things, and putting a code at the beginning helps you to get things there. And then I'm gonna call this Stock Photo Shoot. All right? And then I'm gonna put it inside of a collection. Remember those collections we talked about? You can make working collections, or collection sets. We're going to put it inside of our CreativeLive Lightroom for Beginners collection set, so that, we want these things to be organized. We want them to be where we expect them to be so we can find them. So I'm putting them inside of a collection set, and then I'm going to sync it with Lightroom mobile. I love this, because now I can leave the studio and while I'm gone, it's importing the file, it's building the previews, it's building the smart previews, it's putting it in a collection and it's uploading it to the cloud, and it's downloading it to my laptop ready for me to work on. All right, so it's, or not my laptop, my iPad ready for me to work on. So I'm gonna hit Create and now because I created that, there is a folder, or I mean a collection right here that's got the right name on it, and it's just waiting, and as soon as I hit Import, it's all gonna go there. So, the next thing I need to do is I need to go into the Develop Settings and if I want, I could even choose a develop setting to choose here. I could choose any kind of a preset, so if you have a preset that you want to put on a specific set of photos, you can click on it here and it will add that to the preset itself. So you just click on it, and it will be like if I want everything to have a classic film cool look, I just click on it and it'll have that added to the image. I'm not gonna do that. You can also add your metadata to it, so if you don't have your copyright inside of your camera, you can add that here. So that's just to simply click on, these are all presets as well, but you can click on Copyright 2017, which is what I made. Let me show you what it looks like. You click on Edit Preset, and now you can see all of the stuff you could add to your images on the way in. So all of that could be added. What I choose to add is, let's check None real quick. And what I choose to add when I'm making a preset for this is I'm simply looking for the copyright area. I'm gonna put in and say Copyrighted so that it knows it's a copyrighted image, and I'm gonna say 2017 comma Jared Platt, and then I'm gonna go here. Usage rights and terms. I just say Contact photographer. And then down here, URL, www.plattphotography.com. And then I'm gonna hit Done. It wants me to save it, I'm gonna save it as Copyright 2017, and Create, and now I have a metadata setting that adds my copyright that says Copyright 2017. Okay? Now in this case they weren't shot in and I have my copyright on the camera itself, so I'm not gonna worry about that, and I'm not going to worry about putting these keywords in necessarily, but I'm gonna show you how to do it. So when you are importing images, let's say that you, in this case, I'm doing a stock photo shoot but you might be traveling to Italy. So you're gonna put Italy as a keyword. Comma, and then some other word. Rome, comma, travel, comma, personal, comma, spring, comma, anything that's common to all of the images, that's what you're gonna put in there, right? But you're not gonna put, if you went to Rome and Venice, and Cinque Terre, and Milan, and you went all these places, you're not gonna put any of them in there now. You'll put them in later. Only things that are common to the images. So in this case, I would say Home, and I would say family, and I would say stock. Oops, stock photography. And things like that. It could be anywhere, I don't need to put Mesa, Arizona, Chandler, I don't have to do that, because it doesn't matter where it was shot. It matters what it looks like, but there's a lot of different things going on here so I'm not gonna put dog or girl, or kid, or whatever. I'm not gonna put that in there. So I'm not gonna worry about that right now. I'm not gonna add those because I'm importing images that already have some keywords on them because this is a lesson. So these aren't new to me, so I don't want to overwrite or do anything to those keywords. So now, once I'm done, I've told it where they're coming from over on the left. I told it what to do on the top and I told it where to put them and what to do with them on the right-hand side as it imports them, and I'm gonna hit Import, and here they come. See how it's opening them up right now and showing them to me in the previous import area, but the actual folder itself is here inside of the working drive. Down at the bottom you can see that this Platt CL Test is coming in right there, and you can see that it's got a RAW folder, and then inside it, it's got one folder, but remember all those extra folders that didn't have anything in it? Lightroom just disregards them, because there's nothing in them. So it only imports folders and disks and files that have something in them. Now, if it has a Word document in it, it's not gonna import. Because, Lightroom only looks at pictures, and videos. Okay, so that is the import process on getting things into our Lightroom, and it's very important that you follow all those steps, because we're gonna use all those throughout this process. Yes. All right, Jared, we have some questions on that lesson. So quickly, you were talking about how important the smart previews are. Can you take a smart preview into Photoshop and plugins, and other things if you don't have those original files anymore? Well, the important thing to understand about that question is, even if you had the original RAW, you're not taking the original RAW into Photoshop. You're working on the original RAW in Lightroom. Throughout the lessons you'll see us working on images. We're working on the RAW images in Lightroom, and we're doing all of the adjustments and we're even doing some skewing and some retouching and stuff inside of Lightroom, but we're not actually doing it to the RAW file. We're doing it to a card catalog that looks at the RAW file, right? The RAW file stays the same. If I were to open it in Photoshop, I'm not sending the RAW file to Photoshop. What I'm doing is I'm taking all the changes I made and I'm opening that image in Photoshop which will then be a TIFF, a PSD, or a JPEG. Now, I can, there's one way that you can actually send the RAW file to Photoshop to be worked on, and that's by sending it as a smart object, and then it's the RAW file. But, it's a whole, that's like advanced system work, so we're not gonna talk about that. But, in general you're not actually working on a RAW file in Photoshop. You're working on a pixel-based image, which would be a JPEG or a TIFF, or whatever. So, if I'm working on images and adjusting images, and for some reason I needed to go right now, because it was critical and important, and my files were at home and I needed to work on this thing, but I only needed it for a web purpose anyway, I can export that file the same way I could export the large RAW file. I can export a smart preview and make a JPEG, or a TIFF, or a PSD out of it, and open it in Photoshop and I would be doing exactly the same thing on a smaller file. Okay? But, not preferable because now you have a smaller version of it. I would prefer to be attached. Thank you for clarifying that, and quickly, do you have to backup those smart preview files? Is that part of the backup? The smart preview files never really get, I mean you could put them in a backed up drive, so your drive could be backing up all the time, but the smart previews, other than some external source backing up those smart previews, there's no need for them to be backed up, because number one, the smart previews are up in the cloud backed up if they've been put onto Lightroom mobile. But number two, it can always build them again as long as you reattach to the drive. So, it's like, it's like trying to backup the JPEG previews of your grid. Like, it's not all that important.
Class Materials
Bonus Materials with RSVP
Bonus Materials with Purchase
Ratings and Reviews
Melissa Maxwell
Worth every penny. I am completely new to Lightroom and it really is like learning a new language. Jared Platt did a great job explaining the most efficient ways to utilize Lightroom. There's a lot of technical jargon that can often make creatives lose interest, but it's important and useful information. I've watched several segments again and again. He's added years to my life and I am grateful. He's not my favorite instructor on this site, though, and I made good use of the 2x button on the screen.
Kat Jones
Well, I've been a Photoshop girl since the beginning and have dabbled with LR and thought I knew quite a bit about it!! It turns out I've just been playing with bits of it! This is an amazing course. I will need to buy it for all the tricky bits that I just haven't quite grasped. Jared is amazing. Clear, concise, methodical, smashing. Thank you, Creative Live. What a service! Cat Jones Wormit Fife Scotland PS - Delightful to see Jared's Scottish piccies - very familiar, although not with the model!!!
Elaine
What an excellent class. I'm a semi-beginner, already know the basics, but wow ... this class adds an extra layer of super AHA moments that shave years off your life! What a great teacher, thank you so much Jared!