Library, Develop and Map Modules
Lesson 8 from: Adobe Lightroom Classic CC for BeginnersJared Platt
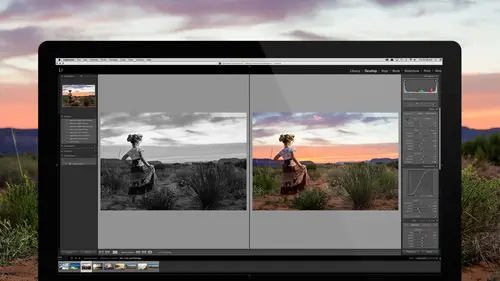
Library, Develop and Map Modules
Lesson 8 from: Adobe Lightroom Classic CC for BeginnersJared Platt
Lessons
Introduction to the Catalog Style System
23:54 2File Location and Methods
41:25 3Main Structure of Adobe Lightroom CC 2017
18:09 4Importing A to Z
27:26 5Image Selection Made Quick and Easy
12:34 6Methods of Image Organization
29:26 7Preferences in Adobe Lightroom CC
28:30 8Library, Develop and Map Modules
10:58Book and Slideshow Modules
07:50 10Print and Web Modules
13:08 11Developing Techniques
16:51 12Synchronizing Adjustments
23:05 13Additional Editing Tricks
13:13 14Fast Editing Presets
24:18 15Quick Develop Tool
06:57 16Using Local Adjustments
31:58 17Retouching Tools for Landscapes
22:45 18Dodging and Burning with Landscape Images
19:11 19Additional Landscaping Tools
07:30 20Retouching Tools for Portraits
28:17 21Create an HDR and Panorama
16:00 22Manipulating Image Structures
11:24 23Module Presets and Hidden Presets
18:37 24How to Create a Portfolio
26:06 25Connecting Your Portfolio With Lightroom Mobile
12:22 26Using Adobe Stock
29:58 27Publishing Images to Social Media
28:16 28Creating a Layout for Books
26:56 29Exporting a Book and Beyond
19:11Lesson Info
Library, Develop and Map Modules
Okay, so the tools are as follows. First of, we've already talked about the library module. We've talked a lot about collections and folders. Stuff like that, so collections are a really good tool. Also, publish services down here are a really fantastic tool for delivering images, but over on the right hand side, there's something called the quick develop. That is a tool for you to do quick adjustments to images simply by clicking on an image and then you have the controls in your basic areas, like exposure, and contrast, and highlights, and stuff like that. So that stuff by clicking buttons, you have control over it, and you have basically a full stop and a third stop control, both negative and positive. So you can go high or lower by one stop or one third, and then if you hold the shift key down... I'm holding the shift key down right now. Oh I know why, hold on. There. (laughing) I wasn't showing you my key strokes 'cause I was zoomed in. So, if you hold the shift key down, as I'm d...
oing right now, see how those arrows get smaller. Now, they're not a third, it's a sixth stop. So you have a full, a third, and a sixth stop of change available to you inside of these buttons. You also have the key wording, and we've talked about that, and then you have all this metadata. Metadata helps you to search for images, and also allows you to send JPEGs out and have that metadata available to stock agencies, or people that your sending it to, designers, they can look at the information and see what the models name is, or what the person shown's name is. If you were a press photographer, you would use this pretty heavily for notating, you know, what person, what politician you're photographing or whatever. Okay, so all of that stuff is available to you, and when you're in Lightroom Mobile, we'll talk a little bit more about this later. There's an area down here for comments. So, in Lightroom Mobile and also on Facebook, things like that, if people make comments, the comments will actually show up here. So that's a area of interest to you. Now, so once we go out of the library module, then we actually start accessing all of our real tools for adjusting images and sharing images, and in the develop module, we're going to talk about that pretty heavily, so we'll spend a little less time in this lesson about it, but this is the develop area. And over on the left hand side, you have a navigator, you have a history, so those of you who wonder if you can go back in time, just like you can in Photoshop, it's right here in the history area. You also have your collections always available to you, and then you have presets, and presets inside the develop module are there to save you time. So, instead of coming over here and sliding fifteen different sliders, and then coming over, you know, to the next image, clicking on it and then going and sliding fifteen sliders, and then clicking on the next image, you can simply click on an image and click on one slider like this, and suddenly we're back to color and we've got some film effects on it and we just did things to it with just one click. So, it slid a whole bunch of sliders and we just changed it like that. Okay, so now, over on the right hand side, you'll see that we have a histogram which is very useful for adjusting our images. We also have these tools here, and these are called our... I always space on the name of those. Selective adjustments, there we go. So we are selecting a spot or an area that we're going to adjust rather than the entire thing, because whenever we use all of these tools down here, those are all happening across the entire photograph. But, we can go in and select an area with either a brush, with a radial filter, with a gradient. All three of those have the ability to paint in an effect of some sort in a given area. We can also work with red eye reduction. We can retouch the photo by getting rid of blemishes and spots and things like that, and we can also crop. So, these are all of our selective adjustments. Then, notice that the smart preview thing up here tells us that the original photo is not there, but the smart preview is and then we have all of our controls, and we'll talk about those a little bit more in depth later. But, those are all of our controls there. Alright, so that is the develop module. Now, let's go through a couple tools that we won't spend a ton of time on in this workshop, but that you should know they exist. You have a tool here called the map tool. When I click on the map tool, if I'm in a given folder, it's going to show me where all the photos that are in that folder were taken, and see that? This is Scotland, and you can see where these photos were taken throughout Scotland, and if I click here on this one, you can see that? It's actually hovering over and showing me one of the photos, one of the twelve photos that was taken in this particular spot, and if I click on it, it actually highlights all of the images that were shot in that location for me. So then I can simply go in and click on whatever image I want, and now if I go and click on the E key for the loop mode, it will take me back into the library and show me that full size, so I can see that image in more detail, or I could go in develop module. But that's the way the map module works. You have the ability to tag either through your camera, so if you have a GPS camera, you can tag that way, or you could track your location and tag 'em that way, or you can do a lot of that kind of stuff when it comes to it, and all of that, actually, is covered in Lightroom Mobile Class that's here on CreativeLive, so. But, this is one of your tools that you have available to you, but the most rudimentary, easy way to add something to it is, and you can tell if something has a tag on it, by this little tag looking thing. That little sign post looking thing tells you that there's a tag on it, but if you want to add something to your map, you simply grab on the photograph, if you click on it and this turns yellow, it means it's already tagged, but let's say this wasn't tagged. We would simply grab it and drag it on to the map, and then put it right where we shot it, and then it would be tagged there. If I thought, "Oh, it's wrong. "We didn't actually shoot that here." 'cause I'm going to drill down into this shot here, and you can see it's got us shooting on the actual highway, but we weren't on the highway at all. So I'm going to click on that. It's going to highlight all the images that it thinks we shot on the highway. In actuality, we were just right here. See that little pond? That pond is what you see in the background, so this is actually where we were, right there. So now it's more accurate that we weren't on the highway. We were right by this Lochan na Fola. That's where we were, and if you look at it, that's that Lochan na Fola, okay? So now I know exactly where to go, and if you do this early enough after you shoot, and remember we were talking about organizing our images? So, we were talking about organizing our images and we talked about how there's different layers. This is a whole new level of organization. Now, not only can you find the images based on the names, and the ideas, and what's in them, and the pictures, and what they look like. You can also just look at a map of the world and say, "What photos have I taken near this area?" (snap) And you have them all, so that's something that you should do on every image that you have. It should be tagged with a map, somehow. Is there anything that you need to do on the import to make sure that that group of photos is tagged If you shoot with a in that location? GPS enabled camera, it will just do it, or if you add a GPS thing to your camera, it will just do it. If you don't have GPS on your camera, or if you've got it off, then... and a lot of people, because GPS takes a lot of power, they'll turn it on, they'll shoot with a couple whenever they move, and then they'll turn it off, and then they'll go and they'll shoot, shoot, shoot, and then as soon as they move locations, they'll turn the GPS back on, they'll shoot a couple shots and then they'll turn it back off. And that way the first image of each location is tagged, and then the rest of it isn't. And then all they have to do is look at that tag. So they go back into that map module, zoom out here. They go back into the map module and there'll be only one image tagged there, and then they highlight everything in that set and drag it and pop it on that, and it'll go from 12 to 15 or 18 or 20. But, what you want to do is you want to highlight everything in a specific area, and you're going to tag it. So, you're going to click on this image to this image here, and it's not tagged, but it's just down the road. So I'm just going to go down the road, until I find the church down here in this little town right here. I'm going to zoom in, I think that's it right there. So, then I'm just going to grab these, oh, grab these images here, and I'm going to grab them and I'm going to drag them at the church. So, that's how you're going to tag everything. You want to make sure that when you do your tagging that you're doing it right after you've shot, 'cause otherwise you're going to forget where you were. Right, so just tag 'em really quickly, and you can tag the whole thing. Highlight everything in the shoot, and drag it on to London, and then as you realize, "Oh, these weren't shot here. "They were shot, you know, on this corner or that corner." Then you can start separating 'em out, but at least tell us they were shot in London. But, hopefully you've been GPSing it somehow. There are other ways to GPS it, and we go into full detail on how to do it in that thing, but this is just another way for us to organize our images and get really in depth.
Class Materials
Bonus Materials with RSVP
Bonus Materials with Purchase
Ratings and Reviews
Melissa Maxwell
Worth every penny. I am completely new to Lightroom and it really is like learning a new language. Jared Platt did a great job explaining the most efficient ways to utilize Lightroom. There's a lot of technical jargon that can often make creatives lose interest, but it's important and useful information. I've watched several segments again and again. He's added years to my life and I am grateful. He's not my favorite instructor on this site, though, and I made good use of the 2x button on the screen.
Kat Jones
Well, I've been a Photoshop girl since the beginning and have dabbled with LR and thought I knew quite a bit about it!! It turns out I've just been playing with bits of it! This is an amazing course. I will need to buy it for all the tricky bits that I just haven't quite grasped. Jared is amazing. Clear, concise, methodical, smashing. Thank you, Creative Live. What a service! Cat Jones Wormit Fife Scotland PS - Delightful to see Jared's Scottish piccies - very familiar, although not with the model!!!
Elaine
What an excellent class. I'm a semi-beginner, already know the basics, but wow ... this class adds an extra layer of super AHA moments that shave years off your life! What a great teacher, thank you so much Jared!